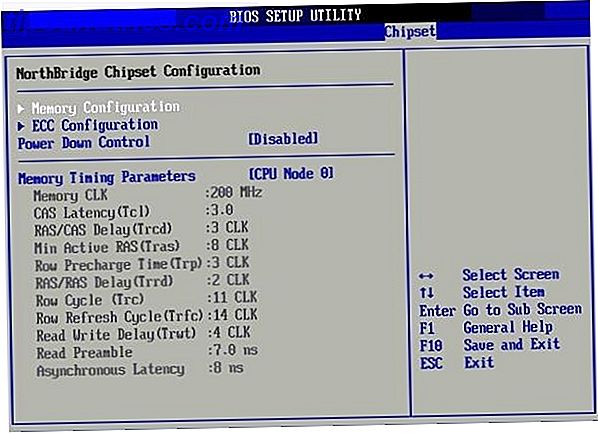Klarar du på ditt OneNote-spel? Så här får du mer av inbäddat innehåll.
Som namnet antyder är OneNote ett bra program för att behålla alla dina anteckningar. Spara något till OneNote från var som helst Hur man sparar allt till OneNote var som helst Microsoft OneNote är ett kraftfullt verktyg för friform notering. Den unika strukturen i OneNote hjälper dig att samla in, organisera och dela dina anteckningar. Här är de bästa sätten att samla information från var som helst. Läs mer på ett ställe. Men varför stanna där? När vi skriver anteckningar handlar de i allmänhet om något annat. Skulle det inte vara bra om vi kunde lagra innehållet vi kommenterar tillsammans med noterna vi gör?
OneNote gör det oerhört bekvämt att bädda in media i och bland våra anteckningar, så begränsa dig inte till det skrivna ordet. Dra full nytta av att du arbetar digitalt och vrid OneNote till en informationspackad multimediablippbok.
1. Skriv ut dokument till OneNote
Med OneNote är det enkelt att lägga till anteckningar på ett befintligt dokument, särskilt om du skriver med en pekskärm. Det är enkelt att bädda in en fullstor digital utskrift av ditt dokument som du kan markera med anteckningar och kommentarer. Faktum är att du kan göra det från nästan alla program på datorn.
När du installerar OneNote, får din dator möjlighet att skicka dokument direkt till programmet från en utskriftsdialog. Det är mycket som att skriva ut till en PDF Hur man skriver ut till PDF från vilken plattform som helst Skriv ut till PDF från vilken plattform som helst Skriv ut en fil till PDF? Det är lättare än du kanske tror, oavsett vilken enhet du använder. Vi har sammanfattat alla dina alternativ. Läs mer .
För att komma igång, öppna dokumentet som du vill bädda in i din anteckningsbok. Jag har valt att öppna en PDF med hjälp av Google Chrome, men den här processen är också användbar när du arbetar med PowerPoint-presentationer.
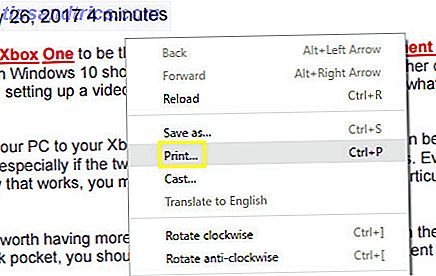
Öppna först utskriftsdialogrutan. Den exakta processen varierar beroende på vilket program du använder, men Ctrl + P kommer troligen att göra jobbet.
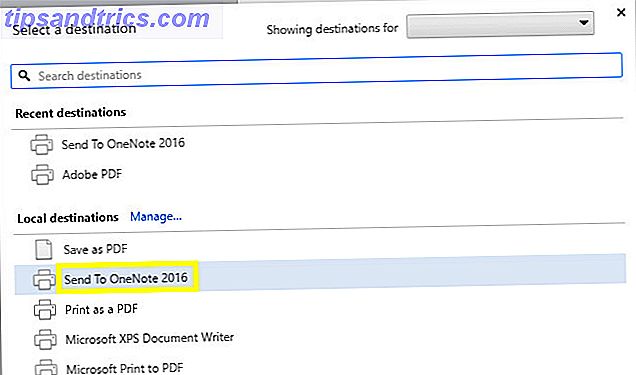
Välj Skicka till OneNote 2016 som skrivare och klicka på Skriv ut . OneNote öppnas och importerar dokumentet i sin helhet.
2. Bädda in dokument som bilagor
OneNote tillåter användare att lägga till ett dokument i sin anteckningsblock som en bilaga som de kan få tillgång till på vilja. När vi kombinerar programvarans samarbetsverktyg kan vi använda den här funktionen för att skapa ett praktiskt sätt att hålla reda på ändringar i ett gemensamt dokument.
Skapa först ett bord via tabellen Tabell på fliken Infoga . Jag använde fem kolumner, eftersom jag vill ha plats för fem uppgifter: det datum då en version av dokumentet skickades in, dess versionsnummer, dess författare, själva filen och eventuella anteckningar. Naturligtvis kan dina behov vara olika.
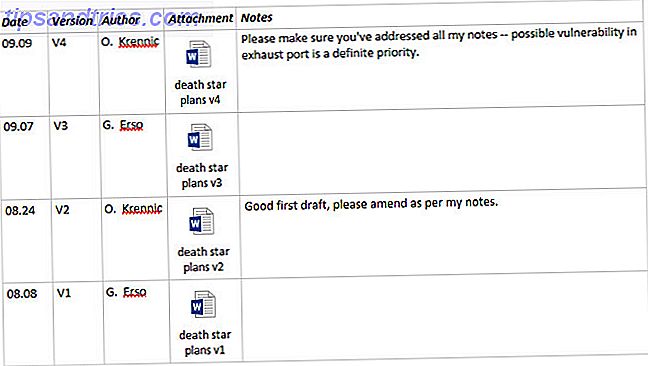
Ovan kan du se en fungerande version av tabellen jag satt upp. Därefter ska vi lägga till den femte och sista versionen av vårt dokument. För att komma igång högerklickar du på rubrikrad och väljer Tabell > Infoga nedan .
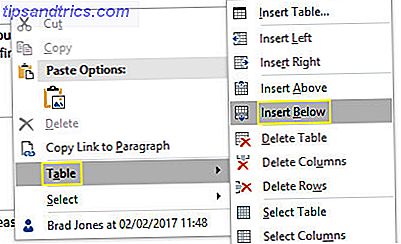
Detta lägger till en ny rad för vår femte och sista versionen. För att bifoga dokumentet klickar du på den aktuella cellen och väljer Arkivtillägg på fliken Infoga .
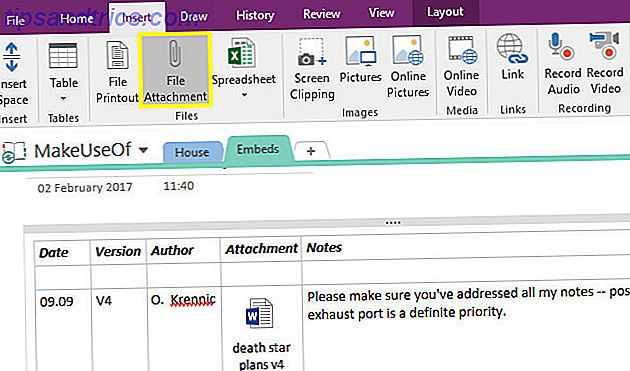
Hitta filen du vill bifoga och klicka sedan på Bifoga fil .
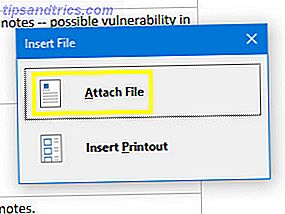
Nu behöver vi bara fylla i de andra cellerna i raden.
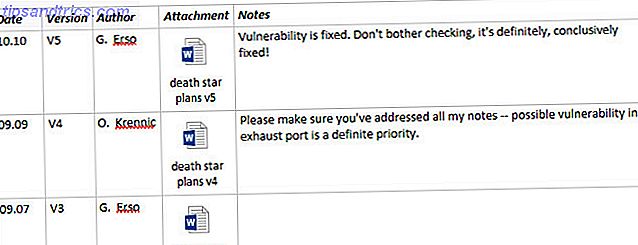
En samarbetsinsats 8 Gratis verktyg för att arbeta och samarbeta online från ditt hem 8 Gratis verktyg för att arbeta och samarbeta online från ditt hem Arbeta hemifrån kan vara en bekväm inställning tack vare flexibiliteten. Men online-samarbete med kunder och team kan snabbt bli komplicerat och stressigt. Vi visar dig gratis verktyg för att bygga ett pålitligt arbetsflöde. Läs mer är ofta det bästa sättet att ta itu med ett stort projekt, men organisationen är nyckeln. En enkel inställning som den här låter alla bidragsgivare få åtkomst till varje iteration av dokumentet. Det är ett utmärkt sätt att se till att ingen arbetar oavsiktligt kasseras när du gör framsteg, och det är mycket enkelt att hålla reda på den senaste versionen.
3. Transkribera ljud från inom OneNote
Om du någonsin har haft en intervju så vet du att transkribering av ljud kan vara ett verkligt drag. Oavsett om du arbetar med en akademisk rapport eller en journalistik, är noggrannhet av största vikt. Det betyder att du behöver tillgång till dina ljudkontroller för att spola tillbaka och lyssna igen - vilket kan vara besvärligt när du använder ett program för att ta anteckningar och en annan för att spela inspelningen.
Istället, bädda in din ljudfil direkt i din OneNote-anteckningsbok. På så sätt behöver du inte kontinuerligt Alt-TAB mellan dina anteckningar och din inspelning när du arbetar. För att komma igång, gå till fliken Infoga, klicka på Arkivtillägg och hitta ditt ljudklipp.
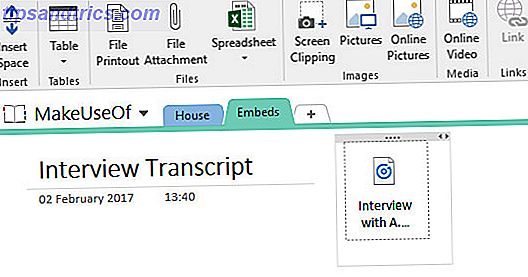
Filen läggs in i din anteckningsbok. Vid första anblicken kan det se ut som bilagor vi arbetade med tidigare, men OneNote låter oss också styra uppspelningen.
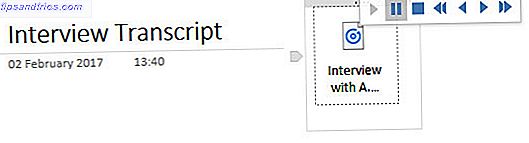
Klicka på bilagan, och du ska få tillgång till grundläggande ljudkontroller. Medan det finns ett aktivt ljudelement som används, bör du också se en flik Uppspelning som läggs till i bandet.
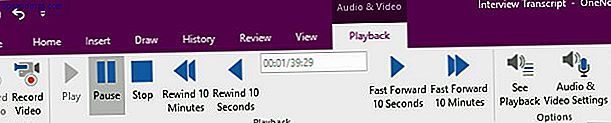
Härifrån kan du bestämma en viss tidstämpel för att skrubba till och spola framåt eller spola tillbaka med en förutbestämd varaktighet. Hoppa tillbaka 10 sekunder kan vara till stor hjälp under transkription, så det är värt att komma ihåg genväg Ctrl + Alt + Y så att du kan göra det utan att ta fingrarna från tangentbordet.
4. Bädda in en YouTube-video för senare referens
Det är lätt att bädda in en YouTube-video till OneNote: kopiera och klistra in länken, så ser du spelaren. Du kan dock få mycket mer körsträcka ur denna funktionalitet om du bäddar in en viss tidstämpel i klippet.
Tänk dig att du tar anteckningar på en föreläsning eller en instruktionsvideo som du tittar på online. Du kanske vill uppmärksamma en viss passage utan att skriva högtalarens ord ordentligt. Alternativt kan du bryta en lång video ner i sektioner så att dina anteckningar om ett visst ämne kan åtföljas av motsvarande del av videon.
Så här får du denna typ av ram. Kopiera och klistra först in webbadressen till önskad video i OneNote.
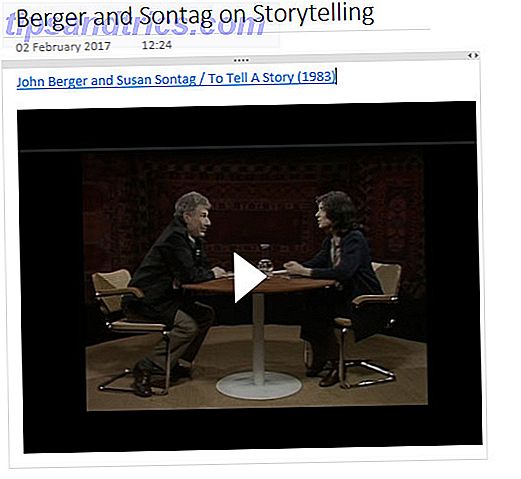
Som du kan se är standardinlägget ganska nakna ben: vi får titeln på videon och en spelare under. Det är värt att notera att vi kan ta bort titeln och behålla videon som eget element. Jag ska skapa en arbetsyta där vi kan ta anteckningar.
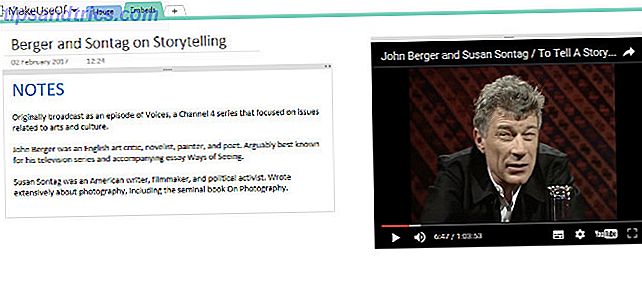
Bilden ovan är en miljö där jag kan titta på videon medan du tar anteckningar, inte så annorlunda än den metod för intervju-transkription som beskrivs ovan. Jag har hittat en punkt i videon som jag vill spara till senare, så jag ska länka till tidstämpeln direkt i mina anteckningar.
För att göra det pausar jag videon när den når rätt punkt. Då högerklickar jag på spelaren och väljer Kopiera videoadress vid aktuell tidpunkt .
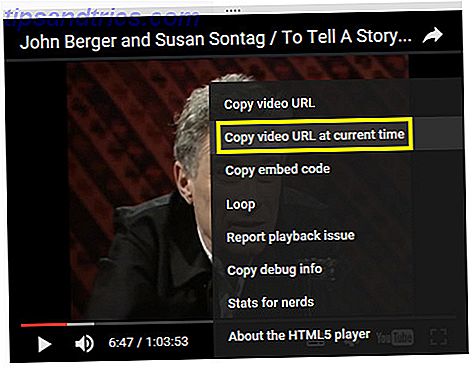
Nu behöver vi bara använda Ctrl + V för att placera videon bland våra anteckningar.
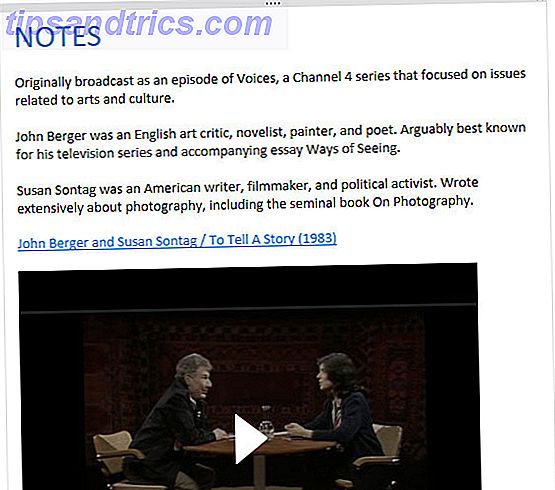
Det kan se ut som den ursprungliga videon, men när du startar uppspelningen börjar den vid den punkt du valt tidigare. Vi har nu en fungerande länk till tidstämpeln, men vi kunde sammanfoga det i våra sedlar lite mer snyggt.
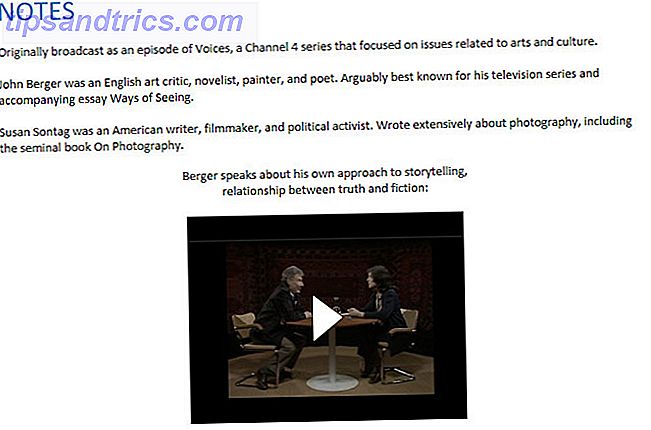
Med denna typ av notering kan vi ange den exakta delen av en video som är relevant. Om vi hittar ett klipp som är värt en plats i vår OneNote-anteckningsbok, är det värt att spendera en minut för att se till att det är lättillgängligt. Det är inte roligt att skanna igenom en video för den aktuella sektionen!
OneNote Supercharged
Som vi har visat ovan kan OneNote göra några snygga knep med mediefiler. Om du gillade tipsen ovan bör du kolla in vår OneNote Guide The One Oneote Guide Du behöver någonsin den enda OneNote Guide Du behöver någonsin OneNote är en kraftfull noterbar app. Det är plattform och väl integrerat i Microsoft Office. Läs den här guiden för att bli en OneNote pro! Läs mer för mer bra insikter.
Känner du till ett annat användbart sätt att bädda in media till OneNote? Låt oss veta om det i kommentarerna!
Bildkrediter: MaLija via Shutterstock.com