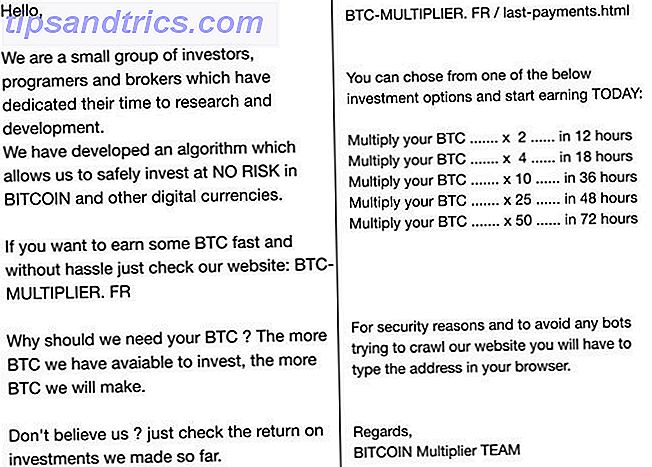Om du är en programmerare, är du antingen bekvämare med hjälp av en textredigerare eller en fullblåst IDE-textredigerare vs IDE: vilken är bättre för programmerare? Textredigerare vs IDE: Vilken är bättre för programmerare? Att välja mellan en avancerad IDE och en enklare textredigerare kan vara svår. Vi erbjuder lite insikt för att hjälpa dig att fatta beslutet. Läs mer och ditt val kommer sannolikt att bero på de programmeringsspråk du använder. 7 Användbara tricks för att behärska ett nytt programmeringsspråk. 7 Användbara tricks för att hantera ett nytt programmeringsspråk Det är okej att vara överväldigad när du lär dig att koda. Du kommer noga att glömma saker så fort du lär dig dem. Dessa tips kan hjälpa dig att bättre behålla all den nya informationen. Läs mer . Men om du går i textredigeringsrutan är Sublime Text kungen .
Observera att Sublime Text inte bara är för programmerare, men programmerare kommer att få ut det mesta av det. Det kan också vara användbart för enkla uppgifter som att behålla uppgiftslistor (med hjälp av Plattforms plugin), redigera config-filer eller skriva batchskript. Dip Your Toes i Batchfil Programmering för Windows Dip dina Toes i Batchfil Programmering för Windows Varför gör du låt enkla, repetitiva uppgifter borra dig? Om du inte kan delegera, innovera! Med Windows kan du skapa enkla lilla program, som heter batch-filer, som tar hand om dessa tröttsamma uppgifter. Läs mer .
Här är en handfull tips som höjer Sublime Text över sina konkurrenter, vilket gör det mer produktivt och lättare att använda.
Obs! Jag kommer att fokusera på Sublime Text 3, men det kan finnas viss överlappning med Sublime Text 2.
1. Snabbkör till fil, rad eller symbol
Sublim Text gör det trivsamt enkelt att navigera mellan hundratals eller till och med tusentals filer utan att någonsin röra musen. Det finns tre viktiga "Quick-Go" (jag gjorde det upp) genvägar att veta.
- Ctrl + P (Windows, Linux)
- Cmd + P (Mac)
Du får se en popup där du kan börja skriva någonting. Sublim Text tar din inmatning och visar en realtidslös matchning av alla filer som finns i någon laddad projektmapp.
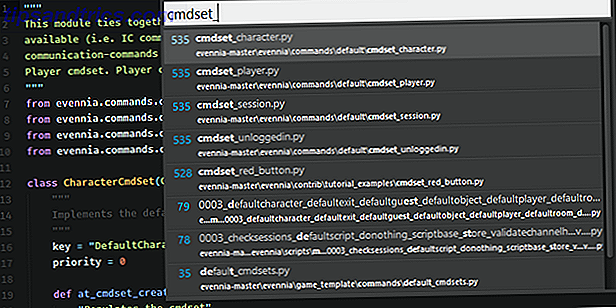
Du kan också gå direkt till en viss rad:
- Ctrl + G (Windows, Linux)
- Cmd + G (Mac)
Och du kan gå direkt till en viss symbol:
- Ctrl + R (Windows, Linux)
- Cmd + R (Mac)
2. Snabba till matchande fäste
En annan användbar "Quick-Go" genväg för programmörer är möjligheten att teleportera direkt till en matchande spärr. Detta är särskilt användbart i brace-tunga språk som Java, C #, JavaScript, etc. men det kan också visa sig användbart när du är vilse i nestade parenteser.

Allt du behöver göra är:
- Ctrl + M (Windows, Linux)
- Cmd + M (Mac)
Och skönheten i detta är att den kan teleportera framåt och bakåt. Mycket användbart för teleportering från botten av en funktion / metod till början av den.
3. Sök inom hela projektet
Vi vet alla hur man använder Sök-funktionen för att leta efter text inom det aktuella dokumentet eller källfilen, men Sublime Text tar det ett steg längre med möjligheten att söka en hel projektmapp - liknande vad som kan göras med grep på ett kommando linje.
- Ctrl + Shift + F (Windows, Linux)
- Cmd + Shift + F (Mac)
Projektsökningen är inte bara snabb och effektiv, men den kan också ändras med regelbundna uttryck, fallkänslighet, och du kan även filtrera ut vissa mappar från sökpoolen.
4. Multi-Text Selection
Har du någonsin haft en del kod (eller någon annan uppsättning text) där du behövde byta namn på en massa med samma villkor? Till exempel en variabel som används dussintals gånger genom ett manus. Om du vill byta namn på det kan du använda Sök och ersätt alla.

Eller du kan använda det mycket mer flexibla och användbara Multi-Text Selection-funktionen i Sublime Text. Allt du behöver göra är att placera markören på termen du vill redigera och tryck sedan på:
- Alt + F3 (Windows, Linux)
- Ctrl + Cmd + G (Mac)
Detta kommer att välja ALLA instanser av det ordet i hela dokumentet - och eftersom Sublime Text stöder flera textvagnar är allt du behöver göra typ och ALLA instanser kommer att redigeras samtidigt.
Eller om du bara vill välja några exempel på ordet, kan du använda:
- Ctrl + D (Windows, Linux)
- Cmd + D (Mac)
Varje gång du slår genväg kommer nästa instans att läggas till i flervalsalternativet.
5. Dubbla nuvarande linje
Line duplicering är en vardaglig funktion i de flesta moderna textredigerare, men det är användbart att känna till genvägen för den i Sublime Text.
- Ctrl + Shift + D (Windows, Linux)
- Cmd + Skift + D (Mac)
Detta kommer att kopiera hela den aktuella raden (även om du inte har markerat något) och duplicera det, placera det i raden som ligger direkt nedan - och om en rad redan finns nedan, lägger Sublime Text bara in och trycker ned de andra raderna.
Mycket användbart att använda i kombination med funktionen för flera textval som nämns ovan, till exempel när man gör en massa hyperlänkar i HTML, till exempel.
6. Skiftrad upp och ner
Har du någonsin skrivit en rad (eller rader) kod som behövs för att flyttas någon annanstans? Ett sätt att få det där det behöver gå är att använda kopiera och klistra in, vilket fungerar tillräckligt bra för stora bitar av text. Du kan också använda dra och släpp om du vill.
Men det finns ett enklare sätt. Välj bara texten du vill flytta och slå den här genvägen:
- Ctrl + Shift + Upp eller Ner (Windows, Linux)
- Ctrl + Cmd + Upp eller Ner (Mac)
Detta flyttar hela textvalet upp eller ner med en rad. Det är överlägset det enklaste sättet att omorganisera kodrader, och om du inte har något markerat, kommer det automatiskt att flytta den aktuella raden där markören är.
7. Instant Kommentar
Tänk dig att du har en stor bit kod som behöver kommenteras, oavsett om det är för debugging eller vad som helst annat - men kanske du inte vill använda spanbaserade kommentarkoder (som /* */ i C ++).
Jag kan inte berätta hur många gånger jag helt och hållet har lagt till // till början av raderna för hand för att kommentera hela delar av koden. Men med Sublime Text kan det alla göras i ett fall:
- Ctrl + / (Windows, Linux)
- Cmd + / (Mac)
Markera bara hela biten, tryck på genvägen och varje rad kommer att kommenteras individuellt. Samma genväg kommer inte kommentera rader som kommenteras.
Det här är verkligen lätt att komma ihåg eftersom du skulle slå / -knappen för att kommentera raden ändå, eller hur? Men den goda nyheten är att det här också fungerar för språk som HTML där kommentarer görs med , till exempel.
8. Välj eller Radera aktuell linje
Under en längre tid brukade jag använda en dubbelknappskombination för att markera den nuvarande koden: End, Shift + Home. Men när jag bytte till ett kompakt tangentbord som saknade End and Home-nycklar, befann jag mig själv med en förlust.
Lyckligtvis har Sublime Text ett snabbare sätt att göra det:
- Ctrl + L (Windows, Linux)
- Cmd + L (Mac)
Sublim Text har också en one-stroke-metod för att radera hela den aktuella raden, även om ingenting är markerat:
- Ctrl + Shift + K (Windows, Linux, Mac)
9. Använd flera paneler
Om du använder en stor widescreenupplösning (t ex 1080p) behöver du förmodligen inte hela skärmens bredd för en enda källfil eller ett dokument. Så varför inte dela Sublime Text i två sidor vid sidan för mer produktivitet?
Navigera till Visa> Layout> Kolumner: 2 (eller använd Alt + Skift + 2 genväg) och voila!

Inte bara kan Sublime Text ha mer än två kolumner, men det kan också skapa vertikala rutor för dig som använder en vertikal bildskärm.
10. Använd kommandopaletten
Nu kan du känna dig överväldigad av alla dessa olika tangentbordsgenvägar och menyalternativ. Plus, byta till musen bara för att välja menyalternativ är ett stort slöseri med tid och en stor produktivitetsdödare.
Så om du går bort från den här artikeln efter att ha lärt dig en sak, låt det vara så här: lär dig att använda Sublime Text Command Palette!

Att ta upp kommandopalen:
- Ctrl + Shift + P (Windows, Linux)
- Cmd + Skift + P (Mac)
Och med kommandopalen kan du utföra nästan vilket kommando som helst för Sublime Text bara genom att skriva ut det: ändra visningsalternativ, öppna bokmärken, byta filer etc. Och om du har plugins kan de också installera nya palettkommandon.
11. Spara på förlorat fönsterfokus
Om du är som jag, trycker du Ctrl + S (eller Cmd + S på Mac) en miljard gånger per minut av rädslan att du kommer att förlora dina dyrbara arbeten pågår. Ja, det är bra att bära ut genvägssökningen. Det är också bra att hålla regelbundna säkerhetskopieringsfakta. Varje Windows-användare borde veta 5 grundläggande säkerhetskopieringsfakta Varje Windows-användare borde veta att vi aldrig tröttnar på att påminna dig om att säkerhetskopiera och behålla din datasäker. Om du undrar vad, hur ofta och var du ska säkerhetskopiera dina filer, har vi rakt framåt svar. Läs mer, men här är en felsäker för dig.
Kort sagt, varje gång du byter från Sublime Text till ett annat fönster, kan Sublime Text direkt spara alla osparade filer. Aktivera det genom att öppna dina Användarinställningar och lägga till:
"Save_on_focus_lost": true
Eller du kan bara aktivera den här funktionen för vissa språk genom att gå till / Paket / Användare / katalog, öppna filen .sublime-inställningar för det språk du vill ha och lägga till samma inställning där.
Varför använder du sublim text?
Naturligtvis är Sublime Text inte den enda livfulla textredigeraren där ute. De bästa Mac-textredigerarna som ska användas 2018 De bästa Mac-textredigerarna som ska användas 2018 Behöver du en ny textredigerare för din Mac? Här är de bästa gratis och betalda macOS-textredigerarna för vanlig text, kodning och allt däremellan. Läs mer, men det finns många anledningar till varför det är en av de mest populära, de största är dess snabba prestanda och dess massivt användbara produktivitetsegenskaper.
Det har varit min textredigerare som valts i flera år, och jag ser inte att ändra tid snart.
Men jag vill veta: varför använder du Sublime Text? Vet du om andra coola tips eller tricks? Om du inte använder Sublime Text, varför inte och vad använder du istället? Låt oss veta i en kommentar nedan!