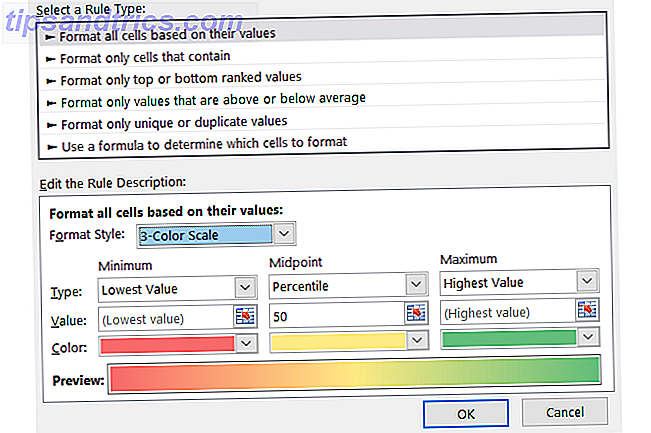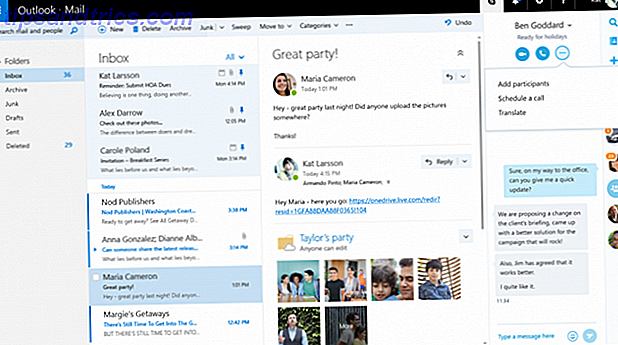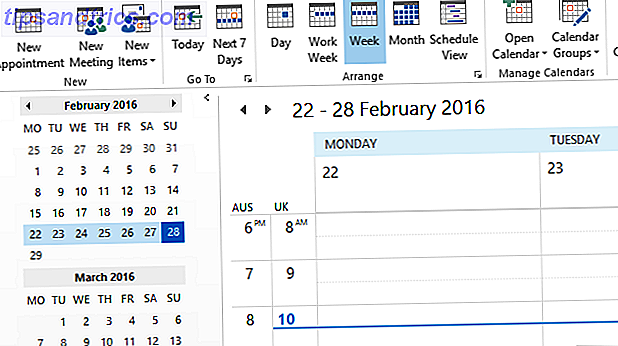Gmail erbjuder en fantastisk funktion 9 Fantastiska Gmail-funktioner som du förmodligen inte använder 9 Fantastiska Gmail-funktioner Du använder förmodligen inte flera fina e-postfunktioner i Gmail har funnits länge utan att någon stör dem. Låt oss ändra det idag. Läs mer för att skapa anpassade e-signaturer.
Och det som gör det ännu bättre är att du kan göra och använda en annan för varje anslutet e-postkonto. Om du tar några minuter för att göra detta för dina olika adresser kan du spara tid på lång sikt och ge konsistens åt dina mottagare också.
Ange ytterligare e-postadresser
Självklart måste du ansluta dina andra e-postkonton Hur importera och hantera flera e-postkonton i Gmail Så här importerar och hanterar du flera e-postkonton i Gmail Det är inte ovanligt att ha flera e-postkonton, men det är tråkigt att kontrollera flera konton på olika ställen. . Därför återgår många till en stationär e-postklient som Thunderbird eller Outlook för att hantera alla sina ... Läs mer till Gmail för att använda signaturerna där.
Om du är ny på det här kan du skicka e-postmeddelanden från adresser eller alias du äger. Detta inkluderar Yahoo, Outlook, Hotmail, företag eller pedagogiska domäner och andra Gmail-konton. Följ bara dessa steg:
- Logga in på ditt Gmail-konto, klicka på kugghjulsikonen längst upp till höger och välj Inställningar .
- Klicka på fliken Konton och importera högst upp på sidan Inställningar. För vissa domäner kan fliken kanske bara betecknas Konton .
- Klicka på Lägg till en annan e-postadress under avsnittet Skicka mail som
- Då ser du ett popup-fönster. Följ bara anvisningarna för att gå igenom processen. Observera att du måste verifiera att du äger e-postadressen, så var säker på att du har tillgång till den.

Du ska då se den extra e-postadressen i avsnittet Skicka mail som . Nerst i det avsnittet kan du markera alternativet: Svara från samma adress som meddelandet skickades till . Aktivering av det här alternativet kommer automatiskt att infoga adressen och signaturen när du svarar eller skriver ett e-postmeddelande från det kontot .

Om du föredrar att inte aktivera det här alternativet kan du alltid ändra Från adress manuellt innan du skickar din e-post. Då skapar den anpassade signaturen du skapar för det kontot, höger in i meddelandet.
Skapa dina signaturer
Kom ihåg att du kan skapa en annan signatur för varje e-postadress du lägger till i ditt Gmail-konto. Det här är mycket praktiskt, speciellt om du ansluter adresser för personliga, pedagogiska och företagskonton. Var noga med att kolla vår artikel om att skapa professionella e-signaturer. 7 Tips för att skapa den perfekta professionella e-signaturen. 7 Tips för att skapa den perfekta professionella e-signaturen Vi har skrivit mycket om hur du skickar ett mail som ett proffs, men en aspekt som regelbundet förbises är e-post signaturen. Så här skapar du den perfekta professionella email signaturen. Läs mer !
För att komma igång, klicka på kugghjulsikonen längst upp till höger och välj Inställningar . Som standard ska du komma till fliken Allmänt . Men om inte, klicka bara på det från toppen. Bläddra sedan ner till Signaturområdet .
Se till att Ingen signatur avmarkeras och alternativet under det som innehåller en rullgardinslista med dina adresser väljs istället. När du visar listan ska du se alla e-postadresser du har anslutit.

Om en saknas, gå tillbaka till avsnittet Konton och Import (eller Konton ) och kontrollera om adressen är i området Skicka mail som . Om det inte är listat följer du stegen ovan för att ansluta kontot.
Använd textredigeraren
Välj nu e-postadressen från listan för den signatur du vill skapa. Du börjar med en blank duk och kan använda textredigeringsverktygen för att göra en grundläggande eller till och med en utarbetad signatur.
Gmail erbjuder över 10 olika typsnitt att välja bland, inklusive Garamond, Tahoma och Verdana. Detta är ett bra ställe att börja, så välj din typsnittstyp och bredvid det välj textstorleken.
Du kan sedan använda WYSIWYG-teckensnittsverktygen för att stila texten, till exempel fet, kursiv och understrykning samt färger för både bakgrund och text.

Bredvid verktygen för att formatera text ser du ett alternativ att länka text. Att länka text i din signatur är lämplig för att ge mottagare snabb åtkomst till din webbplats, blogg eller sociala medier. Tänk på att om dina mottagare får e-postmeddelanden i vanlig text, kommer dina länkar inte att klickas för dem.
För att infoga en länk, välj bara texten och klicka på länkknappen. Om du länkar till en webbplats kan länken formateras automatiskt. Men för vanliga ord som Facebook måste du hämta länken och popa den in i rutan som dyker upp.

Till höger om länkknappen är bildknappen. Bilder används sällan i personliga signaturer. Men många företag gillar sin logotyp för att vara anställda signaturer eller om du äger ditt eget företag, kanske du gillar det här alternativet. Flytta bara markören till den plats du vill ha, slå den Bildknappen och ta din bild från Google Drive, en webbadress eller din dator.

Slutligen har du en uppsättning alternativ för anpassning, en nummererad eller punktlista, streck och citat. Och hela vägen till höger är en knapp för att ta bort all formatering. Detta gör att du kan experimentera med redigeringsverktygen och ta bort formateringen med ett klick om du ändrar dig.
Spara och testa signaturerna
När du är klar med att skapa en signatur kan du välja en annan e-postadress i din lista och skapa en för nästa konto. Var noga med att klicka på knappen Spara ändringar längst ner på sidan, annars förlorar du det du har gjort.
När du har skapat en signatur är det en klok idé att testa det med olika e-postklienter. Detta låter dig se hur det kommer att se ut till dina mottagare och se till att det visas som du förväntar dig. Skicka ett mail till Outlook, Gmail eller Yahoo och kontrollera även utseendet på signaturen på din mobilenhets e-post.

Felsöka problem
Medan det är lätt att skapa egna anpassade signaturer i Gmail kan det finnas några som stöter på problem. 5 Gmail irriterande du verkligen hatar (och hur man fixar dem). 5 Gmail irriterande du verkligen hatar (och hur man fixar dem) Gmail är världens mest populära e-postklienten. Det betyder inte att det är felaktigt. Låt oss titta på fem synliga irritationer och hur du jobbar runt dem med tweaks. Läs mer .
Här är några vanliga problem och hur man fixar dem.
- Extra tecken i signatur: Vissa Gmail-versioner stöder inte textformatering. För att eliminera extra tecken måste du ta bort formateringen som fet, kursiv eller understrykning.
- Kan inte visa signatur när du svarar på ett meddelande: Om du svarar på ett e-postmeddelande från din inkorg Hur hanterar du Gmail Inbox-ångest Hur hanterar du Gmail Inbox-ångest Så många e-postmeddelanden, så lite tid. Känner du dig så här när det gäller att hantera din Gmail-inkorg? Vi visar dig enkla inställningar och användbara verktyg för att organisera och spänna din Gmail-inkorg. Läs mer, din signatur är trimmad. Klicka bara på trepunktsavskiljaren för att visa den. Observera att det också kan vara fallet för skickade e-postmeddelanden.
- Det går inte att formatera signatur: Du måste använda Rich Text-formatering snarare än Enkel text för att formatera signaturer. Klicka på Komponera för att skapa ett nytt e-postmeddelande. Klicka på pilen i nedre högra hörnet och kontrollera att det tomma texten är avmarkerat.

Är du redo att skapa dina signaturer?
Genom att skapa anpassade signaturer Den visuella handboken för att skapa den perfekta e-signaturen Den visuella handboken för att skapa den perfekta e-signaturen En av de viktigaste sakerna med ett mail är en bra signatur. Läs mer för olika konton du kan dra nytta av både konsistens och effektivitet. Detta är särskilt användbart om du alltid loggar in dina e-postmeddelanden på samma sätt. Och kom ihåg: du kan även inkludera "uppriktigt", "tack" eller "ha en bra dag" före ditt namn och kontaktinformation.
Om du har förslag eller tips till andra som bara har börjat kan du dela dem i kommentarerna nedan.