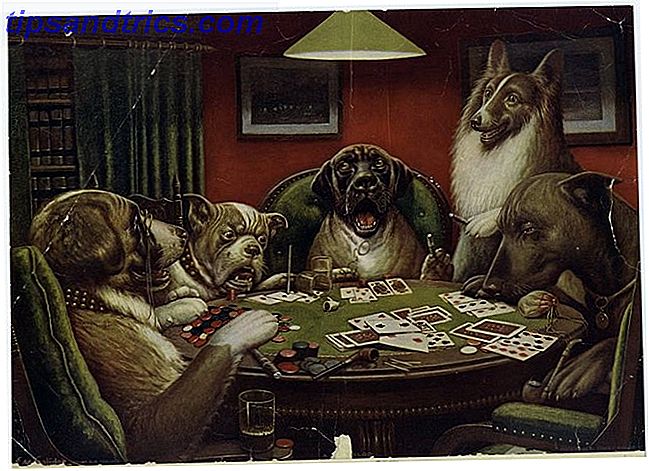Microsoft Excel är ett pulserande verktyg som används för både affärs- och personuppgifter. Hur man använder Microsoft Excel för att hantera ditt liv Hur man använder Microsoft Excel för att hantera ditt liv Det är ingen hemlighet att jag är en total Excel fanboy. Mycket av det här kommer från det faktum att jag gillar att skriva VBA-kod, och Excel kombinerat med VBA-skript öppnar en hel värld av möjligheter .... Läs mer. En robust funktion kallas villkorlig formatering. Denna funktion kan vara till nytta för vardagliga situationer såväl som arbetsrelaterade. Men det kan också vara överväldigande om du aldrig använt det.
Här är några allmänna användningsområden för villkorlig formatering, hur man ställer in dem och självklart vad exakt den här funktionen kan göra.
Villkorlig formatering förklaras
Denna underbara Excel-funktion gäller formatering till celler baserat på den data som fylls i. Oavsett om du anger ett nummer, procent, bokstav, formel 16 Excel-formulär som hjälper dig att lösa verkliga problem 16 Excel-formulär som hjälper dig att lösa verkliga problem Det rätta verktyget är hälften av arbetet. Excel kan lösa beräkningar och bearbeta data snabbare än du kan hitta din räknare. Vi visar dig viktiga Excel-formulär och visar hur du använder dem. Läs mer, eller ord, formateringen kommer automatiskt att tillämpas enligt de regler du ställt in.
Om du vill att cellen ska markeras i rött varje gång du anger bokstaven A, är det här en enkel inställning.
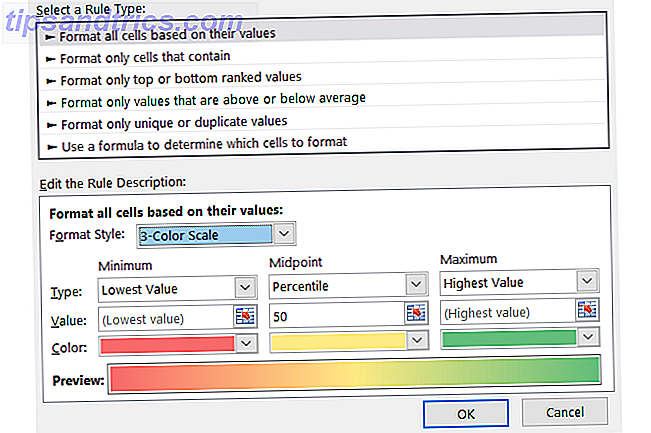
Verktyget har en mängd olika inställningar, alternativ och regler som kan spara tid för att spotta viktiga objekt. Och för dem som känner till funktionen kan den användas ganska omfattande. Det kan dock också vara fördelaktigt för vardagliga uppgifter för skolan, hemmet, arbetet och personliga aktiviteter och för dem som aldrig använt det tidigare.
För skolan: Se saker enklare
Oavsett om du är i gymnasiet eller college, kan du hålla reda på dina uppgifter, förfallodatum och betyg i Excel. Med ett par praktiska villkorliga formateringsalternativ kan du snabbt se viktiga objekt på ett ögonblick.
För förfallodagar kan du ansöka om formatering på olika sätt för att markera vad som förfaller, förfallen i morgon eller förfaller i nästa månad. Det tar bara ett par steg:
- Markera de celler där du kommer att lägga till förfallodagen.
- Klicka på Villkorlig formatering på fliken Startsida .
- I avsnittet Markera cellregler väljer du ett datum som inträffar .
- Välj sedan dina kriterier som under de senaste 7 dagarna med röd text och imorgon med gult fyllning .
Det här hjälper dig att se de viktiga datumen på ett snabbt och enkelt sätt. Uppdrag som är förfallna eller på grund av imorgon kommer att dyka upp.

För att spåra betyg och fånga dina lägre betyg enkelt kan du använda formatering för både bokstäver och antal betyg som innehåller ett intervall.
- Välj de celler där du kommer att lägga till betygen.
- Klicka på Villkorlig formatering på fliken Startsida .
- I avsnittet Markera cellregler väljer du Mellan .
- Lägg sedan till dina värden som mellan C och F eller 0 och 2 med Red Fill .
Detta ger dig ett bra och enkelt sätt att se hur bra dina klasser går och var dina betyg är lägre.

För Hem: Markera vad som är viktigt
Excels villkorliga formatering kan vara lika bra om du använder programmet hemma. För ekonomi, hemprojekt och uppgiftslistor 10 Otroligt användbara kalkylarkmallar för att organisera ditt liv 10 Otroligt användbara kalkylarkmallar för att organisera ditt liv Är ditt liv en smekmånad av missade deadlines, glömt köp och avyttrade åtaganden? Låter som att du behöver bli organiserad. Läs mer, gör de viktiga objekten pop med några enkla steg.
Om du använder den för din månadsbudget kan du till exempel upptäcka problem snabbt. Oavsett om du har skapat ett eget kalkylblad eller använder en praktisk mall, är det automatiskt att använda formatering till negativa tal automatiskt.
- Markera de celler där du kommer att ange siffrorna eller formlerna.
- Klicka på Villkorlig formatering på fliken Startsida .
- Markera Mindre än i avsnittet Markera cellregler .
- Lägg sedan till 0 med den höjdpunkt du vill ha. I det här exemplet valde vi Custom Format med Yellow Fill för att få de cellerna att verkligen sticka ut.
Detta ger en snabb metod för att se negativa tal inom din budget. Och kom ihåg att du kan tillämpa vilken typ av formatering som gör det mer märkbart för dig från höjdpunkten till texten till kantfärgen.

Excel är också ett populärt verktyg för att göra-listor och det finns inget bättre sätt att se objekt du har och inte har slutfört än med automatisk formatering. Med detta tillvägagångssätt kommer alla uppgifter som inte är markerade med en X att markeras.
- Markera de celler där du kommer att ange den färdiga indikatorn (X).
- Klicka på Villkorlig formatering på fliken Startsida .
- I avsnittet Markera cellreglerna rullar du ner till Fler regler .
- I popup-fönstret väljer du Formater endast celler som innehåller .
- Längst ner under Redigera regelbeskrivning, välj Blanks i rullgardinsmenyn.
- Klicka sedan på Format för att välja den höjdpunkt du vill använda, till exempel fylla cellen med orange.
Att tillämpa denna formatering tar bara en minut och kan vara till stor nytta för att hålla reda på uppgifter som du ännu inte behöver slutföra.

För Personlig: Gör mål Pop
Många människor följer noga med sina personliga mål. Från träningspass sessioner till viktvård till kaloriräkning 10 Excel-mallar för att spåra din hälsa och fitness 10 Excel-mallar för att spåra din hälsa och fitness Läs mer, du kan se hur bra du möter dessa mål med snygga formateringsalternativ.
För att räkna och spåra kaloriintag, använd formatering för att se när du går över och under ditt mål eller gräns för dagen. I det här fallet kommer vi att tillämpa två separata regler.
- Välj de celler där du kommer att ange antalet kalorier.
- Klicka på Villkorlig formatering på fliken Startsida .
- Markera Större än än i avsnittet Markera cellregler .
- Lägg sedan till kalorimålnummeret med den höjdpunkt du vill. I det här exemplet valde vi 200 med Red Fill . Detta kommer att visas när vi går över kaloribegränsningen.

Ställ sedan in regeln för att gå under kaloribegränsningen.
- Välj samma celler som i den första regeln.
- Klicka på Villkorlig formatering i hemmet
- Markera Mindre än i avsnittet Markera cellregler .
- Lägg sedan till kalorimålnummeret med den höjdpunkt du vill. I det här exemplet valde vi 200 med Green Fill .

Tänk på att i det här exemplet, om du anger det exakta numret 200 för kaloriräkningen, kommer ingen formatering att tillämpas. Detta beror på att antalet faller in i ingen regel.
För företag: Ta bort fetheten
För dem som arbetar på distans eller som oberoende entreprenörer kan Excel användas för sådana uppgifter som tidspårning eller projektuppskattningar.
Med ett bekvämt sätt att hålla reda på arbetade timmar och se en överblick över veckan eller månaden kan formatering med databar vara ganska användbar.
- Välj de celler där du kommer att ange antalet timmar.
- Klicka på Villkorlig formatering på fliken Startsida .
- I avsnittet Datafält väljer du antingen Gradient Fill eller Solid Fill, beroende på dina önskemål.
När du har skrivit in siffror i de angivna cellerna kommer du att se datafältet justera. Ju lägre antal, desto mindre är baren och vice versa. Du kan också använda formateringen till summor du har beräknat längst ner. Detta är ett bra sätt att se dina tyngsta och ljusaste arbetsdagar, veckor eller månader.

En annan stor användning av villkorlig formatering för företag är att hantera projekt 10 + Användbara Excel Mallar för Projektledning och spårning 10 + Användbara Excel Mallar för Projektledning och spårning Mallar är att projektledare vilka knivar är professionella kockar: oumbärliga. Vi visar dig hur du kan replikera framgångsrika projekt genom att använda färdiga mallar i Microsoft Excel och därefter. Läs mer . Att använda indikatorformer och markera för objekt som prioritet och ansträngning kan vara fördelaktigt, särskilt när du delar data med andra.
För att ställa in prioriteringar med nummer 1 som högsta prioritet i rött och 3 som lägst i grönt kan du använda formformatering.
- Välj de celler där du kommer att ange numren.
- Klicka på Villkorlig formatering på fliken Startsida .
- I avsnittet Ikonuppsättning väljer du de former du vill använda.

Nu när du anger siffrorna 1, 2 och 3 kommer du se formerna anpassa sin färg 3 Crazy Excel-formulär som gör fantastiska saker 3 Crazy Excel-formulär som gör fantastiska saker Makten i Microsoft Excel ligger i formlerna. Låt mig visa dig de underverk du kan göra med formler och villkorlig formatering i tre användbara exempel. Läs mer . Tänk på att om du använder mer än tre siffror, vilket är lika med de tre formerna, kommer de att ändras i enlighet därmed. Till exempel kommer 1 att förbli röd, medan 2 och 3 blir gula och 4 blir gröna. Du kan också vända ordningens ordning och tilldela specifika nummer genom att välja Villkorlig formatering> Ikonuppsättningar> Fler regler .
För att ange ett projekt eller en uppgift, kan du använda formatering med ett visst ord som små, medelstora eller stora.
- Markera de celler där du kommer att ange ansträngningsordet.
- Klicka på Villkorlig formatering på fliken Startsida .
- I avsnittet Markera cellregler väljer du Text som innehåller .
- Skriv in det ord du vill ha markerat, till exempel Små och välj sedan formatet, till exempel Gult fyll . Du kan göra samma för medelstora och stora för att ge dem en annan färg.
Med den här typen av regelinställningar är allt du behöver göra genom att skriva ett ord och cellen formateras automatiskt för dig. Det gör att ditt projekt eller uppgiftsinsatser med en blick är extremt lätt.

Är du redo att tillämpa villkorlig formatering?
Har du provat villkorlig formatering för vardagliga aktiviteter? Eller är du redo att börja ha kul med den här funktionen?
Dela dina tankar med oss i kommentarerna nedan!