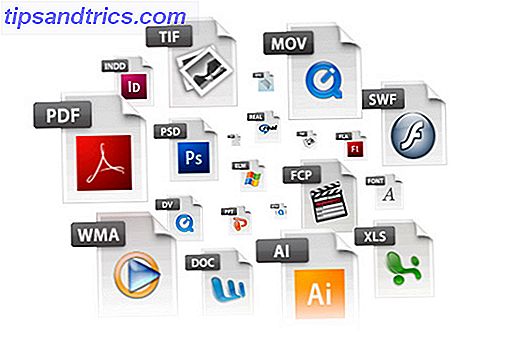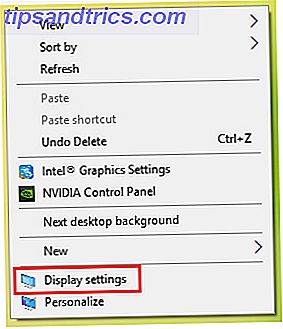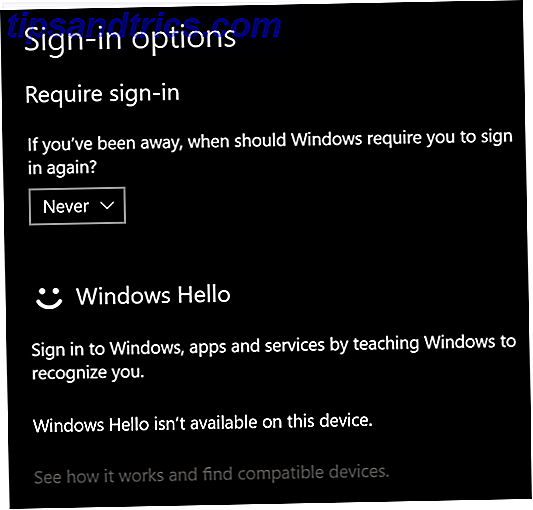Apple introducerade ett antal förändringar med Mac OS X Mountain Lion. några små, några stora. En av de små förändringarna som påverkade mitt arbetsflöde mest är att menymenyn i menymen försvinner.
Apple introducerade ett antal förändringar med Mac OS X Mountain Lion. några små, några stora. En av de små förändringarna som påverkade mitt arbetsflöde mest är att menymenyn i menymen försvinner.
Innan uppdateringen, genom att kryssa av en kryssruta i skärmpreferenspanelen i Mac OS X, introduceras en smidig displayikon i menyraden längst upp på skärmen. Med den ikonen kan du växla mellan olika skärmupplösningar med ett musklick eller två. Om du är van att använda olika externa bildskärmar eller beamers under ditt arbete, är det ett ovärderligt litet verktyg.
Den menyfältikonen är nu borta. I den här artikeln ska vi titta på tre olika sätt att enkelt ändra och hantera visningsinställningar i flygningen.
1. Använd tangentbordsgenvägarna
Den enklaste lösningen skulle vara att navigera till och genom Systeminställningar i rutan Visa inställningar. Genom att välja alternativet " skalat " upplösning, i motsats till " bäst för inbyggd bildskärm ", kan du välja en annan upplösning manuellt. Håll alternativet (alt) knappen för att visa knappen Upptäck displayer .

Snarare än att ta den långa vägen genom Systeminställningarna håller du alternativet (alt) -tangenten på tangentbordet och trycker på en av ljusstyrkeskärmarna för att öppna skärmmenyn Inställningar omedelbart.
2. Skärmmeny
Med hjälp av den här tangentbordsgenväggen hjälper du mycket att påskynda ditt arbetsflöde, men om du vill ha något som är mer besläktat med menyns ikon för gammal (och inte är avvikande för att installera program från tredje part), bör du titta på Visningsmeny, som är tillgänglig i App Store gratis.

När du har installerat ser du en visningsikon i menyn i Mac OS X. Om du klickar på det kan du manuellt välja en alternativ upplösning för någon av de aktuellt anslutna skärmarna (alla i en separat undermeny). När du lägger till detta finns det ett alternativ för spegeldisplay som låter dig visa samma innehåll på alla anslutna skärmar istället för att utöka ditt skrivbord över skärmens gränser.
Vid skrivningstillfället stödjer Display-menyn inte de två små visningsfunktionerna i näthinnan MacBook pro. Om du använder en dator med näthinnan, kolla in QuickRes nedan.
3. QuickRes
QuickRes är en annan applikation som syftar till att lägga till skärmupplösningsalternativ i din Macs menyrade. En del av funktionaliteten överlappar med visningsmenyn (diskuterad ovan). Det betyder att QuickRes låter dig välja en skärmupplösning i flygningen genom att högerklicka på ikonen för visning.

Du kan emellertid också välja något från två till åtta föredragna skärmupplösningar i programinställningarna. Vänsterklicka på visningsikonen växlar sedan genom dessa förinställningar i ordning medan en meddelande om den nya upplösningen visas på din datorskärm. Ange en tangentbordsgenväg (eller med standardalternativet + cmd + R) ger dig ett annat sätt att springa igenom dina förinställningar för upplösning.
Hur ofta använder du externa bildskärmar och anpassade skärmupplösningar i ditt arbetsflöde? Vad är ditt tillvägagångssätt? Låt oss veta i kommentarfältet nedanför artikeln! Och om du vill lära dig mer tips och tricks, glöm inte att kolla in vår OS X Mountain Lion guide!