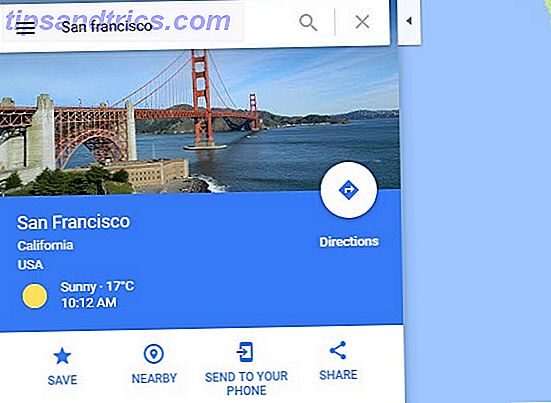Du kör Linux på din dator, men du har också Windows installerat. Det är en dubbelstart, men ibland vill du dela data mellan de två operativsystemen.
Men något stannar dig: Windows.
Det verkar som om Windows 10 låser C: -drevet, vilket gör att du inte kan komma åt data i Linux. Så vad kan du göra åt det? Överraskande är lösningen ganska enkel.
Varför få tillgång till din Windows-data i Linux?
Dual booters (särskilt de som kör Windows och Linux på en dator) har ett problem som påverkar Windows 8 och 10. När du använder Linux-operativsystemet är det omöjligt att komma åt Windows-enheten.
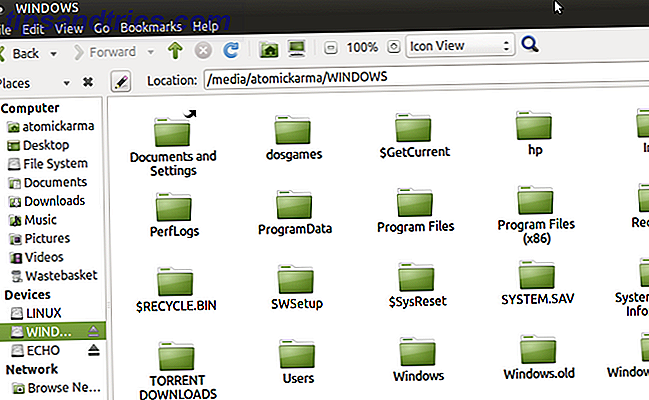
Du kan till exempel ha några bilder som du vill redigera i Linux. Kanske finns det en video du vill titta på; du kanske har några dokument du vill arbeta med. Värst fortfarande, du kanske har laddat ner ett Linux-installationsprogram medan du använder Windows för att spara tid.
Men att försöka få åtkomst till enheten i Linux resulterar i ett felmeddelande. Vanligtvis ser du ett par lådor dyker upp. En kommer att utropa "NTFS-partitionen är i viloläge" medan den andra kommer att råda att "Failed to mount" enheten. Så vad gör du fel?
Hibernating Windows
Som ett litet skogsdjur har Windows ett viloläge. Det här är anställt i Windows 8 och 10, specifikt. Att stänga av Windows på vanligt sätt kommer att dvala systemet.
Detta innebär i huvudsak att allt i minnet är engagerat i hårddisken (HDD) under viloläget. När du kommer att slå på datorn (eller öppna din bärbara dator), driver den inte upp snarare, det återställer data från hårddisken tillbaka till minnet.
Du vet säkert att Windows har några andra strömhanteringslägen. Dessa är:
- Stäng av: Alternativet att stänga av datorn.
- Sömn: Ett lågt energiläge som behåller den aktuella sessionen.
- Viloläge: Spara aktuell session till hårddisken tills datorn startas om.
- Hybrid: En kombination av sömn och viloläge, vilket möjliggör snabb omstart. Det är vanligtvis inaktiverat på bärbara datorer.
När du försöker få åtkomst till din Windows-partition i Linux, och du får se felmeddelandet om att partitionen är "viloläge" beror det på att enheten är låst till Windows. Vital data lagras på hårddisken, i väntan på att operativsystemet återinitieras.
Inaktivera hybrid boot på Windows
Den här metoden att sätta datorn i viloläge istället för att stänga av den heter "Hybrid Boot." För att komma runt sin begränsande effekt på Linux dual booters måste du inaktivera den. Tre alternativ finns här:
- Stäng inte datorn för att komma åt Linux.
- Avaktivera permanent Hybrid Boot.
- Ta bort vilolägefilen.
Dessa alternativ förklaras ytterligare nedan.
Starta om, Do not Hibernate
Den enklaste lösningen är att se till att din dator inte har gått i viloläge. Utan hibernated data på din hårddisk, kan du komma åt Windows-partitionen från Linux utan några problem.
Intressant, när du använder omstart- alternativet i Windows, stängs datorn helt av. Snarare än att begära sessionsdata till hårddisken, är allt stängt och sedan omstartat. Så länge du snabbt väljer ditt önskade operativsystem på GRUB-menyn kan du starta upp i Linux. När du har kört, bläddra till Windows-enheten på ditt system HDD; Det ska nu vara tillgängligt.
Inaktivera Hybrid Boot
I stället för att undvika hybrid boot kan den inaktiveras.
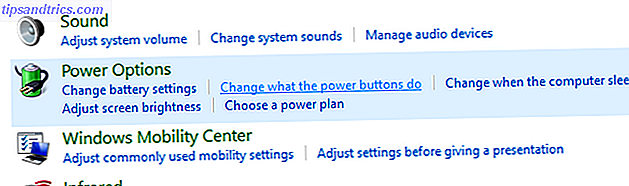
Öppna först Windows-kontrollpanelen genom att trycka på WIN + R och gå in på kontrollpanelen . Välj sedan Hårdvara och ljud> Strömalternativ> Ändra vad strömbrytarna gör, och välj vad strömknapparna gör i den vänstra kolumnen.
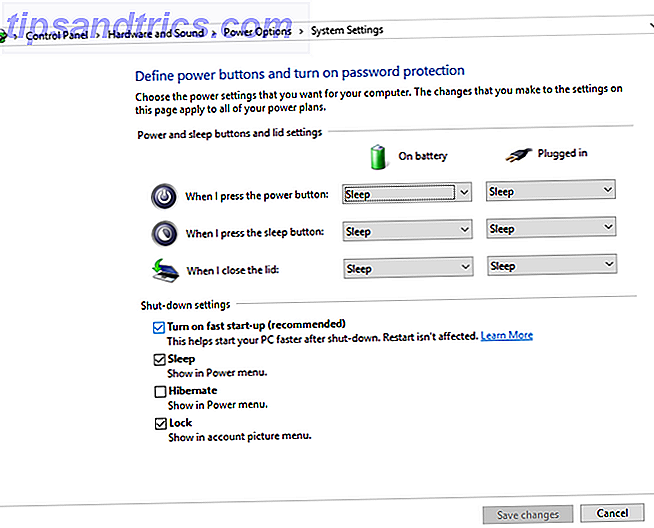
Här letar du efter Ändra inställningar som för tillfället är otillgängliga och leta efter Aktivera snabbstart (rekommenderas) . Detta kommer att kontrolleras som standard; för att inaktivera funktionen, ta bort kontrollen och spara ändringar .
I framtiden, när du stänger av datorn, kommer den att göra det ordentligt, som äldre versioner av Windows gjorde. Observera att det här sker på bekostnad av långsammare starttider när du startar i Windows.
Ta bort vilolägefilen
Ett extremt alternativ är att radera vilolägefilen från Linux. Om du litar på detta raderas vilolägefilen hiberfil.sys automatiskt när C: -drevet är monterad i Linux (även om du använder en SSD, bör den vara inaktiverad)
Detta kommer dock att leda till att alla olagrade arbeten går vilse, så välj ta bort din viloläge först efter överväganden.
För att göra detta, öppna diskverktyget (brukar hittas i Tillbehör- menyn). Öppna det här och välj sedan den enhet som innehåller din Windows-partition. Du bör kunna identifiera detta med storleken och tillverkaren av disken. Om du har flera enheter, kontrollera dem alla; Du kommer att upptäcka Windows-partitionen eftersom den formateras med NTFS-filsystemformatet.
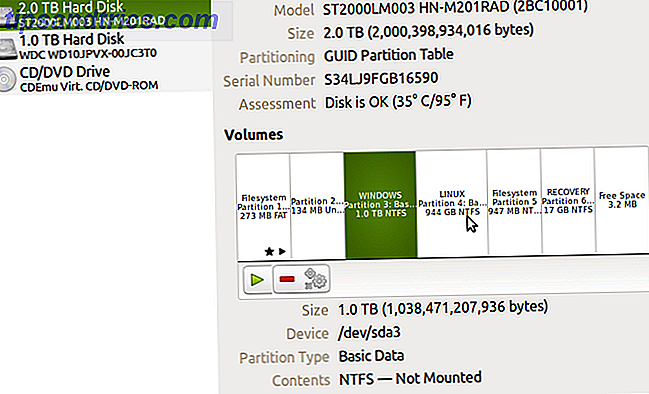
När du har hittat Windows-partitionen markerar du den och klickar sedan på Gear-knappen och väljer Redigera monteringsalternativ .
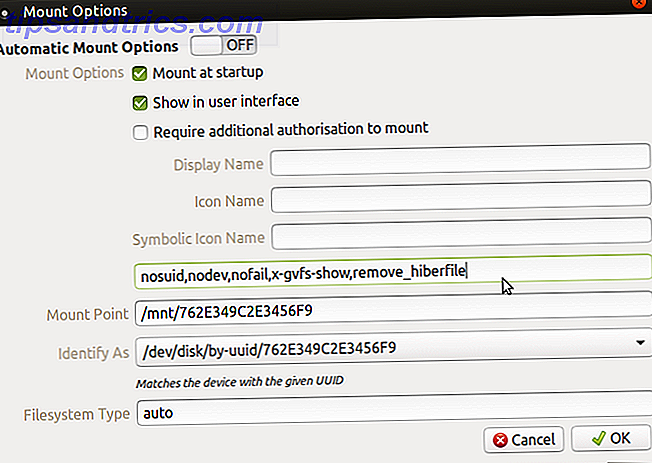
Överst i fönstret, inaktivera alternativ för automatisk montering . Ange sedan i fältet Optioner alternativ:
, remove_hiberfile Bekräfta detta genom att klicka på OK och ange ditt lösenord när du blir ombedd. Du ska nu kunna montera partitionen i din Linux-filhanterare och leta efter de filer du behöver. Även om Hybrid Boot är aktiverad i Windows, kommer viloläget att raderas. Bra, va?
Tja, kanske inte. Vad händer om du har en dubbelstart med Linux som standardalternativ? En Windows Update startar om datorn och skickar den till Linux. Om Windows Update körs utan din vetskap kan du förlora värdefulla data i vilolägefilen. Detta kan visa sig förödande.
Ett säkrare alternativ skulle vara att använda läs-bara-läget för Windows-partitionen när man åtkomst till det från Linux. Detta innebär att alla ändringar du vill göra till filer måste sparas lokalt på Linux-partitionen.
Dela data mellan Windows och Linux
Oavsett vilken metod du väljer att arbeta runt C: -drevet är låst till Windows, kan du kopiera, flytta, öppna och redigera dina filer. Även om det är enkelt att komma åt Windows C: -drevet i Linux, finns det alternativ du kanske föredrar.
- Använd en USB-enhet eller SD-kort för att lagra data.
- Lägg till en dedikerad hårddisk (intern eller extern) för delad data.
- Använd en nätverksandel (kanske en NAS-box) eller USB-hårddisk ansluten till din router.
- Använd din molnlagring som en nätverksdelning.
Alla dessa kan undersökas mer i detalj genom vårt utseende att dela data mellan Windows och Linux-datorer.
Observera att det också är möjligt att visa Linux-data från Windows. Du behöver DiskInternals Linux Reader för detta. När verktyget är installerat, kommer verktyget att skanna din hårddisk för Linux-partitioner och visa dem i ett Windows Explorer-liknande användargränssnitt. Dessa filer och mappar kan sedan bläddras och öppnas i Windows (om det är kompatibelt).
Hämta: DiskInternals Linux Reader (Gratis)

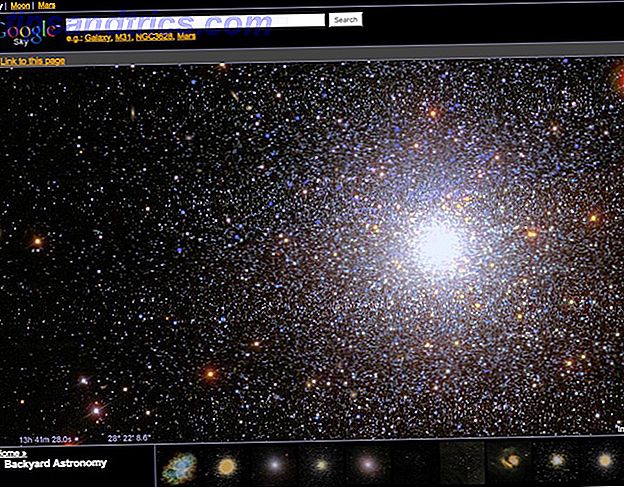
![Top 10 Free Or Very Cheap Inspirational eBooks [MUO Book Club]](https://www.tipsandtrics.com/img/internet/444/top-10-free-very-cheap-inspirational-ebooks.jpg)