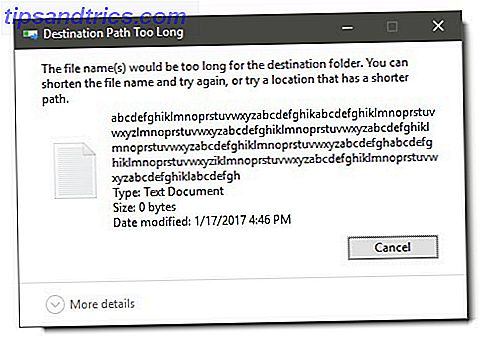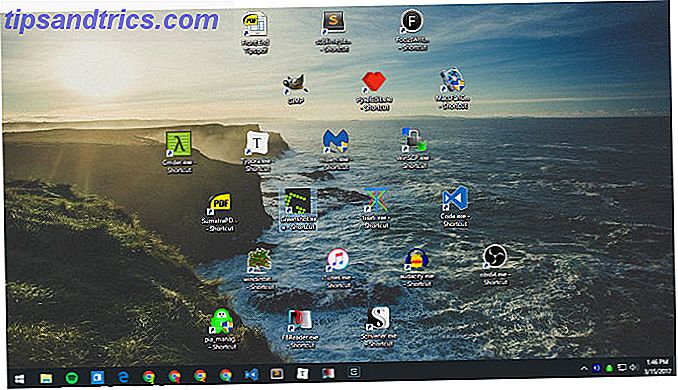Skulle det inte vara trevligt att känna temperaturen ute helt enkelt genom att titta på ljusets färg på ditt nattduksbord? Eller vet när din tonåring kör över hastighetsgränsen? Med Stringify kan du göra alla dessa saker och mycket mer direkt från din smarta enhet.
Vad är stringify?
Först introducerades i december 2015 är Stringifys mål att förenkla och automatisera våra anslutna liv. Mycket som IFTTT Den ultimata IFTTT-guiden: Använd webens mest kraftfulla verktyg som ett proffs Den ultimata IFTTT-guiden: Använd webens mest kraftfulla verktyg som ett proffs om det då, även känt som IFTTT, är en gratis webbaserad tjänst för att få din appar och enheter som arbetar tillsammans. Är du osäker på hur du bygger din applet? Följ med denna guide. Läs mer, Stringify gör det möjligt för vardagliga användare att skapa kedjor av uttalanden, kallad Flows, som automatiskt utlöses baserat på förändringar i andra webbtjänster.
Genom att ansluta dina smarta enheter som Automatisk, Nest 7 Nest Automation Tricks för att sänka uppvärmningsräkningen i halva nackautomationstryck för att sänka uppvärmningsräkningen i hälften Om det var en nästermostat i varje hem skulle det ha störst enskilda effekter på energiförbrukning i historien; och det kan spara dig mer pengar än du kan tänka dig. Här är hur. Läs mer, Philips Hue Philips Hue-alternativ som verkligen är värda det Philips Hue-alternativ som egentligen är värda Det Philips Hue-systemet leder ledningen när det gäller smart belysning, men det finns några värda alternativ. Vi har valt tre som alla erbjuder samma grundläggande funktion och hackability. Läs mer och Fitbit med digitala tjänster som Dropbox, Twitter och Facebook, du kan bygga kraftfulla automationsupplevelser.
Till skillnad från IFTTT, med Stringify kan du skapa flera åtgärder från en trigger, så det är inte bara en-till-en-variation. Och tack vare en ny appuppdatering kan Stringify-användare nu dela flöden med familj och vänner samt dela dem via sociala medier.
Ännu bättre, Stringify innehåller en samling Flow direkt på appen som du kan knacka på för att aktivera eller anpassa så att du inte börjar från början.

För närvarande är Stringify endast tillgängligt på iOS, även om en Android-app är inställd att komma fram inom kort. När du har laddat ner Stringify från App Store, blir du ombedd att skapa ett gratis konto och verifiera din e-postadress.
Stringify-appen har fyra huvudavsnitt: Saker, flöden, snabbkommandon och Upptäck.
Saker är fysiska och digitala saker som du kan använda för att skapa dina flöden. Många av de mest populära smarta enheterna för hemmet är kompatibla med Stringify, inklusive Nest, Philips Hue, Sonos och mycket mer. Andra fysiska produkter som arbetar med Stringify inkluderar Fitbit, Misfit och Netatmo 6 Smart Inredning Luftkvalitetsmonitorer du bör köpa för ditt hem 6 Smart Inredning Luftkvalitetsmonitorer Du Ska Köp För Hemmet Kvaliteten på den luft som vi andas är mycket viktig för vår hälsa och livskvalitet, och dessa sex smarta luftkvalitetsmonitorer hjälper till att säkerställa att din hemluft är så säker som möjligt. Läs mer .
Digitala saker kan inkludera Evernote, Twitter, Instagram och mer. Du kan även skapa flöden som använder telefonens anmälningssystem, plats och e-post.
Lägga till dina saker
Stringify behöver veta vilka saker som är tillgängliga i ditt hem. Det bästa sättet att göra detta är att välja "Nytt" längst upp till höger på huvudskärmen. Härifrån ser du den aktuella listan med fysiska och digitala objekt. Du kommer också att märka några färgade knappar på den här listan, inklusive Blå, Grön, Orange och Lila.
Om du vill ansluta ett nytt objekt markerar du det i listan. På nästa skärm trycker du på "Anslut". Härifrån blir du ombedd att verifiera ditt konto för den sak du vill lägga till. När de aktiveras läggs fysiska och digitala objekt automatiskt till sidan Saker.

Ett ord om dessa knappar . Stringify Knappar ger dig omedelbar kontroll över alla flöden. Precis som alla andra saker, koppla den till som en utlösare i ditt flöde och knappen Stringify visas automatiskt i Mina saker.
Om dessa flöden
När du lägger till några saker, gå till flödes sidan. Härifrån ser du en lista över flöden plus en länk till startflöden. Det senare är processer som rekommenderas av Stringify för nya användare.

Flöden kan ta många former. Det mest grundläggande flödet är när det finns en Trigger och en Action. Du kan också lägga till Endast Om villkor för att ytterligare förbättra flödet. Eller du kan förlänga flödet ytterligare genom att lägga till fler åtgärder. För att ställa in flöden, börja med att välja dina saker genom att placera dem i den ordning de ska äga rum.
Exempel:
- Grundläggande - När det är soluppgång, få väderleksrapporten.
- Endast om - När det är soluppgång, få väderleksrapporten, bara om jag är hemma.
- Fler åtgärder - När det är soluppgång, få väderleksrapporten och maila mig rapporten.
Hantera genvägar och upptäcka
Efter ett tag kommer du förmodligen att ha en massa saker och flöden som läggs till i Stringify. För vissa av dessa kanske du vill aktivera dem manuellt. Här kan du lägga till viktiga saker och flöden direkt till skärmen Stringify-startskärmen för enkel åtkomst.
Upptäck är bara det, ett ställe att hitta nya flöden att lägga till. Listan ändras ofta som Stringify blir kompatibel med fler saker. Kolla det ofta för uppdateringar.
Gör ditt liv enklare med dessa exempel
Nu när vi har gett dig en översikt över Stringify, är det dags att komma till jobbet och lägga till några flöden relaterade till hemautomatisering som du kan hitta bra. Med vart och ett av dessa exempel antas det att du redan har lagt till de fysiska objekten som är nödvändiga och har ställt dem upp som saker i stränga.
Lyser vid en bestämd tid
För den här övningen kommer vi att se till att våra Philips Hue-lampor lyser ditt hem på det smarta sättet med Philips Hue Ljus ditt hem Smart Way med Philips Hue Om du har råd med de ursprungliga utgifterna, hittar du inte bättre stöds och mer användarvänligt smart belysningssystem på marknaden. Läs mer aktiveras omedelbart vid solnedgången.

- Gå in i flöden och välj "Skapa" högst upp till höger.
- Välj sedan "Namn ditt flöde" och ge den här uppgiften ett namn. Vi kallar det "Sunset Hue."
- Tryck på "+" längst ner på skärmen.
- På skärmen Välj saker kontrollerar du ikonerna för datum och tid och Philips Hue-lampan som du vill använda. I det här exemplet väljer vi lampan som heter Bed.
- Klicka på "Lägg till".
- Dra på ikonen Datum och tid till en cirkel på den tomma kanvasidan. Gör detsamma med Philips Hue-ikonen.
- Välj Datum och tid. Under Triggers väljer du "Sunset", följt av Spara.
- Välj sängen. Under Åtgärder välj "Slå på ljuset". Tryck på Spara.
- På sidan Sunset Hue drar du fingret från ikonen Datum och tid till Bed-ikonen. Hit Aktivera.
Philips Hue White A19 60W Ekvivalent Smart Bulb Starter Kit (Kompatibel med Amazon Alexa, Apple HomeKit och Google Assistant) Philips Hue White A19 60W ekvivalent Smart Bulb Starter Kit (kompatibel med Amazon Alexa, Apple HomeKit och Google Assistant) Köp nu på Amazon
Under flöden kommer du nu att se "Sunset Hue." Nu, varje dag när solen sätter, sätter sänglampan på.
Få en varning när hastighetsgräns passeras
I det här exemplet får du ett mail varje gång din bil körs 70 mil per timme (MPH) eller mer med hjälp av den automatiska smartenheten.

- Gå in i flöden och välj "Skapa" högst upp till höger.
- Välj sedan "Namn ditt flöde" och ge den här uppgiften ett namn. Vi kallar det "över gränsen".
- Tryck på "+" längst ner på skärmen.
- Från ikonen Välj saker kontrollerar du ikonen för Automatisk och E-post.
- Klicka på "Lägg till".
- Dra på den automatiska ikonen till en cirkel till vänster på den tomma kanvasidan. Dra på ikonen E-mail på höger sida.
- Välj Automatisk. Under Trigger välj "Hastighetsdetekterad" under avsnittet "När (det här händer)" och tryck på Spara.
- På sidan Över gräns dra du fingret från ikonen Automatisk till ikonen E-post.
- Välj ikonen E-post. Under "Actions" väljer du "Skicka ett mail till mig." Klicka på "+" bredvid Ämne och välj "Hastighet upptäckt vid" och tryck sedan på Klar. Klicka sedan på "+" bredvid Meddelandet och välj "Hastighet MPH" och sedan på Klar.
- Klicka på "Spara".
- Aktivera flödet som heter "Över gränsen".
Automatisk ansluten biladapter, Motordiagnostik och Kraschdetektering, Kompatibel med Amazon Echo Automatisk ansluten biladapter, Motordiagnostik och Kraschdetektering, kompatibel med Amazon Echo Köp nu på Amazon
Under flöden ser du nu "Över gränsen". När bilens förare överstiger 70 MPH får du ett mail som anger plats och hastighet.
Vid en viss temperatur, sätt upp värmen
För den här övningen kommer vi att justera temperaturen på vårt Nest. Vill du köpa en smart termostat? 5 Nest Alternativ Vill du köpa en smart termostat? 5 Nest Alternativ När det gäller att styra temperaturen på ditt hem är Nest smart termostat kung, men det finns många alternativ där ute. Här är 5 du bör överväga om du vill köpa. Läs mer i källaren med 2 grader Fahrenheit när temperaturen i rummet faller till 68 grader Fahrenheit.
- Gå in i flöden och välj "Skapa" högst upp till höger.
- Välj sedan "Namn ditt flöde" och ge den här uppgiften ett namn. Vi kallar det "Temperaturändring."
- Tryck på "+" längst ner på skärmen.
- Från skärmen Välj saker kontrollerar du ikonerna för Weather and Nest Basement.
- Klicka på "Lägg till".
- På den tomma kanvasidan drar du väderikonen till en cirkel till vänster. På höger sida drar du ikonen Nackkällare.
- Välj väder. Under Trigger välj "Temperaturen sjunker under" under avsnittet "När (det här händer)". Under temperaturen lägger du till 68 grader och trycker på Spara.
- Välj ikonen för Nest Källare. Under Åtgärder välj "Värma upp" och öka temperaturen med 2 grader. Hit Spara.
- På sidan Sunset Hue drar du fingret från ikonen Väder till ikonen för Nest Basement. Hit Aktivera.
Nest (T3007ES) Lärande termostat, Enkel temperaturkontroll för varje rum i ditt hus, Rostfritt stål (tredje generationen), Fungerar med Alexa Nest (T3007ES) Lärande termostat, Enkel temperaturkontroll för varje rum i ditt hus, Rostfritt stål (tredje generationen), Fungerar med Alexa Köp nu på Amazon $ 184, 95
Under flöden kommer du nu att se "Temperaturändring". När temperaturen i källaren sjunker till 68 grader Fahrenheit, kommer Nestet att öka temperaturen med 2 grader Fahrenheit.
Framtiden
Stringify är en lovande ny tjänst. På kort tid har den lagt till kompatibilitet med några av de mest populära smarta enheterna på marknaden. Det kommer bli intressant att se vilka nya integreringar som läggs till under de kommande månaderna.
Hemautomationsprogramvara blir en mycket stor affär och produkter som Stringify leder vägen. För att göra ditt liv mycket enklare, ta program som IFTTT och Stringify för en snurrning. Du vet aldrig vad du kan hitta nästa.