
Den ödmjuka Aktivitetsfältet fick mycket uppmärksamhet medan Microsoft arbetade med Windows 10 - men tillsammans med en ny användbar ny funktionalitet De 4 snygga trick du kan göra med Windows 7 Verktygsfält De 4 snygga trick du kan göra med Windows 7 Verktygsfältet Windows 7 Aktivitetsfältet är ganska snyggt, men det packar också en wallop när det gäller funktionalitet. Visst, vem som helst kan aktivera en applikation genom att klicka på dess ikon. Men vet du vad som händer när ... Läs mer, några frustrerande nya fel togs in i veckan.
Följande guide kommer att leda dig till vad som ändrats med tillkomsten av Windows 10, samt att erbjuda några enkla korrigeringar för de vanligaste problemen som plågar aktivitetsfältet.
Med dessa tips i släp borde du vara väl på väg att ha en fullt fungerande Aktivitetsfält en gång till.
Vad är nytt i Windows 10?
I likhet med mycket av operativsystemet (OS) fick Verktygsfältet en estetisk och funktionell makeover när Windows 10 startades 2015. Den största förändringen är tillägget av en sökfält som fördubblas som en metod att interagera med Microsofts praktiska personliga assistent Cortana Hur man gör Cortana Organisera ditt liv Hur man gör Cortana Organisera ditt liv Ditt liv är så komplicerat, du förtjänar en personlig assistent. Möt Cortana, din virtuella assistent redo att tjäna på spetsen av din tunga. Vi visar hur du effektivt delegerar uppgifter till Cortana. Läs mer .

Till höger om sökfältet visas ikonen Aktivitetsvy. Med denna kraftfulla nya funktion kan du se alla fönster du för tillfället har öppet vid ett ögonkast, samt erbjuda ett enkelt sätt att skapa virtuella skrivbord.
Med virtuella skrivbord kan du separera olika fönster och applikationer i enskilda fall - till exempel kanske du vill skapa ett skrivbord som är separat för det du använder för att surfa på nätet och lyssna på musik på din lunchpaus.

En av de bästa sakerna om den nya Aktivitetsfältet är nivån på kontrollanvändare har över det. Det finns många sätt att anpassa det 7 Tips för anpassning av Windows 10 Aktivitetsfält 7 Tips för anpassning av Windows 10 Verktygsfält Verktygsfältet förblir en häftningsfunktion i Windows 10. Det har fått ett friskt utseende och nya funktioner, inklusive Cortana. Vi visar dig alla tweaks för att göra aktivitetsfältet ditt eget. Läs mer för att passa dina behov, så det är väl värt att tinka runt tills du är helt nöjd med resultaten.
Så här fixar du Windows 10 Aktivitetsfältet
1. Repopulera Aktivitetsfältet via Kommandotolken
Om din Aktivitetsfält saknar dess ikoner och facket längst ner till höger saknar funktionalitet som klockan måste du kanske dyka in i kommandotyget 7 Snabba tips för att förbättra Windows Command Prompt 7 Snabba tips för att förbättra Windows Command Prompt Du borde lära dig mer om kommandotolken. Det är en mer värdefull resurs än de flesta inser. Dessa tips kommer att förbättra din kommandoradserfarenhet, även om du är en erfaren användare. Läs mer för att åtgärda ditt problem. Lyckligtvis är det inte så skrämmande som det låter.
Använd först Windows-tangenten + X för att öppna menyn Quick Link. Härifrån kan du starta ett kommandotolk med administratörsuppgifter, vilket krävs för att öppna verktyget Disk Image Servicing and Management (DISM) som vi kommer att vidta för att göra den här åtgärden.

Använd följande kod i den resulterande prompten, och du bör upptäcka att din aktivitetsfält återgår till dess normala tillstånd:
DISM / Online / Cleanup-Image / RestoreHealth
2. Fixa en Unclickable Aktivitetsfält
Om din aktivitetsfält är närvarande, men du kan inte klicka på någon av ikonerna kanske du kanske måste tillgripa några desperata åtgärder för att åtgärda problemet.

Det är en relativt enkel process som borde rensa upp detta problem, men det kommer tyvärr till en kostnad. Den här metoden kommer också att ta bort alla Windows 10-appar. Så här förbjuder du appförslag från Windows 10: s startmeny. Så här förbjuder du appförslag från Windows 10: s startmeny. Trött på att du ska se appförslag i Windows 10 Start-menyn? Så här blir du enkelt av med dem. Läs mer, inklusive Butik, från ditt system.
För att komma igång öppnar du ett kommandotolk med administratörsuppgifter, som visas ovan. Skriv sedan in den här strängen i fönstret som du presenteras med:
Get-AppxPackage | Ta-AppxPackage
Get-AppxProvisionedPackage -Online | Ta bort-AppxProvisionedPackage -online
Efteråt starta om ditt system och du bör se saker sätta tillbaka till normalt. Om du bestämmer dig för att du vill ha Windows Store, kan du använda den här guiden för att ersätta den.
3. Åtgärda automatiskt dölja problem
Vissa användare har rapporterat att autoföljfunktionen i Windows 10 Verktygsfält 6 Avancerad Aktivitetsfält Tweaks för Windows 10 6 Avancerad Aktivitetsfält Tweaks för Windows 10 Windows 10 har medfört många förändringar och Aktivitetsfältet sparades inte. Ändå kan många små tweaks förbättra din upplevelse. Vi visar dig hur du kan anpassa den till perfektion. Läs mer kan ibland sluta fungera, med mycket liten indikation om vad problemet är. Tydligen är en fix i arbeten som vi talar, men tills dess finns det ett par sätt att du kan lösa problemet själv.
Den första metoden hänger runt om att starta om Windows Explorer. Öppna först uppgiftshanteraren med CTRL + SHIFT + ESC och gå till fliken Processer . Markera appen märkt Windows Utforskare och klicka på Starta om .

Det kan dock vara så att det finns en enklare lösning på dina auto-hide woes. En av de vanligaste orsakerna till att Aktivitetsfältet inte går att dra tillbaka automatiskt är att en app placeras i ett tillstånd som kräver användarens uppmärksamhet - och det är inte alltid helt uppenbart när det är fallet.
Cykla genom de appar som du har öppnat och se till att det inte finns några felmeddelanden. 10 Dumma Windows-användarfel som faktiskt hänt 10 Dumma Windows-användarfel som faktiskt hänt. Arbeta med tekniskt stöd är svårt. Felsökningsförmåga och tålamod är hörnstenarna i detta hantverk. Men även de mest erfarna tekniska supportproffsen skulle kämpa med dessa ovanliga och ibland otroliga fel. Läs mer eller andra liknande popup-fönster som kan orsaka komplikationer. Om du ser det här problemet regelbundet kan en noggrann kontroll vara allt du behöver för att förhindra framtida huvudvärk.
4. Kontrollera dina drivrutiner
Det här är relativt brett råd som gäller för många PC-problem, men det har visat sig att lösa uppgiftskriget för vissa användare. Föråldrade drivrutiner kan orsaka all slags problem, så uppdatering av standarddrivrutiner, som grafik och ljuddrivrutiner, är ett bra ställe att starta om du har en förlust av vad som påverkar ditt system.
Första saker först; det finns en chans att Windows 10 kan vara orsaken till din drivrutintvist. Dess utbyggnad av automatiska uppdateringar överför till förare, men genomförandet av denna funktion är inte helt perfekt. Det kan vara värt att inaktivera funktionen helt och hållet Ta tillbaka kontroll över drivrutinsuppdateringar i Windows 10 Ta tillbaka kontroll över drivrutinsuppdateringar i Windows 10 En dålig Windows-drivrutin kan förstöra din dag. I Windows 10 uppdaterar Windows Update automatiskt hårddiskdrivrutiner. Om du lider av konsekvenserna, låt oss visa dig hur du rullar tillbaka din förare och blockerar framtiden ... Läs mer.
Självklart lägger det drivkraften på dig för att se till att dina förare är uppdaterade. Lyckligtvis gör MakeUseOf-guiden till ämnet Hur man hittar och ersätter föråldrade Windows-drivrutiner Så här hittar du och byter utdaterade Windows-drivrutiner Dina drivrutiner kan vara föråldrade och behöver uppdateras, men hur vet du det? Först, fixa inte det om det inte är brutet! Om drivrutiner behöver uppdateras, här är dina alternativ. Läs mer ska ge dig all nödvändig know-how för att hålla saker tikar över.
5. Den sista orten: Skapa ett nytt användarkonto
Om du har försökt allt annat och fortfarande inte kan klara av att göra aktivitetsfältet som det ska, finns det en metod som är något av en silverkula, även om det kommer med en försiktighet. Skapa ett nytt lokalt användarkonto Fixa Windows-problem genom att skapa ett nytt användarkonto Lös Windows-problem genom att skapa ett nytt användarkonto Har du felsökat en Windows-fråga till ingen nytta? Att skapa ett nytt användarkonto kan vara din sista utväg. Det är knepigt, men vi visar dig hur du gör det rätt. Läs mer verkar åtgärdas i de flesta fall, men det är uppenbarligen lite obekvämt.
För att skapa ett nytt användarkonto öppnar du appen Inställningar ( Windows-tangent + I ) och navigerar till Konton > Familj och andra användare . Under avsnittet Andra användare väljer du alternativet som läser Lägg till någon annan till den här datorn .

Du kan då arbeta dig igenom kontoföretagsprocessen - men om du byter ut ditt eget användarkonto kanske du vill välja att jag inte har den här personens inloggningsinformation och Lägg till en användare utan ett Microsoft- kontoalternativ till Undvik förvirring med din ursprungliga inloggning.
Långt liv i Aktivitetsfältet
Förhoppningsvis kommer du aldrig att lösa problem med din Windows 10 Aktivitetsfältet (igen). Och om du redan har och letade efter en fix, hoppas du att du hittat det här.
Har du problem med arbetsfältet? Har du information om en åtgärd som kan hjälpa andra användare? Dela din kunskap eller be om hjälp i kommentarfältet nedan.

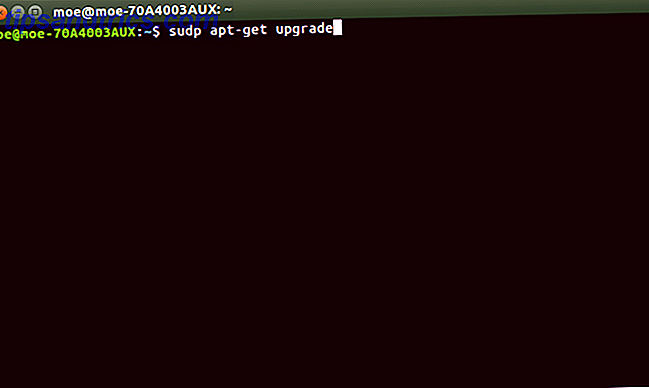

![Kryptera och skydda dina datafiler med CryptKeeper [Linux]](https://www.tipsandtrics.com/img/linux/171/encrypt-protect-your-computer-files-with-cryptkeeper.png)