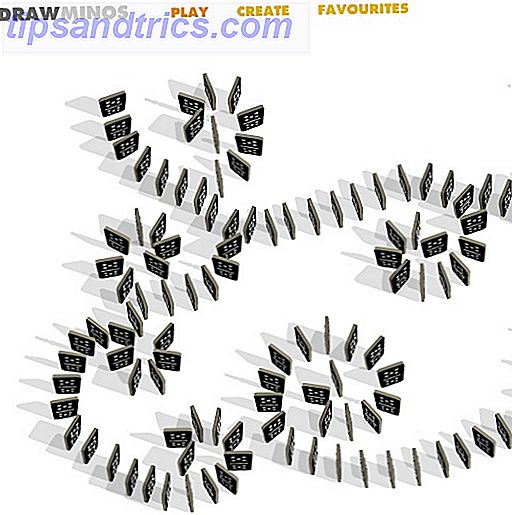Spara tid när du utför vanliga uppgifter genom att använda genvägar istället. Många av dina iPhone: s vanliga funktioner är enklare att komma åt med rätt genväg.
Medan de flesta av oss blir mer skickliga vid användning av teknik, desto mer tid spenderar vi med det, så många Apples bästa produktivitetsfunktioner är dolda på platser du aldrig skulle tro att titta.
Idag kommer vi att avlägsna några av iPhone: s mest produktiva tricks.
1. Nödkommando
Kanske är den viktigaste genvägen att veta en funktion som har lagts till i iOS 11. Om du någonsin har problem och behöver nödtjänster, tryck snabbt på strömbrytaren fem gånger i rad för att få fram nödmenyn.
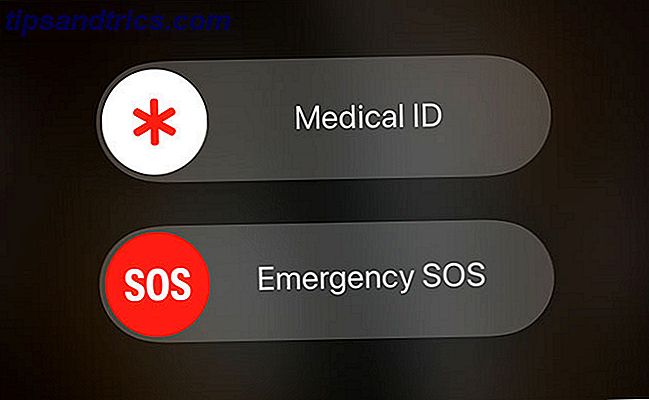
När du har aktiverat ser du en bildprompt för att ringa efter hjälp, plus en genväg till ägarens medicinska ID. Paramedics kan använda den här genvägen för att komma åt någon annans medicinska ID på sin enhet. Att göra känslan av din iPhones hälsoprogram. Att göra din iPhones hälsoprogram känsla. Apples hälsoprogram kan hjälpa dig att ta kontroll över ditt välbefinnande. Så här börjar du. Läs mer, för potentiellt livräddande information som blodtyp och allergiska reaktioner. Ställ in ditt medicinska ID just nu under Health app.
2. Ta en skärmdump
Att ta en skärmdump på en iPhone 8 (Plus) -modell eller tidigare: Tryck samtidigt på hemknappen och strömbrytaren . Du får se skärmdumpmeddelandet visas i nedre vänstra hörnet på iOS 11 eller senare.
Att ta en skärmdump på en iPhone X: Tryck på sidoknappen och volym upp- knappen samtidigt. Du får se skärmdumpmeddelandet visas längst ned till vänster på skärmen.
* Oavsiktlig skärmdump # 13627 *
Glädjen att äga en iPhone X
- Oliur (@UltraLinx) 19 februari 2018
Den skärmdump som Apple har lagt till i iOS 11 låter dig snabbt beskära och dela bilden, spara som en JPG eller ta bort den helt. Om du väntar på att prompten försvinner, kommer bilden att ligga kvar i din kamerarulle som en fullstor PNG. Observera att skärmdumpmeddelandet inte kommer att dyka upp i andra skärmdumpar. Det betyder att du kan ta en följd av skärmdumpar utan att få snabbmeddelandet på skärmen.
3. Snabbkommandon för kontrollcenter
Control Center är det snabbaste sättet att komma åt de vanligaste inställningarna på din iPhone. Du kan hämta Control Center genom att svepa upp från botten av skärmen. Du får se en meny som är uppdelad i flera kategorier.

Överst till vänster hittar du flygplansläge, plus växlar till Wi-Fi och Bluetooth . Om du 3D Tryck på den här panelen hittar du fler alternativ för AirDrop- inställningar och en snabb växling för att aktivera Personal Hotspot .
Tyvärr har Apple ändrat uppförandet av Wi-Fi och Bluetooth-växlarna i IOS 11. Deaktiverar dem frånkopplar du dig, snarare än att inaktivera den interna radion helt och hållet.
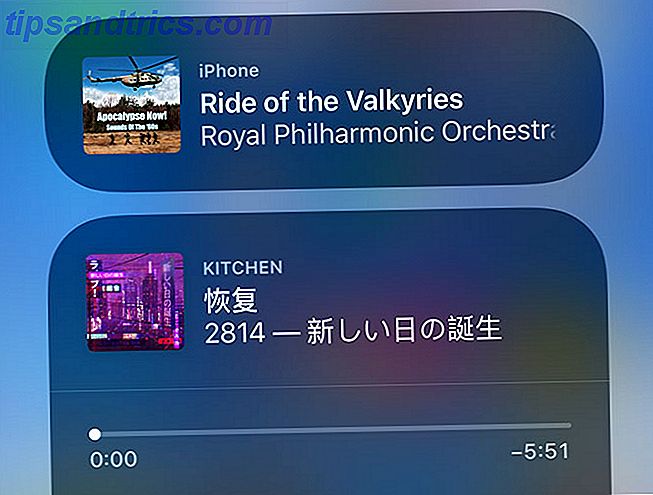
3D Tryck på musikpanelen för att komma åt mediekanaler som Apple TV och trådlösa hörlurar. Du hittar även andra AirPlay-enheter som listas här, inklusive HomePod och Apple TV. Det finns två praktiska växlar för Porträttlås och Stör ej läge och några reglage för volym och skärmens ljusstyrka .
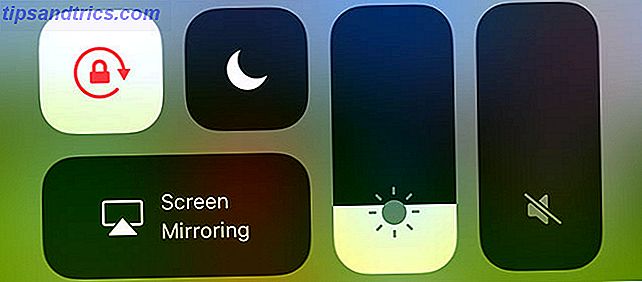
Återigen, om du 3D Tryck på glidreglaget får du tillgång till fler alternativ i form av Night Shift- läge. Den nedersta raden av ikoner är också 3D Touch-vänlig. Du kan starta en snabb timer, justera ljussens ljusstyrka, kopiera ditt senaste räknarresultat och få åtkomst till kamerafunktioner som selfie-läge och slow-motion-video.
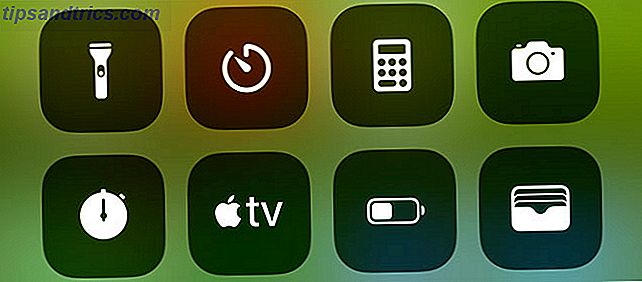
Slutligen kan du anpassa knapparna längst ner i Control Center genom att lägga till och byta genvägar för element som HomeKit- enheter, Wallet, Apple Notes och Screen Recording . Gå till Inställningar> Kontrollcenter> Anpassa kontroller för att ställa in det som du vill.
4. Att komma runt
Om du vill återgå till toppen av en webbsida, lista, notera eller någon form av rullningsinnehåll trycker du på aktuell tid längst upp på skärmen och du skjuter upp till toppen. Tyvärr kan du inte inaktivera den här.
Om du vill återgå till föregående webbsida eller meny, svep höger från skärmens vänstra kant. Du kan också hämta applikationsomkopplaren med en 3D Touch och svep höger från skärmens vänstra kant, men det är svårt att dra av den här om du har din iPhone i ett fodral.
5. Startskärm och navigering
Navigera på din startsida är ganska enkelt, men glöm inte bort Spotlight . Dra ner på dina hemskärmsikoner för att avslöja en sökfält som kan hitta nästan vad som helst på din iPhone. Det här är det snabbaste sättet att komma åt appar som du inte kan hitta, olika delar av inställningsappen, e-postmeddelanden och till och med innehåll som inte finns på din iPhone.
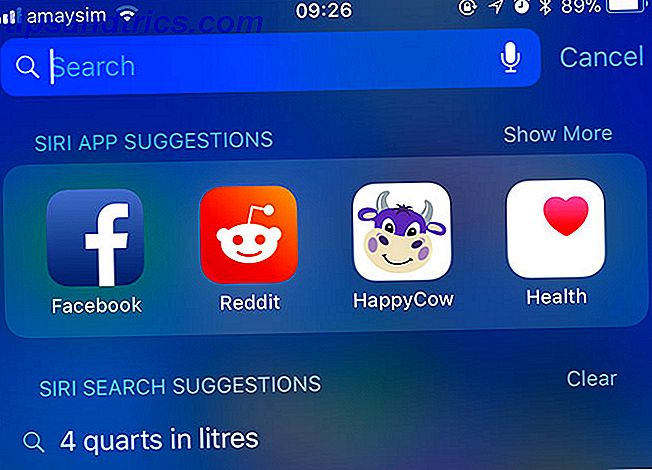
Du kan göra snygga uppgifter som konvertera valuta (t.ex. 10 AUD i USD), sök i App Store eller webb direkt och utarbeta snabba beräkningar (t.ex. 70 * 25). Det här är också där du hittar Siri-förslag, vilka är förslag till appar baserade på din användning. Dessa kommer att förändras beroende på tid på dagen och var du är och anpassa dig till dina vanor.
Om du öppnar samma nyhetsprogram varje morgon, kommer Siri att lägga den här redo för dig. Om du funderar på att beställa lite middag med hjälp av en leveransapp, finns det en bra chans att Siri kommer att göra några relevanta förslag när det är dags att äta. Du kan stänga av den här funktionen under Inställningar> Siri & Sök > Förslag i sökning .
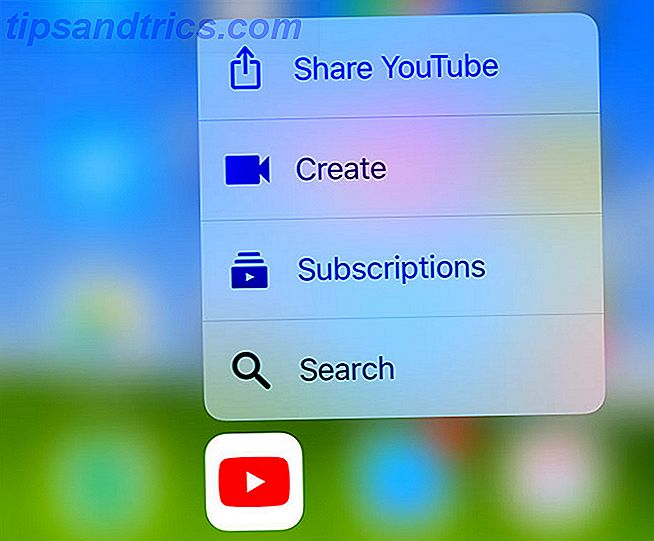
De flesta appar är 3D Touch-vänliga, så ge dem en pressning för att hoppa direkt till specifika funktioner. Beroende på appen inkluderar dessa att starta en ny anteckning eller ett dokument, skapa ett larm, lägga till en ny kontakt eller snabbt dela appen med någon.
6. Ångra det sist
Skaka din iPhone när som helst för att ångra en åtgärd. Det är mest användbart för att skriva misstag eller oavsiktliga raderingar, men du kan också använda den i appar som Mail för att ångra åtgärder som arkivering eller flyttning.
7. Skriva och Tangentbordsgenvägar
Om du har en iPhone som stöder 3D Touch kan du använda ditt iPhone-tangentbord för att styra markören korrekt. Helt enkelt 3D Touch, skjut sedan fingret runt för att flytta markören. Det är superaktigt, och det är en verklig livväxlare när man överväger hur tråkig markörmanipulation en gång var.
IOS-tangentbordet är ganska bra eftersom det sätter så många specialtecken, accenter och symboler inom räckhåll. Om du trycker på och håller inne en tangent visas variationer av den tangenttryckningen. Du kan komma åt accenterade bokstäver som é eller ö, och några användbara symboler som º (håll nollnyckeln ) och ... (håll periodnyckeln).
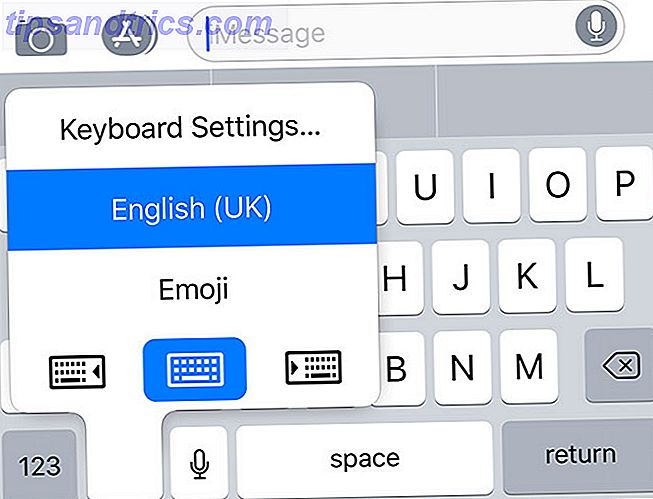
För att snabbt komma åt tangentbordsinställningarna eller hoppa till något annat tangentbord som du har installerat 9 Alternativa iOS-tangentbord för att göra ditt skrivande enklare eller mer roligt 9 Alternativa iOS-tangentbord för att göra ditt skrivande enklare eller mer roligt När Apple slutligen slutade fungera som en överbeskyddande förälder och introducerade tangentbord från tredje part, alla gick på tangentbordet. Läs mer, tryck och håll ner emoji-knappen . Detta kan visas som en globe-ikon om du har installerat andra språk, men de fungerar desamma. Du kan också använda den här genvägen för att rättfärdiga tangentbordet åt vänster eller höger för att hjälpa till med enhändig typing.
8. Text Expansion
Med textexpansion kan du skapa egna textbaserade genvägar till större utdrag. En vanlig användning för textutvidgning är att skapa ett utdrag för din fullständiga e-postadress, med ett alias som ser ut som mygmail . Så när du skriver mygmail, expanderar din telefon automatiskt den till din riktiga e-postadress.
Detta kan spara mycket tid på att skriva på en liten pekskärm, och användningarna är obegränsade. Skapa expansioner för din hemadress, skattefilnummer eller till och med vanliga e-postadresser eller chattmeddelanden ("hur gör du" kan vara "howru" till exempel). Du kan enkelt skapa egna genvägar under Inställningar> Allmänt> Tangentbord> Textbyte .
Om din iPhone fortsätter att automatiskt korrigera unika stavning eller profanitet kan du använda textutvidgning för att tillämpa dina egna regler. Fixa felaktiga autokorrigeringsuppgifter och träna din iPhone för att stava korrekt. Fixa dåliga autokorrigeringsuppgifter och träna din iPhone för att stava ordentligt Är din autokorrigering ett stycke ducking shiv? Det beror förmodligen på att din iPhone-ordbok är full av felstavade rättelser och ord som inte har någon mening. Läs mer .
9. Safari genvägar
Safari har några användbara genvägar att behärska, inte minst förmågan att dra åt vänster och höger från båda sidor av skärmen för att gå framåt och bakåt. Om du vill ha en bättre titt på den historik som är specifik för den här fliken kan du trycka på och hålla kvar framåt- och bakåtknapparna för att få fram en lista.
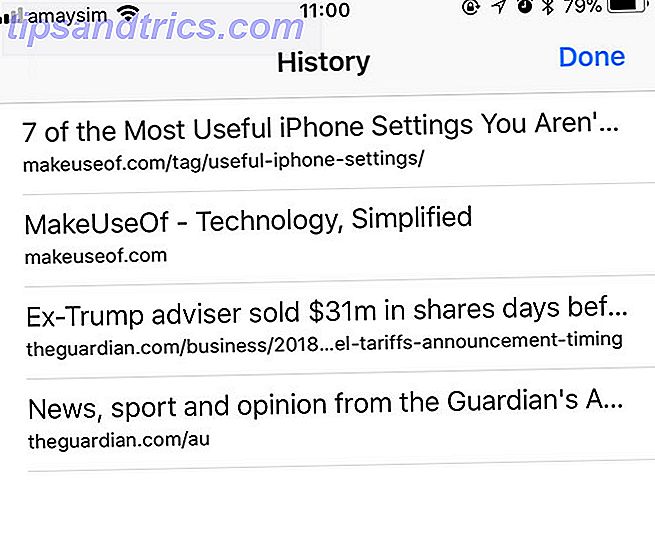
Du kan också hålla knappen Bokmärken för att snabbt lägga till ett bokmärke eller lägga till den aktuella sidan i Safari: s läsningslista. Håll fliken Knappar för att se alternativ för att stänga massor av dina öppna flikar och öppna en privat webbsession. I flikvy (tryck på knappen Knappar en gång) kan du trycka på och hålla ner knappen Ny flik för en lista över nyligen stängda flikar - det är Command + Shift + T för din iPhone!
Adressefältet har också några knep, förutom att kunna gå in i läsläge för att formatera texten på sidan. Du kan också klistra in och söka eller klistra in och gå beroende på innehållet i ditt urklipp, vilket sparar en kran. Om du trycker på och håller ner knappen Uppdatera hittar du en praktisk genväg för att be om skrivbordssidan.
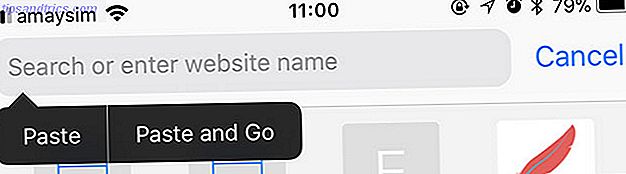
Och glöm inte 3D Touch på webben. Krama en länk lite svårare att kika på webbsidan eller bilden utan att lämna sidan du är närvarande på. Om du är en stor Safari-läsare på din iPhone, se till att du bekanta dig med alla de bästa tipsen och tricken. 15 Viktiga Safari iOS Tips och tricks för iPhone-användare 15 Viktiga Safari iOS Tips och tricks för iPhone-användare Ett överraskande antal användbara åtgärder i Safari på iOS är dolda bakom långa pressar, gester och 3D Touch. Läs mer .
10. Reachability
Om du har en Plus-stor enhet och svårt att använda med en hand finns det en lösning. Reachability sänker din startskärm för att dölja de tre tre raderna av appar så att du kan nå de tre bästa raderna från botten. För att aktivera det, tryck bara på hemknappen två gånger . Detta kräver bara att du rör fingret mot knappen. du behöver inte trycka in den.
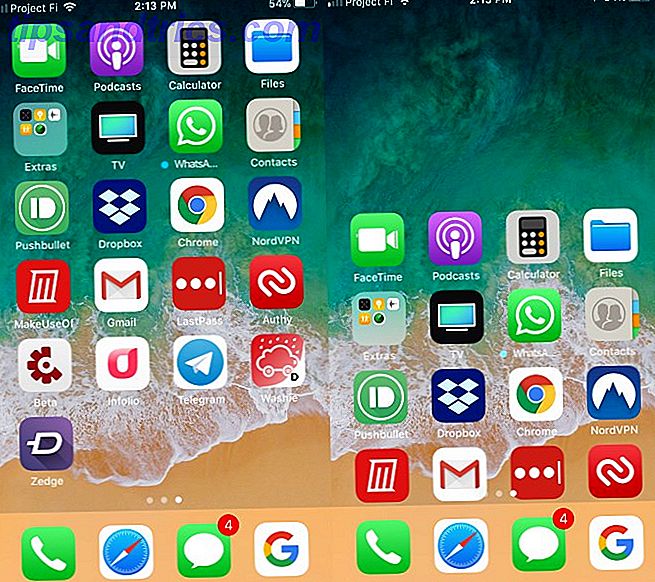
11. Ta foton medan du spelar in video
IPhone är känd för sin fantastiska kamera 10 iPhone-kameratips för bättre professionella bilder 10 iPhone-kameratips för bättre professionella bilder Apple är så stolta över sina kameror som de stolt visar "Shot on iPhone" -bilder i sina butiker, men det finns mer att ta bra smartphone bilder än först möter ögat. Läs mer för att ta bilder och spela in videoklipp, men har du någonsin velat ta ett foto när du spelar in? Fret inte, som iOS kan du göra båda.
- Starta standardkameraappen.
- Använd Video eller Slo-Mo- lägen - antingen ett av dessa verk.
- Vrid enheten till rätt orientering om så önskas.
- Tryck på Record .
- När du spelar in kan du trycka på den vita kameraknappen som visas nära inspelningsknappen. Detta snapsar på ett foto utan att störa videoinspelningen.
Om du använder detta, kom ihåg att det använder enhetens videosensorer, i stället för fotosensorerna. Stillbilderna ska dock fortfarande visa sig bra.
12. Enkel åtkomst till lågt strömläge
Om du planerar att använda din iOS-enhet länge utan strömkälla bör du aktivera Låg strömläge .
Du kan behålla en Control Center Genväg för detta, eller byta den på det gammaldags sättet.
- Gå till Inställningar> Batteri> Låg strömläge .
- Knappen ska vara grön om den är aktiverad.
Låg strömläge sänker enhetens batteriförbrukning genom att reducera eller inaktivera vissa automatiska funktioner. Du måste göra några uppgifter manuellt, men förlängningen av din saft är värt att byta ut.
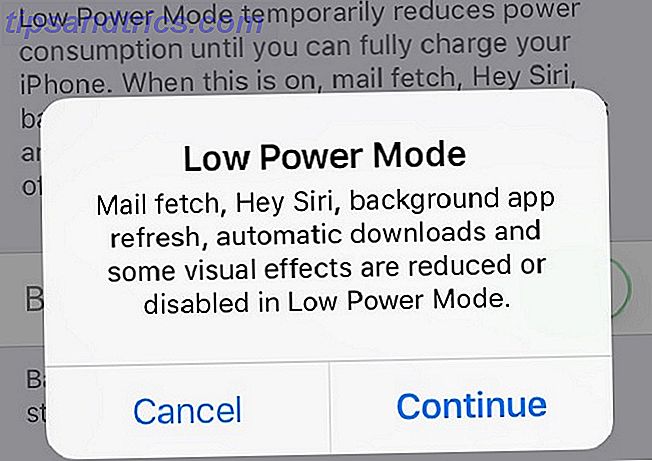
Gå ännu längre med widgets och arbetsflöden
Dessa genvägar är praktiska, men det är inte alls alls och slutar all produktivitet på iOS. Du bör också organisera dina appar och spara ännu mer tid med några anpassade arbetsflöden.
Workflow är en iOS-app som köptes av Apple och gjordes tillgänglig gratis. Du kan använda den för att påskynda vanliga uppgifter genom att kedja åtgärder och sedan starta dem från din Today- skärm. Möjligheterna ständigt växer, så kolla in vår fullständiga guide för att komma igång med Workflow iOS Productivity Tool Arbetsflödet är nu gratis: varför ska du bry dig? IOS Productivity Tool Arbetsflödet är nu gratis: varför du bör bry dig Apple har köpt iOS produktivitets kraftverk Workflow och gjorde det gratis på App Store, vilket är bra nyheter om du vill göra mer med din iPhone eller iPad i mindre kranar. Läs mer för att lära dig mer.
Bildkrediter: alen44 / Depositphotos