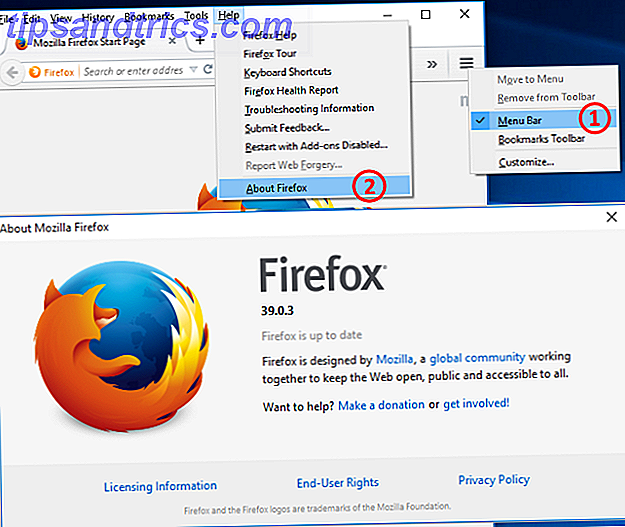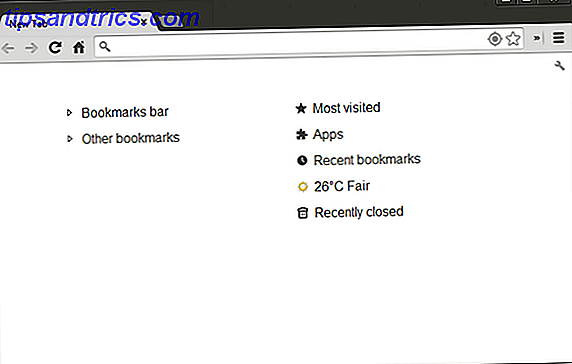Hur använder du en dator när du inte kan använda en vanlig mus eller tangentbord 6 Översta musalternativ för dem som inte kan använda en normal mus 6 Översta musalternativ för dem som inte kan använda en normal mus Hur använder du ett modernt operativsystem om du inte kan använda en mus? Läs mer ? Med hjälp av specialanpassad programvara, förstås!
Två huvudtyper av programvara underlättar detta: tangentbord på skärmen och dwell click-programvara. Medan de kommer att granskas som separata enheter här, finns det i själva verket en stor grad av överlappning mellan de två och mycket ofta kommer ett tangentbord på skärmen att ge dwell-klickfunktioner och vice versa.
Men det här är inte det enda sättet för funktionshindrade användare eller de som lider av skada att interagera med sina datorer - du kan bli förvånad över hur tillgängliga moderna datalösningar kan vara.
Skärmen på skärmen
I huvudsak en visuell representation av ett fysiskt tangentbord, kallas dessa ofta som OSK: s. Med en OSK kan du skriva genom att flytta markören till önskat tecken, och sedan med ett klick (vilket jag ska se på alternativ för att uppnå) är det valda tecknet producerat. Det kan finnas en stor variation i funktionerna som olika paket erbjuder och hur de nås.
Användningen av en OSK förutsätter att du redan har en lämplig pekdonuppsättning, som en som jag skisserade i en tidigare artikel om huvudmonterad spårning 6 Toppmusealternativ för dem som inte kunde använda en normal mus 6 Översta musalternativ för dem som inte kunde Använd en normal mus Hur använder du ett modernt operativsystem om du inte kan använda en mus? Läs mer och andra alternativ till musen.
Inbyggda skärmtangentbord
Lyckligtvis finns en grundläggande OSK tillgänglig i systemprogramvaran på både Mac- och Windows-plattformar.
På en Mac kan du göra detta under Systeminställningar> Tangentbord> Visa tangentbordskaraktär som en menyfält . Nu kan du besöka det övre högra hörnet och välja Visa tangentbordvisare för att använda tangentbordet på skärmen, som du kan dra för att ändra storlek.
I Windows aktiveras detta från Kontrollpanelen> Ease of Access Center> Starta tangentbordet på skärmen .
Behöver du fler funktioner?
Den inbyggda OSK som systemprogramvaran ger är utmärkta erbjudanden både som tillgänglighetsfunktioner och användbara verktyg. Om ett tangentbord på skärmen ska vara din primära textinmatningsmetod kan du kanske hitta en mer komplett lösning som du behöver.
Det finns (särskilt för Windows) ett mycket hälsosamt urval av applikationer som är fyllda med ett svimlande utbud av alternativ. Här är två applikationer (en från varje plattform) som jag själv äger och använder dagligen.
Tangenttryckningar ($ 299, Mac OS X)

En extremt omfattande och funktionell laddad mjukvara, Keystrokes erbjuder mycket mer än bara möjligheten att skriva in text. Det innehåller också ett sofistikerat dwell-klicksystem som är integrerat integrerat i tangentbordslayouten. En annan anmärkningsvärd del av paketet är LayoutKitchen som låter dig skapa och anpassa ditt eget tangentbord, vilket ofta används av funktionshindrade spelare för att ha spelspecifika tangentbordsuppställningar.
Funktionerna inkluderar:
- Fullt funktionellt tangentbord på skärmen som flyter över andra applikationer.
- Fungerar sömlöst med alla vanliga Mac OS X-applikationer.
- Intelligent, språkkunskaper för inlärning.
- Dwellix, bostadslösningen att klicka och skriva utan att trycka på musknappen.
- SmartTransparency visar automatiskt och gömmer tangentbordet efter behov.
- Flera layouter.
- Makronycklar.
- Ljud och visuell feedback.
Hot Virtual Keyboard ($ 29, 99, Windows)

På många sätt kan Hot Virtual Keyboard betraktas som en Windows-motsvarighet till KeyStrokes for Mac. En annan enormt rik applikation fylld med ett omfattande verktygssätt av attribut.
Funktionerna inkluderar:
- Helt funktionellt tangentbord på skärmen som flyter över andra applikationer.
- Stöder Windows 2000 hela vägen till Windows 10.
- Perceptiv auto slutförd.
- Levereras med över 70 olika tangentbord.
- Redigeringsfunktion för att skapa ditt eget tangentbord.
- Flera layouter.
- Program snabbtangenter för att utföra uppgifter med en knapptryckning.
- Ändra nyckelfärg, teckensnitt och ljud.
Andra anmärkningsvärda detaljhandeln OSK är värt att kolla in:
VirtualKeyboard ($ 19, 95 - 14 dagars prov, Mac OS X)

Unika funktioner:
- I likhet med ordförutsägning kan en "Labels" -funktion snabbt infoga ofta använd text (hälsning, signatur mm)
- Intelligent automatisk minimering krymper tangentbordet efter en angiven period av inaktivitet.
Touch-It Virtual Keyboard ($ 19.95, Windows)

Unika funktioner:
- Inloggningsskärmstangentbord.
- Tangentbordet automatiskt visas när det upptäcker textinmatning krävs.
- Upptäcker fält som försvinner av tangentbordet och placerar dem automatiskt i en synlig position.
- Omfattande tangentbordsdesigner.
Gratis OSK: s
Det finns också några lediga tangentbord på skärmen, men förväntar sig att de blir ännu mer barebones än de som följde med ditt operativsystem:
Keyup (Mac OS X)

Klicka-N-typ (Windows)

Gratis virtuellt tangentbord (Windows)

Som exemplen ovan visar, är alternativen för tangentbord på skärmen fantastiska, oavsett om det finns funktioner, lämplighet, plattform eller pris.
Dwell Click Software
Vad är dwell-klicka du frågar? Det är en lösning som gör att du kan uppnå normala musklick utan att behöva en fysisk mus genom att hålla markören stadigt i ett område för en konfigurerbar tid.
DwellClick ($ 9, 99, Mac OS X)

Ett utmärkt exempel på Dwell-Click-programvara, komplett med en elegant design och en omfattande uppsättning attribut. Eventuellt den perfekta följeslagaren för dem som har handledsbesvär eller användare som använder en alternativ pekdon.
Funktionerna inkluderar:
- Fullt utbud av musklick-åtgärder, vänster, höger och dubbelklicka
- Intelligent automatisk dra, ta och flytta fönster eller ändra storlek
- Visa-dölj kontrollpanelen för att välja klicktyp eller välj modifieringsnycklar
- Olika ljud- och visuella återkopplingsalternativ
- Tangentaktiverad panel för val på platsen (för de som inte kan trycka på en knapp, försök med röstkontroll)
Point-N-Click (Gratis, Windows)

Ett mycket respektabelt freeware-erbjudande som ger ett stort antal konfigurationer som passar användarens behov
Funktionerna inkluderar:
- Enkelt, tydligt gränssnitt.
- Storleksanpassningsbar fönster.
- Ändra öppenhet.
- Justerbar till olika känslighetsinställningar.
Keyboard & Dwell Click Combinations
Som tidigare nämnts, trots att man tittat på tangentbord på skärmen och bor klicka på programvara som separata enheter, finns det många fall där båda funktionerna kombineras i ett enda paket.
Ett perfekt exempel är igen KeyStrokes (ovan). Bortsett från den utmärkta OSK-komponenten har den en omfattande dwell-klick-funktion som du kan se i bilden nedan:

Se ikonerna i rutan längst upp till höger? Helt enkelt genom att fokusera markören på dwell-klickcirkeln till vänster, dwell-klicka kommer att aktiveras genom att flytta markören till önskad typ av mushandling. Varhelst markören flyttas till nästa kommer du att utföra den valda typen av musklick.
Dwell-click-mekaniker som illustreras här för att tillhandahålla en uppsättning knappar för att utföra olika typer av musklick är mycket lika för andra OSK / Dwell-Click-kombinationer.
Dwell-click-lösningar är också ofta tillgängliga som en del av alternativa Input Device-paket. Smartnav 6 bästa musalternativen för dem som inte kan använda en normal mus 6 Översta musalternativ för dem som inte kan använda en vanlig mus Hur använder du ett modernt operativsystem om du inte kan använda en mus? Läs mer Spårkamera, till exempel, innehåller utmärkt uppehållsklicksprogram med paketet
Mus Klicka på Använda hjälpmedel
Ett annat ovärderligt sätt att uppnå ett musklick är genom användningen av någon form av hjälpmedel Four Great Assistive Technologies för funktionshindrade personer Fyra stora hjälpmedel för funktionshindrade personer Vi tittade nyligen på hur funktionshindrade spelare kan spela vilket spel som helst med hjälp av sofistikerad röstkontroll men den här artikeln syftar till att titta på hur funktionshindrade kan dra nytta av teknik från en bredare ... Läs mer, vanligtvis en hårdvaruomkopplare, där det finns många olika former och typer. Från enkla enstaka brytare som kräver en kran eller en tryckning, speciellt monterade närhetsbrytare, puffrör, ansiktsmuskulärrörelsensorer etc.
I huvudsak, oberoende av vilken typ av strömbrytare den kommer att ansluta till datorn vanligtvis via USB-porten på samma sätt som en vanlig mus.
Voice Recognition Software
Varje insikt i att skriva utan ett tangentbord skulle inte vara komplett utan att titta på program för röstigenkänning, kontrollera din Mac med röstkommandon och bättre diktering i OS X Yosemite Styr din Mac med röstkommandon och bättre diktering i OS X Yosemite Du behövde en gång dyr programvara och en lektion i tålamod för att styra din Mac med din röst, men nu kan du göra det med lite mer än Apples senaste gratisuppgradering till OS X. Läs mer som tar med unika möjligheter Vapp: Aktivera din iPhone-kamera med röstkommando [iOS] Vapp: Aktivera din iPhone-kamera med röstkommando [iOS] Läs mer som bara använder din röst kan erbjuda.
Tio år sedan använde röst för att skriva (diktat) var notoriskt felaktigt, men idag kan de tillgängliga mjukvarupaketna i stort sett uppnå diktatets heliga grader med nästan 100 procent noggrannhet. Precis lika imponerande som exakt diktat är möjligheten att fullständigt styra din dator helt genom röst. Faktum är att det som nu finns på våra datorer är inget mindre än att science-fiction blir faktum ...
Inbyggd röstigenkänning
Som med en grundläggande OSK är Voice Recognition tillgänglig i systemprogramvaran på både Mac- och Windows-plattformar.
På en Mac kan du göra detta under Systeminställningar> Diktation och tal> Diktat. Du kan också aktivera Enhanced Dictation som underlättar offline användning, men kräver en liten nedladdning.
- Klicka i textfältet eller dokumentet där du vill skriva.
- Välj Redigera> Startdiktering (eller tryck två gånger på funktionsknappen "fn").
- Tala (diktera) vad du vill skriva.
- När du är klar klickar du på Klar (eller trycker på funktionsknappen "fn").
I Windows startar du taligenkänning genom att gå till Start> Alla program> Tillbehör> Tillgång till åtkomst> Windows taligenkänning . Att diktera:
1. Säg "börja lyssna" eller klicka på skärmmikrofonen.
2. Välj var du vill skriva in text (textruta, dokument, sökformulär och så vidare).
3. Tala och klicka sedan på mikrofonen på skärmen när du är klar.
Avancerad röstigenkänning
Dessa inbyggda erbjudanden (förutom att vara gratis) är utan tvekan användbar och kan med praktik vara perfekt för dina behov. Om du emellertid behöver mer avancerade funktioner som transkription och mobilitet, är ledaren i den inbyggda röstigenkänningssoftware Nuance som passar både Mac & Windows
Dragon för Mac ($ 200, Mac OS X)

Den senaste upplagan av Nuance-sortimentet av diktationsprogram för Macintosh, Dragon, ger otroligt noggranna dikteringsresultat med ett uttömmande bibliotek med Mac-kontrollkommandon som startar. Med min primära arbetsplattform som Mac OS X har jag använt successiva versioner av Dragon under en tid. Denna version har byggt på styrkorna i tidigare versioner, men behöll ett välkänt gränssnitt som gör det direkt tillgängligt.
Funktionerna inkluderar:
- Snabb, exakt diktation, med full korrigering och redigeringskapacitet.
- Omfattande och intuitiva datorkommandon kontroller.
- Möjligheten att skapa anpassade kontroller och makrokommandon.
- Kompetent transkriptionsanläggning.
- Fungerar med iOS-enheter (som mikrofoner), bibehåller synkronisering med stationära datorer.
- Kräver ingen extra hårdvara (förutsatt att du har en inbyggd mikrofon på din Mac).
Dragon Naturally Speaking Home ($ 74, 99, Windows)

Det är viktigt att påpeka att Dragon Naturally Speaking-serien för Windows är extremt stor och erbjuder olika produkter beroende på användarens behov. Det finns dyra alternativ som erbjuder mycket mer, men jag har alternativet ovan som det är den enda jag har haft personlig erfarenhet med. Om du vill ha mer exakt kontroll över din Windows-dator kanske du måste välja ett dyrare paket.
Funktionerna inkluderar:
- Utmärkt diktatstöd.
- Websurfning och sökning med röst.
I slutändan beror valet av dikteringsprogram på användarens behov och önskemål. Det är viktigt att notera att diktering och röstigenkänning i allmänhet kräver en viss grad av tålamod och tar tid att lära sig hur man använder både programvaran och din röst. Med tiden kan detta ge fantastiska resultat.
Hur använder jag dessa verktyg
Jag har försökt att ge en översikt över alternativa metoder för att skriva och klicka utan att använda en vanlig mus eller tangentbord, men det finns ett stort antal sätt att uppnå detta. Även om alternativ för enskilda funktioner finns, fungerar mycket av de metoder som beskrivs ovan mest effektivt när en lösning används i samband med en annan.
Som ett exempel på detta koncept är jag självhäftad datoranvändare själv (har ingen rörelse under axlarna) som använder en alternativ inmatningsenhet för musrörelse kombinerat med ett tangentbord på skärmen för att skriva och musklick.
För intensiv dokumentskapande (som artikeln du läser) använder jag röstigenkänningsprogram (Dragon for Mac). De rikliga alternativen till en mus och tangentbord som är tillgängliga gör det möjligt för mig att välja vilken kombination som passar den datoraktivitet jag är förlovad i. Så när jag arbetar på en artikel eller korrespondens kan jag använda en uppsättning verktyg och när jag spelar en annan uppsättning.
Oavsett om det rör sig om en viss fysisk begränsning, ett behov av att lindra obehag från överanvändning av konventionell mus eller tangentbord eller ett intresse för experiment med olika sätt att beräkna (allvarligt, vem vill inte bara kontrollera sin dator genom att tala till det) möjligheterna är väldigt riktiga.
Så, är dessa verktyg som skulle hjälpa din datorupplevelse? Användar du dessa redan?
Bildkredit: 38906998 via Shutterstock