
Gamla saker är bara spöklika. Det är fakta.
Om du tar ett foto av ett spöke med din iPhone Lägg till en ghost till din Facebook-profilbild Lägg till en ghost till din Facebook-profilbild Med Halloween kommer upp är det nu dags att freaka ut dina vänner genom att lägga till ett spöke till din profilbild . Läs mer, folk kommer verkligen bara att anta att det är något du piskade upp i Photoshop. Om du emellertid producerar ett gammalt, dammigt foto som du "hittade" i din Grans källare, kanske, kanske bara, kanske de ger det en stunds tanke.
Idag kommer vi i grund och botten att vända processen som jag visade i min artikel om att återställa gamla familjefotografier. Hur man enkelt återställer en gammal familj Foto med hjälp av Photoshop. Hur man enkelt återställer en gammal familj. Foto med hjälp av Photoshop. Alla har gamla familjefotografier som ligger runt. Tyvärr kommer de förmodligen att vara missfärgade, bleknade, repa eller böjda. Med Photoshop kan du få dem att se ut så bra som nya. Läs mer . Vi ska börja med ett modernt foto och få det att se ut som en tappningsprodukt.
förutsättningar
För att följa med, behöver du din egen skrämmande bild. Jag använder den här coola bilden från Steven Leonti. Helst vill du välja en bild som ser ut som den kunde ha tagits på 1920-talet eller tidigare.

Om du vill bli allvarlig, hitta en spöklik plats och några gamla kläder och skjut ditt eget foto. Jag vill verkligen se att någon får en broomstick och en häxdräkt och kombinerar den här lektionen med min artikel om hur man får någon att leva i Photoshop. Hur man gör någon float med Photoshop. Hur man gör någon Float med Photoshop. Alla drömmar om att flyga och, med Photoshop, du kan få det att hända. Att skapa en levitation bild är nästan en passage för passage för alla som lär sig använda Photoshop kraftfulla verktyg. Läs mer . Du kan också följa med den bild jag använder.
Jag kommer att flytta ganska snabbt i den här artikeln. Någon borde kunna följa med, men lite kännedom om Photoshop kommer att gå längs vägen. Om du är ny på Photoshop, kolla in vår idiotguide:
- En Idiot Guide till Photoshop, Del 1: Enkel Photoshop En Idiot Guide till Photoshop, Del 1: Enkel Photoshop En Idiot Guide till Photoshop, Del 1: Enkel Photoshop Vid första anblicken är Photoshop förvirrande, men du kan snabbt vara på väg till att bli en Photoshop-guru. Detta är vår inledande guide för hur du gör grundläggande funktioner i Photoshop. Läs mer
- En Idiot Guide till Photoshop, Del 2: Användbara Verktyg och Tips I det här kapitlet kommer vi att gå igenom några användbara verktyg och tips. tips som inte nämns i första delen. Du lär dig att använda dessa viktiga verktyg "på farten" och se dem i aktion. Läs mer
- En Idiot Guide till Photoshop, Del 3: Pro Tips En Idiot Guide till Photoshop, Del 3: Pro Tips En Idiot Guide till Photoshop, Del 3: Pro Tips Det finns alltid flera sätt att göra något i Photoshop; Det viktigaste är att lära sig grunderna - resten är begränsad endast av din fantasi. Läs mer
- En idiotens guide till Photoshop, del 4: Avancerade funktioner och roliga fotoeffekter Jag hoppas du har laddat ner och läs de första tre delarna (del I, II och III) redan, eftersom du behöver den kunskapen som du går igenom denna Photoshop-handledning. Läs mer
För att se mig arbeta genom alla steg, kolla skärmbilden nedan.
1. Rengör bilden
Öppna din bild i Photoshop och duplicera bakgrunden till ett nytt lager. Det första steget i något projekt som detta är att städa upp bilden.
Ta tag i läkborsten eller punktläkningsborsten med tangentbordsgenväg J (för mer om att använda dem, kolla min artikel om att återställa ett gammalt foto. Så enkelt kan du återställa en gammal familj Foto med hjälp av Photoshop. Så enkelt kan du återställa en gammal familj. Foto med Photoshop. Alla har gamla familjefotografier ligger runt. Tyvärr kommer de troligen att vara missfärgade, blekade, repade eller böjda. Med Photoshop kan du få dem att se ut som nya. Läs mer) och rensa eventuella distraherande element.
Om du vill gå in, bör du också ta bort alla ojämförliga moderna detaljer. Om någon har en digital klocka eller det finns en bil i bakgrunden, bli av med det!

För mig behövde jag städa upp repet som håller det spökiga skelettet uppe.
Även här bör du beskära bilden i sin slutliga komposition. Jag drog sakerna lite tättare och tog bort den ljusa himlen från toppen av bilden.
2. Konvertera det till svartvitt

Lägg till ett svartvittjusteringslager på bilden och justera reglaget tills du har en konvertering du vill ha. Vi ska hantera kontrast i nästa steg så spendera inte så mycket tid på detta.
3. Krossa svarta
Vintagebilder tenderar att sakna kontrast och har platta, bleka svarta. Vi ska återskapa det med hjälp av nivåer och kurvor . För mer om att använda dem, kolla in min artikel om hur man lyser och lägger till kontrast till ett foto. Så här lyser du och lägger till kontrast till ett foto med Photoshop. Så här lyser du och lägger till kontrast till ett foto med Photoshop. Varje gång du redigerar en bild Det kommer nästan säkert att behöva justera den totala ljusstyrkan och kontrasten. Lyckligtvis har Photoshop några fantastiska verktyg för att hjälpa dig. Läs mer .
Lägg till ett kurvjusteringslager till bilden och finjustera exponeringen för alla midtoner. Använd det här laget för att få bilden någonstans du vill om du inte skulle få den att se gammal ut.
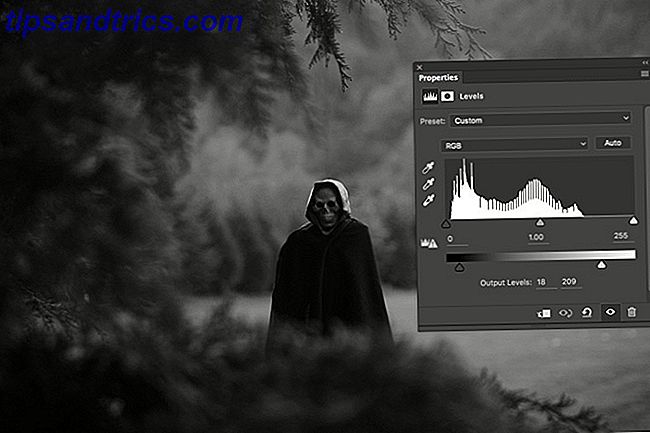
Lägg till ett nivåjusteringslager . Detta kommer att göra det mesta av arbetet med att skapa vintageffekten. Ta tag i svarta utmatningshandtaget och dra det åt höger tills utmatningsnivåerna är ungefär 20, 255. Ta tag i vittens utmatningshandtag och dra det åt vänster tills de är ca 20, 210.

Svarta och vita skulle nu se sig platta och utan detalj eller kontrast, det här är den effekt vi ska gå för. Dessa värden är inte absoluta; spela runt och hitta det som fungerar bäst för din bild.
4. Missfärga bilden
Om en bild har suttit i en källare i några årtionden kommer den att ha missfärgats. Svarta och vita bilder håller inte på det sättet.
Vi kommer att använda färggraderingstekniken från min artikel om att skapa den cinematiska utseendet. Hur man återskapar den cinematiska utseendet i Adobe Photoshop. Hur man återskapar den biografiska looken i Adobe Photoshop. Hollywood-filmer ser fantastiska ut - otaliga timmar spenderas och säkerställer det. Men har du någonsin velat dyka upp i en film? Med Photoshop är det enkelt att återskapa det filmiska utseendet från en film. Läs mer för att ge bilden en blek brun look.
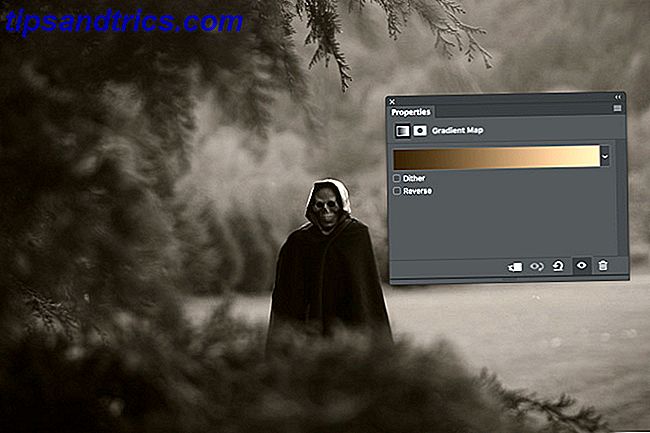
Lägg till ett nytt Gradient Map- anpassningsskikt till bilden. Istället för att göra en filmisk toning som teal-orange, kommer vi att göra en brunkrämgradient. Mina exakta värden var:
- # 3e2d1a för den bruna, och
- # e7bf95 för grädden.
Du kan använda dem eller ta reda på ditt eget arbete för bilden.
Ändra skiktets blandningsläge till färg och minska opacitet till någonstans runt 30% . Använd inte ett extra mjukt ljuslager, vi vill inte lägga till för mycket kontrast.
5. Lägg till en vignett
Äldre linser kunde inte fokusera ljus jämnt på bildplanet så att de normalt lämnade en vignett. Låt oss återskapa det här i Photoshop.
Skapa ett nytt lager under lagjusteringen som minskar kontrast.

Ta med lassverktyget ( L ) och dra en ojämn form runt motivet; ju mer organiska det ser ut, desto bättre. Vänd ditt val med tangentbordets genväg Kommando-I eller Kontroll-I och fyll det med svart.
Avmarkera vignetten och gå till Filter> Blur> Gaussian Blur . Lägg till en 250px oskärpa och tryck på OK . Detta kommer att försvaga vinjettens övergång.

Ändra lagrets blandningsläge till Multiplicera och sänk dess opacitet till cirka 30% .
6. Lägg till några extra effekter
Bilden är nu ganska bra, men du kan lägga till några extra effekter du vill ha.
I skärmdumpet använde jag Dodging and Burning-tekniken som jag visade i min tidigare skrämmande skalleartikel. Gör en snygg Facebook-profilbild med den här fria Photoshop-mallen. Gör en snygg Facebook-profilbild med denna gratis Photoshop-mall Halloween kommer upp så det är dags att byta Din Facebook-profilbild till något spöklikt. Vi visar dig hur med en selfie, en skalle och Photoshop. Läs mer för att få skalle att se ännu spökare ut.

Jag har också lagt till denna textur från Nacnud på Flickr på toppen av allt, desaturerad det, bytte dess Blend Mode till Soft Light och sänkt sin opacitet till cirka 75% . Det lägger till lite extra realism.

Gå framåt och skrämma
När du är klar, spara din bild. Om du verkligen vill gå in, skicka en kopia till skrivarna och lägg den i en gammal, trasig fotoram. Låt det ligga under din soffa för några dagar för att få lite damm på det och berätta för alla dina vänner du hittade det på vinden.
Jag skulle gärna se vad du satte ihop. Om du följer den här lektionen - speciellt om du gör ett flygande häxfoto - vänligen dela resultaten i kommentarerna.



