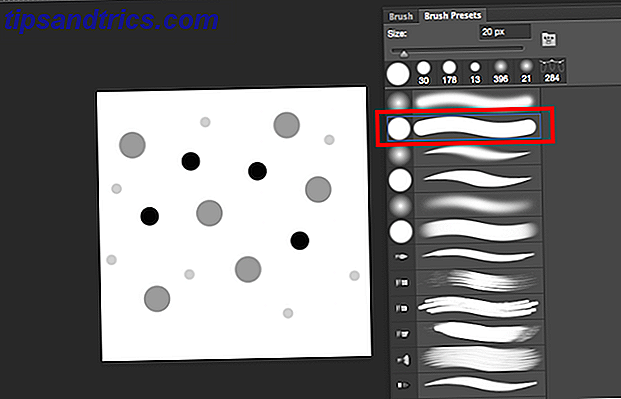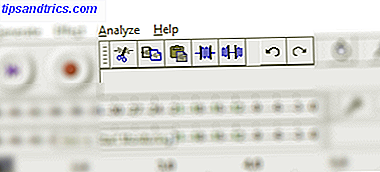Meddelanden - tidigare känd som iChat - är OS Xs inbyggda snabbmeddelandeklient. Det är ofta förbises till förmån för mer robusta IM-klienter, men kan vara ett fantastiskt sätt att hålla kontakten med människor om du vet hur du ställer in det ordentligt.
Idag kommer vi att visa dig vad du behöver göra för att göra OS X-meddelanden till ett kommunikationsaggregat.
Lägg till Facebook och andra chattjänster
Meddelandena är kompatibla med ett brett utbud av chattjänster, inklusive Google Talk, Yahoo, AIM, Facebook, Windows Live Messenger, ICQ, LJ Talk, Jabber och chattar över lokala nätverk via Bonjour.
Lägga till Google, Yahoo och AOL-konton är enkelt: klicka bara på Meddelanden> Lägg till konto . Därifrån klickar du på + + -knappen längst ner i fönstret, väljer vilken typ av konto du vill lägga till och anger dina uppgifter.
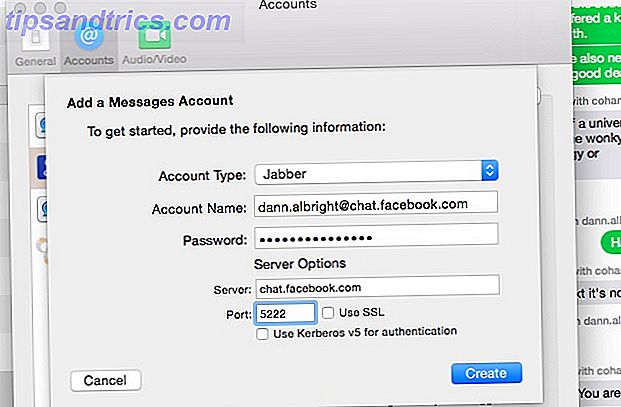
För att lägga till Facebook måste du välja "Övriga meddelanden konto" efter att ha klickat på knappen +. Använd rullgardinsmenyn för att välja "Jabber" och ange informationen enligt följande:
Kontonamn: [Ditt Facebook användarnamn] @ chat.facebook.com
Lösenord: Ditt Facebook-lösenord
Server: Auto (eller chat.facebook.com)
Port: Auto (eller 5222)
När du har gjort det här ser du en ny del i din kompislista för dina Facebook-vänner. Dubbelklicka bara på en för att börja chatta.
Om du inte är säker på var du hittar ditt Facebook-användarnamn, gå till din Facebook-sida och kolla på webbadressen. Du kommer att se http://www.facebook.com/ [ditt användarnamn] .
Andra meddelandetjänster kan läggas till på detta sätt också. Ange rätt uppgifter, och servernsinformation om du har den, och du borde vara bra att gå. Om du har använt meddelanden för att ansluta till andra tjänster, låt oss veta i kommentarerna!
Stoppa Automatisk Emoji
Vi använder emoji för att förmedla känslor Kan Emoji överskrida språkgränser? Kan Emoji överskrida språkgränser? Kommer den kopplade ålderen att hjälpa oss att flytta bortom språk som vi känner till det? Vissa tror att emoji kan revolutionera hur vi kommunicerar. Låt oss ta en titt. Läs mer hela tiden, men ibland kan de bara vara irriterande. Meddelanden ger dig möjlighet att stänga av dem och visa de enkla uttryckssymbolerna. 15 Populära koder för Smiley Faces & Their Meanings. 15 Populära koder för Smiley Faces & Their Meanings. Smileys representerar det mänskliga ansiktet och alla möjliga uttryck som motsvarar våra olika stämningar. Läs mer bakom dem genom att inaktivera emoji-substitutioner. För att göra detta, gå till Redigera> Byten och avmarkera Emoji.

Det är allt det finns!
Ändra meddelandefonter
I tidigare versioner av OS X kan du göra mycket för att anpassa hur din meddelandepapp såg ut, från att ändra teckensnitt och storlekar för att ändra färgen på chattbubblorna. Använd Apple Green Bubbles för att få dig att hata Android-användare? Använder Apple gröna bubblor för att du hatar Android-användare? Blå bubblor och gröna bubblor kan verka som en liten skillnad, men tusentals Twitter-användare är de inte. Låt oss titta på detta fenomen. Läs mer . I den senaste versionen får du en skjutreglage med begränsade teckensnitt, och det är det.

Om du vill ha fler alternativ för dina teckensnitt och storlekar i Meddelanden kan du använda alternativet för minskad transparens i Systeminställningar. Öppna Systeminställningar> Tillgänglighet och välj "Minska öppenhet" och starta sedan om appen Meddelanden. Nu ser du en rullgardinsmeny som låter dig ändra teckensnittet.

Att minska transparenseffekterna i OS X kommer inte göra för många märkbara saker till din everday-datorupplevelse. Docken, rullgardinsmenyerna och Safaris verktygsfält blir ogenomskinliga, och det handlar om allt som du ser.
Dela din skärm
Visste du att du kan dela din skärm via meddelanden? Det är sant, så du behöver inte använda en online-skärmtjänst 12 Utmärkt, gratis skärmdelning och fjärråtkomstverktyg som du inte har hört av ännu 12 Utmärkt, gratis skärmdelning och fjärråtkomstverktyg du har inte hört än, tack Till fjärråtkomst kan du se och styra skärmar var som helst. Detta kan spara tid och förvirring när du är i ett möte eller vill hjälpa någon. Håll dessa skärmdelningsprogram stänga ... Läs mer om att båda användare använder OS X Yosemite. När du vill dela din skärm klickar du bara på Detaljer i det övre högra hörnet av ett meddelandefönster.

Klicka på skärmdelningsknappen (det ser ut som två rutor överlagras lite), och den andra parten får en inbjudan att se din skärm eller en begäran om att dela dem. När de väl accepterar startar skärmhantering. Lätt.
Gör telefonsamtal från meddelanden
Knappen Detaljer ger dig möjlighet att starta video- och ljudfontsamtal direkt från appen Meddelanden. Klicka på detaljer och sedan på video- eller ljudknappen och starta ett telefonsamtal.
Skicka texter
Om ditt Apple-ID är kopplat till en iPhone eller en iPad som du använder för att skicka textmeddelanden, kan du använda Meddelanden för att skicka text direkt från din dator. Börja bara en ny konversation med en kontakt som har ett telefonnummer kopplat till det och skicka bort.
Om den kontakten också har IM-information måste du se till att du väljer förekomsten av deras namn som också visar ett telefonnummer, vilket du kan se nedan:

iMessages visas fortfarande blå, oavsett om de levereras till en e-postadress eller iMessage-aktiverat telefonnummer. För kontakter som inte har en iPhone visas dina skickade meddelanden i grönt.
Spara alltid meddelandehistorik
Som standard raderar meddelanden din meddelandehistorik när du "stänger" en konversation (det vill säga ta bort den från sidofältet). Om du hellre vill hålla transkriptet tillgängligt så att du kan hänvisa till det i framtiden kan du göra det. I Meddelanden> Inställningar> Allmänt väljer du "Spara historik när konversationer är stängda."

Förlora inte viktiga konversationer när du rensar ut ditt chattfönster.
Kör AppleScript-kommandon på mottagna meddelanden
Om du använder AppleScript för att automatisera åtgärder på din Mac Lär dig att automatisera din Mac med AppleScript [Del 1: Introduktion] Lär dig att automatisera din Mac med AppleScript [Del 1: Introduktion] Läs mer, du kan integrera meddelanden i arbetsflödet för att lägga till ännu mer kraft. En användare skapade till exempel ett skript som skulle tillåta honom att skicka ett textmeddelande till sin dator för att berätta att han skulle ta ett foto med Photo Booth.

Om du vill se något exempel på AppleScripts for Messages, gå till Meddelanden> Inställningar, klicka på AppleScripts Handler-rullgardinsmenyn och klicka på Öppna skriptmapp . Detta tar dig till mappen som innehåller några AppleScripts som använder Meddelanden; Du kan aktivera dessa via Inställningar eller använda dem som exempel att bygga från.
Vad gör andra meddelanden?
OS X-meddelanden är kanske inte den mest funktionrika IM-klienten där ute, men med några tweaks kan det vara ett bra val för att hålla kontakten. Med AppleScript-integration kan du faktiskt göra det gör nästan vad som helst du vill ha.
Vilka är dina favorit OS X-meddelanden tweaks och tips? Vad tycker du om eller ogillar om meddelanden?