
Dropdown-listor begränsar antalet poster för ett inmatningsfält. De hjälper till att förhindra skrivfel och stavfel. Och Excel stöder överraskande mångsidiga listrutans funktioner. Om du vill använda Excel för formulär eller datainsamling, gör det lättare för dina användare Innan du delar ett Excel-kalkylblad, se till att du gör de här sakerna innan du delar ett Excel-kalkylblad, se till att du gör dessa saker Första delningen är bekväm sätt att samarbeta i Excel-arbetsböcker, men innan du lägger dina Excel-filer i händerna på andra, förbereda dina kalkylblad för att dela med dessa tips. Läs mer för att välja objekt med rullgardinslistor.
Använd en rullgardinslista i en cell när det finns specifika alternativ tillgängliga för den cellen. Till exempel kan du skapa listrutor som innehåller alternativ som Man och Kvinna, Ja och Nej eller någon annan anpassad lista över alternativ. Skapa en anpassad lista i Microsoft Excel. Skapa en anpassad lista i Microsoft Excel. Du måste ofta fylla i i samma uppsättningar data i dina Excel-kalkylblad? Skapa bara en anpassad lista och använd AutoFill för att tillämpa den. Läs mer .
Vi visar hur du lägger till listrutor i Excel-kalkylblad.
Så här skapar du en dropdownlista i Excel
Att skapa en rullgardinslista är enkelt i Excel, men processen är inte uppenbar. Här är en sammanfattning av stegen för att skapa en anpassad rullgardinslista i Excel:
- Skapa ett namngivna område: Det här steget är nödvändigt för att skapa den lista som vi ska använda i din rullgardinslista.
- Lägg till datavalidering: Det här är det inte så uppenbara steget där du förstår cellen med en rullgardinslista.
- Lägg till namnet område för datavalidering: Slutligen lägger du samman allt och definierar källan till rullgardinslistan (dvs. ditt tidigare namngivna område).
- Ange inmatningsmeddelande för datavalidering: Detta steg är valfritt. Det låter dig lägga till ett popup-meddelande för att styra dina kalkylarkanvändare.
Jag älskar excel nog att även enkel data validering + villkorlig formatering glädjer mig
- x - lily (@ungilded) 25 oktober 2017
Excel är inte lätt 8 Tips för hur man lär Excel snabbt 8 Tips för hur man lär Excel snabbt Inte så bekväm med Excel som du vill? Börja med enkla tips för att lägga till formler och hantera data. Följ den här guiden, och du kommer snart att bli snabb. Läs mer, det är kraftfullt. Det betyder att du har massor av alternativ, som du kommer att se inom kort.
Låt oss nu titta på stegen för att göra en dropdown lista i Excel mer detaljerat.
1. Skapa ett namngivna område
Ett sätt att lägga till en lista med objekt i en rullgardinslista med datavalidering är att lägga till din lista i ett kalkylblad och ange hur många celler som innehåller listan . Du kan lägga till listan i antingen samma arbetsblad 5 Excel-dokumentinställningar Du får aldrig glömma att kontrollera 5 Excel-dokumentinställningar Du får aldrig glömma att kontrollera När du väljer en Excel-mall eller delar ett kalkylblad kan det innehålla anpassade inställningar som du inte " t vill att någon ska se. Kontrollera alltid dessa inställningar. Läs mer där du ska lägga till listrutan eller ett annat arbetsblad. Att använda ett namngivna cellområde i en rullgardinslista gör det enklare att behålla.
Vi ska skapa en rullgardinslista med några olika typer av mat på Sheet2 som ett exempel. Ange varje objekt i en separat cell, antingen i en kolumn eller en rad. Markera objekten, ange ett namn för intervallet av valda celler i namnlådan och tryck på Enter .
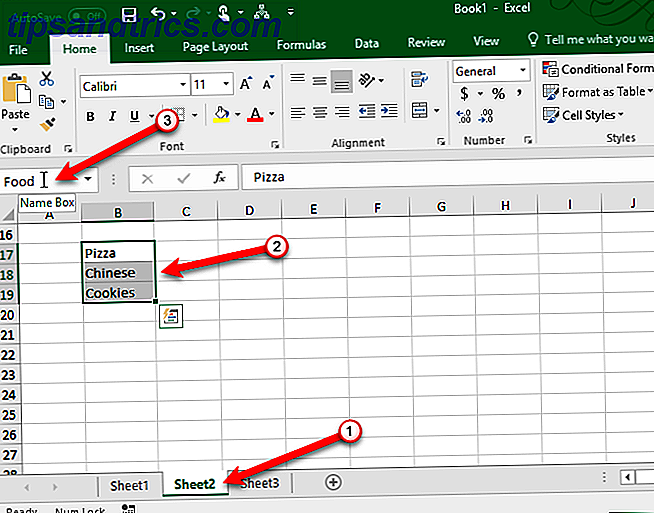
2. Lägg till datavalidering
Gå till kalkylbladet där du vill lägga till din rullgardinslista. Klicka på fliken Data och klicka sedan på Datavalidering i Datatoolsektionen .

Se till att fliken Inställningar är aktiv i dialogrutan Data Validation .
3. Lägg till namnet område för datavalidering
Välj sedan List i listrutan Tillåt . Vi kommer att använda namnet från det angivna sortimentet av celler som vi definierat för att fylla rullgardinslistan. Ange följande text i källfältet .
=Food Byt ut " Mat " med vilket namn du gav ditt cellområde. Klicka på OK .

Markera kryssrutan Ignorera tomt är markerat som standard. Detta låter dig välja cellen och avmarkera sedan cellen utan att välja ett objekt. Om du vill att ett alternativ ska väljas från listrutan, avmarkera kryssrutan Ignorera tomt .
Toms tips för Excel: Använd datavalidering istället för kommentar för vald cell: Alt + D + L> Inmatnings meddelande fliken> skriv msg> Ck Visa inmatningsmeddelande ...
- Tom Urtis / Atlas (@TomUrtis) 22 januari 2017
4. Ange inmatningsmeddelande för datavalidering
Om du vill att ett popup-meddelande ska visas när cellen som innehåller listrutan är markerad, klicka på fliken Inmatningsmeddelande . Kontrollera meddelandet Visa inmatning när cellen väljs i rutan och fyll i rubrikerna Titel och Inmatning . Du kan också använda fliken Felmeddelande för att lägga till ett meddelande som visas när ogiltig inmatning anges i listrutan (t.ex. om någon skriver in i cellen istället för att välja ett alternativ). Kontrollera felmeddelandet Visa fel efter att ogiltiga uppgifter har angetts i rutan. Välj en stil och fyll i rutorna Titel och Felmeddelande .
Klicka på OK .

När du väljer en cell Excel Snabba tips: Så här byter du celler och byter rader eller kolumner Excel Snabba tips: Så här byter du celler och byter rader eller kolumner. Ta snabbt in dina data i rätt format, så Excel kan göra sin magi. Använd dessa strategier för att snabbt flipra rader, vrid kolumner i rader, fliprader och spara mycket manuellt arbete. Läs mer som innehåller en rullgardinslista, nedre pilen för att välja ett alternativ visas till höger om cellen. Pil nedåt visas endast när cellen väljs. Vi visar dig ett sätt att visa en nedpilen bredvid en rullgardinslista hela tiden senare i den här artikeln.
Om listrutan innehåller mer än åtta objekt ser du en rullningsfält i listrutan när du klickar på pilen.
Avancerade dropdown listalternativ
Nu när du har en grundläggande listrutan, låt oss dyka in i Excels avancerade inställningar för redigering och anpassning av din lista.
Redigera eller Ta bort ett namngiven område
Om du behöver redigera eller ta bort ett namnområde måste du använda namnhanteraren . Klicka på fliken Formler och klicka sedan på Namnhanterare i avsnittet Definierade namn .

Om du vill ändra cellområdet för ett namn i dialogrutan Namnhanterare väljer du Namnet i listan och klickar sedan på cellintervallknappen längst ner i dialogrutan. Markera sedan cellområdet och klicka på cellområdet igen på den kompakta versionen av dialogrutan Namnhanterare, på samma sätt som vi beskrivit i avsnittet ovan.
Klicka sedan på det gröna kryssrutan för att spara det nya cellområdet för det valda namnet .

Du kan också ändra ett namn genom att markera det i listan, klicka på Redigera, redigera namnet i dialogrutan Redigera namn och klicka på OK . Du kan också ändra cellområdet i dialogrutan Redigera namn .
Om du vill radera ett namn väljer du Namnet i listan och klickar på Ta bort .
Skapa en beroende dropdownlista
En beroende rullgardinslista är en där alternativen ändras baserat på valet i en annan rullgardinslista.
När vi till exempel väljer Pizza i listrutan som vi skapade i avsnittet Så här skapar du en nedrullningslista ovan, innehåller en andra beroende listrutan olika typer av pizza. Om du väljer kinesiska innehåller alternativen i den andra beroende listrutan olika typer av kinesiska rätter.
Lärde just hur man skapar en beroende listruta i excel, t.ex. cell1-staten, cell2-städer i det läget. GRABBAR! Det är en livväxlare.
- Livet på Deloitte (@lifeatdeloitte) 4 februari 2014
Innan du fortsätter går du tillbaka till avsnittet Skapa en dropdownlista och skapar huvudlistan Favoritmat, om du inte redan har gjort det.
Nu ska vi skapa ytterligare tre listor och namnge dem. Ange en lista för vart och ett av alternativen i din huvudmeny. Välj en av de andra listorna, skriv ett namn för den listan i namnlådan och tryck på Enter . Upprepa för varje lista.
Namnen på de andra listorna måste matcha alternativen i huvudmenyn. En av våra andra tre listor innehåller till exempel olika typer av cookies och heter Cookies, som visas nedan. De andra två listorna i den röda rutan på bilden nedan heter Pizza och kinesiska .

Innan du skapar den beroende listrutan måste du välja ett objekt i huvudmenyn. Det spelar ingen roll vilket alternativ du väljer. Välj sedan den cell där du vill lägga till den beroende listrutan.

Klicka på fliken Data och klicka sedan på Datavalidering i Datatoolsektionen . Välj lista i listrutan Tillåt .
Ange följande text i källfältet . Byt ut " $ B $ 2 " med referensen till cellen som innehåller din huvudrullningslista. Håll dollartecknen i cellreferensen. Det indikerar en absolut referens till cellen som inte kommer att förändras även om du kopierar eller flyttar den formel som refererar till den cellen.
=INDIRECT($B$2) Indirekt-funktionen returnerar referensen som anges av en textsträng, i det här fallet texten från det alternativ som valts i huvudmenyn i cell B2. Om du till exempel väljer kinesiska från huvudlistan, returnerar = INDIRECT ($ B $ 2) den kinesiska referensen. Som ett resultat innehåller den andra listrutan de kinesiska objekten.
Klicka på OK .

Listan i rullgardinsmenyn Favoriträtter i exemplet nedan ändras beroende på vad som valts i listrutan Favoritmat .

Kopiera och klistra in en dropdownlista
Om du behöver duplicera en rullgardinslista med datavalidering till andra celler, kopiera och klistra in cellen med Ctrl + C och Ctrl + V. Detta kopierar rullgardinsmenyn och formateringen.
Om du bara vill kopiera rullgardinslistan med datavalidering men INTE formateringen, välj cellen och kopiera den normalt med Ctrl + C. Gå sedan till fliken Hem och klicka på Klistra in i Urklippsavsnittet . Välj Klistra in special .

I dialogrutan Klistra in special väljer du Validering i avsnittet Klistra in . Klicka sedan på OK .
Detta kommer bara att kopiera rullgardinsmenyn och inte formateringen i den ursprungliga cellen.

Obs! Var försiktig när du arbetar med listrutor i Excel. När du kopierar en cell som inte innehåller en rullgardinslista över en cell som innehåller en rullgardinslista, försvinner listrutan. Excel varnar inte dig eller uppmanar dig att bekräfta åtgärden. Du kan dock ångra åtgärden med Ctrl + Z.
Välj alla celler som innehåller dropdownlistor
Eftersom pilknappen inte visas på en rullgardinslista om inte den cellen väljs, är det svårt att veta vilka celler som innehåller listrutor. Du kan använda olika formateringar till cellerna med rullgardinslistor. Men du måste hitta alla listrutor först om du inte redan har formaterat dem. Det finns ett sätt att välja alla celler som innehåller listrutor, så att du kan se var de är.
Välj först en cell som innehåller en rullgardinslista. Gå till fliken Hem och klicka på Sök och välj i avsnittet Redigera . Välj sedan Gå till Special .

Välj Validering av data i dialogrutan Gå till speciell . Alternativet All under Data Validation markerar alla celler som har någon data valideringsregel tillämpad på den. Samma alternativ väljer endast celler med rullgardinslistor med samma typ av datavalideringsregel som den i den valda cellen.
Vi accepterar standardvalet av Alla eftersom våra listrutor har lite olika regler. Man använder ett namngivna område för att få sitt värde och den andra använder INDIRECT-funktionen.
Klicka på OK .

Våra två listrutor listas.

Nu kan du formatera dessa celler Så här raderar du snabbt alla tomma celler i Excel Så här raderar du snabbt alla tomma celler i Excel Har du ett Excel-kalkylblad som är fullt av tomma rader och / eller kolumner? Slösa inte tid att ta bort dem för hand. Denna metod gör det enkelt. Läs mer för att skilja dem från andra celler, så du vet var alla nedrullningslistor är. Om du hellre inte vill använda olika formateringar till listrutor, visar nästa avsnitt ett annat sätt att göra dem alltid synliga.
Gör dropdownlistan pil alltid synlig
Pil nedåt på en rullgardinslista går bort när cellen inte är vald. Vi kommer att komma runt detta problem genom att lägga till en permanent nedåtpilknapp till höger om rullgardinslistorna.
Vi tog en skärmdump av nedåtpilsknappen på en rullgardinslista i Excel. Vi ska infoga den bilden i cellen till höger om rullgardinsmenyn så att du ser en nedåtpilsknapp även när rullgardinsmenyn inte är vald. När du väljer rullgardinsmenyn, visas nedåtpilsknappen för listan över bilden vi satt in.
För att ladda ner, ladda ner nedrullnings-pil.png"- filen (högerklicka på den länken och välj Spara länk som ). Välj sedan cellen till höger om en rullgardinslista och gå till fliken Infoga .

Klicka sedan på Illustrationer och välj Bilder .

I dialogrutan Infoga bild navigerar du till var du sparade nedrullningsfilen arrow.png" och väljer filen. Klicka sedan på Infoga .

Bilden sätts in på vänster sida av cellen, ser ut som om den är kopplad till listrutan i cellen till vänster. Nu vet du var den här rullgardinslistan är, och du kan välja den cellen och den riktiga nedåtpilknappen visas över den falska.

Ta bort en dropdownlista från en mobil
Om du väljer att du vill ta bort rullgardinsmenyn från en cell, välj cellen och öppna dialogrutan Datavalidering, som beskrivits tidigare, i avsnittet Skapa en nedrullningslista (gå till fliken Data och klicka på Datavalidering i Datatoolsektion ). Klicka på Rensa allt- knappen, vilket är tillgängligt oavsett vilken flik som för närvarande är vald.
Alternativen i dialogrutan Data Validation återställs till standardinställningarna. Klicka på OK .

Nedrullningslistan tas bort och cellen återställs till standardformatet. Om det fanns ett alternativ som valts när du tog bort listrutan fylls cellen med värdet av det alternativet.

Om du inte vill att något av värdena ska bevaras när du tar bort rullgardinslistan kan du kopiera en tom cell och klistra in den över cellen som innehåller listrutan. Nedrullningslistan tas bort och cellen blir en tom cell.
Gör Dropdown-listor som fungerar för dig
Använd fullständig användning av listrutor för datainmatning i Excel för att vara mer produktiv och göra ditt liv enklare. Det finns många andra formulärkontroller som finns tillgängliga i avsnittet Kontroller på fliken Utvecklare som du kan experimentera med i dina kalkylblad.
Hur använder du rullgardinslistor i Excel? Dela dina tankar och idéer med oss i kommentarerna nedan. Du har också behärskat Excel-diagram 8 Typ av Excel-diagram och när du ska använda dem 8 Typer av Excel-diagram och när du ska använda dem Grafik är lättare att förstå än text och siffror. Diagram är ett bra sätt att visualisera siffror. Vi visar dig hur man skapar diagram i Microsoft Excel och när man bäst använder vilken typ. Läs mer än?



