
Fick den sjunkande känslan för att du just har fått veta att ditt iTunes-bibliotek är skadat? Låt inte panik bli ännu, men du kan fortfarande återställa eller åtgärda problemet och få tillgång till dina media igen.
Det finns faktiskt några olika sätt att du kan försöka få ditt bibliotek igång igen. Här är vad du ska försöka nästa.
Vad är iTunes-biblioteket?
Innan vi tittar på hur du fixar biblioteket, låt oss titta på exakt den här filen. I början av iTunes var det en XML-fil som innehöll all data i ditt mediebibliotek. Dessa dagar har det ett anpassat filformat ITL och ansvarar för att hålla mer än dina spellistor raka.
Problemet är att om något händer med den här filen öppnar iTunes inte.
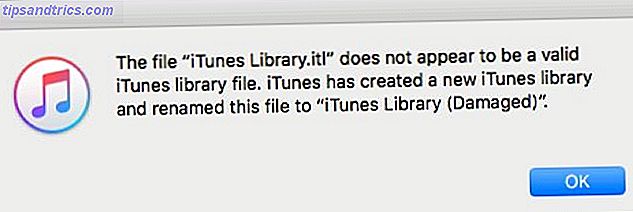
Du kan bara skapa en ny Bibliotekslista och återimportera alla dina media. Om du gör så får alla dina spelantal återställas, och du kan förlora alla spellistor som inte finns i ditt iCloud Music Library. Det är naturligtvis viktigt att du åtgärdar den här filen.
Återställ filen från tidsmaskinen
Denna fix förutsätter att du har en fungerande Time Machine-säkerhetskopiering, och du säkerhetskopierar regelbundet nog för att inte förlora för mycket data. Om du inte har en Time Machine-säkerhetskopia anser du att du har en inställning just nu Partition & Använd din tidsmaskinens hårddisk för att lagra filer för partition och använd din tidsmaskinens hårddisk för att lagra filer också Om din Macs hårddisk är liten och din tid Maskinens hårddisk är stor, det kan vara värt att använda enheten för både säkerhetskopiering och lagring. Läs mer och hoppa över det här steget.
Du letar efter att få den aktuella versionen av din fil tillbaka, så det enklaste att göra är att ta bort den skadade. Navigera till din iTunes Media mapp under / Användare / Användarnamn / Musik / iTunes / . Hitta filen iTunes Library.itl, högerklicka på den och välj Byt namn på . Lägg filen med "gammal" eller "trasig" och dra den till skrivbordet.
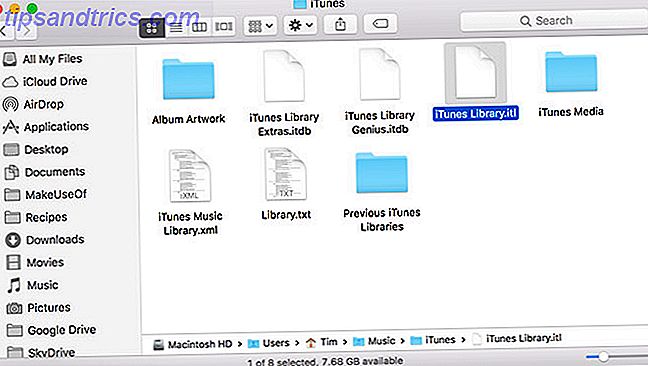
Klicka nu på ikonen Time Machine i menyraden Så här återställer du data från tidsmaskinskopieringar Så här återställer du data från tidsmaskinskopier Det är väldigt enkelt att konfigurera Time Machine, den säkerhetskopieringsprogramvara som levereras med varje Mac - men hur får du det? dina filer tillbaka när sakerna går fel? Läs mer och välj Ange tidsmaskin . Detta visar ett Finder-fönster med en tidslinje som körs upp på sidan. Den här tidslinjen är varje säkerhetskopia i din tidsmaskin, gå tillbaka till din senaste säkerhetskopia och hitta bibliotekets fil. Markera det och klicka på Återställ- knappen.
Beroende på hur ofta du lägger till ny musik eller spellistor du kanske vill gå igenom backup iterations en efter en. Att gå tillbaka några timmar kan spara dig tid att försöka lista ut vad som saknas i ditt bibliotek.
Öppna iTunes med den återställda versionen på plats och se till att allt fungerar. När du väl har bekräftat att iTunes återgår till normalt, raderar du den trasiga filen på skrivbordet och du är klar. Time Machine är överlägset det enklaste sättet att åtgärda detta fel. Det finns dock andra sätt.
Föregående iTunes-biblioteksmapp
Om du inte har en bra säkerhetskopia, ta det här som en möjlighet att inse att det är dags att få en bra säkerhetskopiering, antingen med Apples verktyg eller ett alternativ från tredje part. 5 Lokala Mac Backup-lösningar som inte är tidsmaskin 5 Lokala Mac Backup-lösningar som Det är inte Time Machine Det finns många Mac-backup alternativ där ute, och många av dem har funktioner som Apples standard backup app bara kan inte tävla med. Läs mer . Lyckligtvis finns det en möjlighet att du fortfarande kan spara några av ditt bibliotek. När iTunes gör stora förändringar i ditt bibliotek skapar det en säkerhetskopia i en undermapp: Tidigare iTunes-bibliotek .
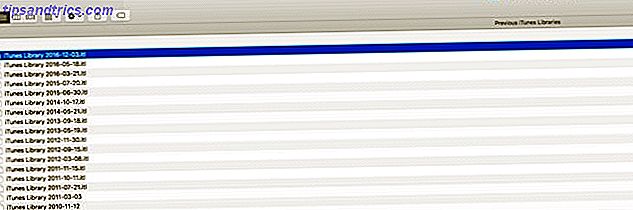
Upprepa stegen för att säkerhetskopiera den brutna kopian av biblioteket från det sista avsnittet under / Användare / Användarnamn / Musik / iTunes / . I samma katalog hittar du en mapp med titeln Tidigare iTunes-bibliotek . När du är i mappen, hitta den senaste versionen och högerklicka på filen.
Kopiera det och tryck tillbaka för att återföra huvud iTunes-mappen. Klistra in den gamla versionen av filen. Högerklicka på filen och välj Byt namn på . Ta bort datumet från slutet av filnamnet, se till att filen heter iTunes Library.itl och se till att du inkluderar platsen i namnet.
Du ska nu kunna öppna iTunes normalt. Tyvärr finns det ingen normal kadens för denna säkerhetskopia. Så saknas ändringar du har gjort till ditt bibliotek under tiden saknas. Men om du har iCloud Music Library ser du dina "saknade" filer som molnfiler. Du kan sedan gå igenom och lägga till de lokala filerna på nytt i ditt bibliotek.
Återskapa ditt bibliotek
Om det inte finns något försök att återställa bibliotekets filverk, är det enda riktiga valet att återskapa ditt iTunes-bibliotek från början. Navigera till din iTunes-mapp och ta bort följande filer: iTunes Library.itl, iTunes Library Genius.itdb, sentinel (du måste ha dolda filer som visas i Finder för att se detta Dölj och hitta vilken fil som helst på Mac OS X Dölj och hitta Vilken fil som helst på Mac OS X Det finns inget enkelt sätt att snabbt gömma eller avslöja dolda filer på Mac OS X som finns på Windows - men det är möjligt. Läs mer) och iTunes Library Extras.itdb- filer.
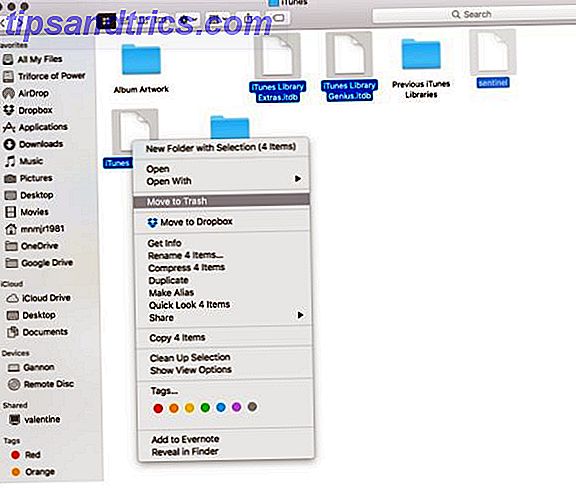
Om du har iCloud Music Library har Apple Music raderat ditt bibliotek? Här är vad du kan göra om det Apple Music raderade ditt bibliotek? Det här är vad du kan göra om det Apple Music raderade ditt bibliotek? Sångar du trodde var säkra i iCloud saknade? Här är vad du kan göra för att återhämta och skydda din samling. Läs mer aktiverat när du öppnar iTunes, det borde återskapa dessa filer automatiskt. När det är öppet måste du lägga till dina filer igen. Klicka på Arkiv och välj Lägg till i bibliotek . Navigera sedan till din befintliga iTunes Media- mapp, markera den och klicka på Öppna . iTunes importerar sedan dina befintliga mediefiler. För media du har utanför den vanliga iTunes-mappstrukturen måste du upprepa importprocessen.
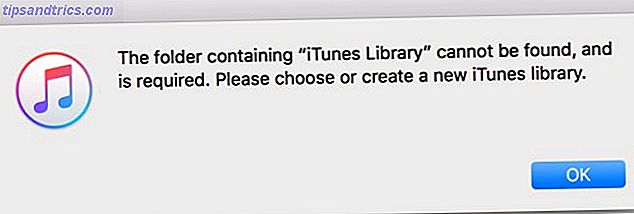
Om du inte har iCloud Music Library aktiverat kan det hända att du får ett felmeddelande som ber dig välja en mapp för ditt iTunes-bibliotek. Välj din befintliga bibliotekskatalog och upprepa stegen ovan för att lägga till alla dina mediefiler igen. 4 sätt att kopiera iTunes-inköp från en Mac till en annan [OSX] 4 sätt att kopiera iTunes-inköp från en Mac till en annan [OSX] Med musik som köpts från iTunes Store är det inte alltid klart vad du kan eller inte kan göra. Detta beror till stor del på dricksen av DRM-restriktioner, och iTunes-designen, som uppenbarligen är inriktad på ... Läs mer
Bor i iTunes Life
Nästan alla Mac-användare (och många Windows) har hatat iTunes vid en eller annan gång, och biblioteksfilen ligger bakom fler än några få av dessa händelser. Att behöva återskapa och lägga till media till ditt bibliotek är ganska frustrerande. Det finns program som lovar att "reparera" ditt bibliotek, men de verkar inriktade på att fixa flyttade eller saknade filer, inte ut och ut korruption. När iTunes vägrar att öppna, är du bunden till dessa steg ovan för att få allt att fungera.
Med iTunes som nav för iOS-program, musik, filmer och TV nu, 8 iTunes Hacks för förbättrad funktionalitet 8 iTunes Hacks för förbättrad funktion iTunes är ett rikt och kompakt program för musikhantering, men det betyder inte att det inte finns plats för förbättring. Några enkla ändringar och ytterligare funktioner kan göra applikationen ännu bättre. Läs mer det kan vara ganska ont att få något att gå fel med iTunes. Vi skulle gärna höra från dig om du har hittat ett bra Mac-alternativ för mediasidan av iTunes Alternativ till iTunes: 5 bästa gratis musikspelare för Mac OS X Alternativ till iTunes: 5 bästa gratis musikspelare för Mac OS X Om du inte är kedjad till iTunes-ekosystemet och har inget annat val än att använda det, kan du överväga att byta till ett av dessa alternativ. Läs mer .
Har du varit tvungen att övervinna iTunes-relaterade problem tidigare? Låt oss veta i kommentarerna hur du fixade en av Apples mest hatade applikationer.



