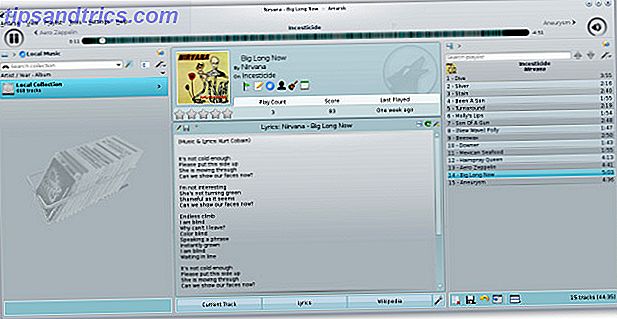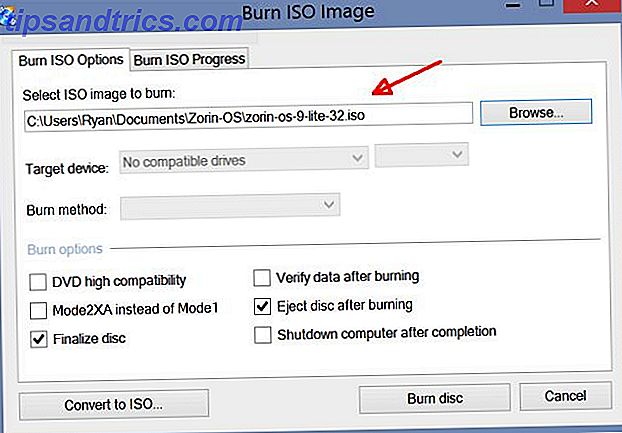Om du aldrig har använt en skärminspelare tidigare kommer ditt liv att bli mycket lättare. Skärminspelningar är mer än bara raka videor av vad som händer på din skärm Hur man tar videor och skärmdumpar av spel i Windows Så tar man bilder och skärmdumpar av spel i Windows Du vill dokumentera din spelframsteg, men när du trycker på PrtSc på tangentbordet, allt du får är en ögonblicksbild av ditt skrivbord? Så här tar man skärmdumpar av videospel. Läs mer, men de kan vara användbara på flera sätt.
De flesta registrerar sina skärmar för att visa hur man gör något, som i en handledning. Andra använder inspelningar för att dokumentera funktionshindrade appar och webbplatser så att någon kan hjälpa till med felsökning. Vissa människor använder till och med dolda skärminspelare för att fånga och verifiera inkräktareaktivitet.
Här är tre särskilt användbara verktyg och hur du ställer in var och en av dem, men du behöver inte alla tre av dem. Välj den du tror bäst uppfyller dina behov.
1. Problemsteginspelare
En av de mest unappreciated funktionerna i Windows 6 Underappreciated Funktioner av Windows operativsystem 6 Underappreciated Funktioner av Windows operativsystem Det finns många Windows-funktioner du använder varje dag, men några du kanske inte någonsin sett. Låt oss ge dessa undervärderade verktyg lite kredit. Read More är ett dolt verktyg som levereras med operativsystemet. Det är faktiskt en funktion som har funnits sedan Windows 7 5 Windows 7-funktioner du visste inte existerade 5 Windows 7-funktioner du visste inte existerade Windows 7 innehåller många kända funktioner. Här lyfter vi fram de mer imponerande som kan öka din produktivitet och fördjupa din kärlek till Windows 7. Läs mer och det heter Progress Stepper Recorder (eller bara Steps Recorder i Windows 8 och 10).
Som du kanske skulle kunna gissa från namnet är verktyget menat att det är enkelt för dig att visa hur många steg som tagits som leder till ett specifikt problem, t.ex. ett felmeddelande eller en programkrasch. Det kan också användas för att visa de steg som behövs för att lösa ett problem.
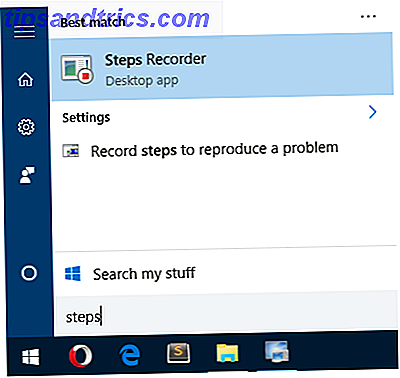
För att starta, öppna Start-menyn, skriv steginspelare och välj Problemstegsinspelare (i Windows 7) eller steginspelare (i Windows 8 och 10). När du har lanserat är allt du behöver göra genom att klicka på Start Record för att börja.
Under inspelningen spårar verktyget alla musklick. Varje musklick genererar en skärmdump samt en textbeskrivning av var musen klickade. Du kan också lägga till kommentarer till varje steg och beskriva vad du gjorde eller varför du gjorde det.

Klicka på Stop Record för att avsluta. Detta genererar en förhandsgranskning av alla steg du tog och alla kommentarer du gjorde. Om du är glad kan du spara den som en ZIP-fil, som du kan skicka till andra. ZIP-filen innehåller en enda MHT-fil, som är en speciell HTML-fil med skärmdumparna inbäddade och behöver inte några speciella verktyg att läsa.
Tänk på att verktyget som standard täcker antalet steg till 25. Om du behöver mer än det, kan du ändra numret till vad som helst du vill ha i verktygsinställningarna.
2. Hidden Capture
Hidden Capture är ett gratis verktyg från tredje part som är nästan exakt motsatsen till Problem Steps Recorder ovan. Snarare än att försöka hjälpa dig att felsöka problem eller låter dig hjälpa andra att felsöka sina problem, är det främsta målet att spåra vad en inkräktare gör på ditt system.
Av inkräktare menar vi inte Internethackare som på något sätt får kontroll över musen och tangentbordet långt ifrån (även om det skulle kunna användas för det). Vi talar huvudsakligen om när du går bort från din dator och någon hops på utan ditt tillstånd.

När du installerat är allt du behöver göra för att starta Hidden Capture. En meny dyker upp där du kan välja att Starta Capture, Start Manual, Hide and Wait eller Ändra inställningar. Oavsett, sitter programmet i bakgrunden och detekteras inte i systemfältet eller aktivitetsfältet, men kommer tyvärr att visas i uppgiftshanteraren.
För att sluta fånga måste du ange ett lösenord som är tomt som standard. Om ett felaktigt lösenord är inmatat fortsätter inspelningen.

Den har sex konfigurerbara snabbtangenter för saker som att starta eller stoppa poster och välja vilken typ av inspelningsläge du vill ha (skrivbord, aktivt fönster, element under markör, etc.). Du kan också ställa in autofångstintervallet (standard till 2, 5 sekunder), skärmdumpformatet (antingen PNG eller JPG) och destinationsmappen.
Naturligtvis kan du enkelt använda Hidden Capture för icke-övervakningsanvändningar. Starta det, spela in en massa demonstrationsåtgärder och stäng sedan den. Tada! Nu har du en serie skärmdumpar som visar hur man gör något. Det är faktiskt ganska mångsidigt. Den enda nackdelen är bristen på dokumentation, men det är enkelt att använda.
3. Automatisk skärmdumpare
Precis som Hidden Capture är Automatic Screenshotter ett gratis verktyg från tredje part som sitter i bakgrunden och låter dig börja ta periodiska skärmdumpar när du behöver dem. Till skillnad från Hidden Capture, har Automatic Screenshotter ingen avsikt att vara en hemlig eller dold applikation. Det lever tydligt i systemfältet.

Vad som är unikt med detta verktyg är emellertid att det inte producerar skärmdumpar vid fasta tidsintervaller. Istället använder den en algoritm - baserat på vissa regler och inställningar - för att bestämma när en skärmdump ska tas. Detta minskar inte bara antalet onödiga ramar, men säkerställer att inga viktiga steg missas.
Det kommer till exempel inte att få en skärmdump om skärmen inte har ändrats mycket sedan den senaste skärmdumpen. Det tar inte bilder av program som du har lagt till i sin svartlista. Ett annat alternativ är att den kan fokusera strikt på program i en vitlista. Eller du kan inaktivera dessa regler om du inte bryr dig om dem.

Automatisk skärmdump har också en inställning som förhindrar att du går tom för hårddiskutrymme. När gränsen är uppnådd - antingen på antalet totala skärmdumpar eller på hur mycket utrymme som används - raderas den äldsta innan du skapar en ny.
Sammantaget är det verkligen användbart. Dessutom underhålls Donation Coder, ett community som har skapat 100% gratis och ren programvara i över 10 år, finansierad av inget annat än användarbidrag. Du behöver inte oroa dig för skadlig kod eller något liknande.
Andra sätt att spela in din skärm
Traditionellt, om du vill spela in din skärm, måste du använda ett verktyg som faktiskt spelar in din skärm som en video-show, inte berätta! 3 bästa gratis skärmverktyg för Windows Show, säg inte! 3 bästa gratis skärmverktyg för Windows De säger att en bild är värd tusen ord, så en video måste vara ovärderlig - och det finns tillfällen då en video är mer bekväm och effektiv än enkla ord. En skärmdump, även känd ... Läs mer. Nackdelarna är dubbla: du behöver en kraftfull dator för smidig avskiljning och videofiler är mycket större än skärmdumpar.

Fortfarande, om du vill spela in din skärm, rekommenderar vi absolut OBS Studio över alla andra verktyg som för närvarande finns tillgängliga. Det är 100% gratis, öppen källkod, med många avancerade funktioner, och används av tusentals runt om i världen. Det är faktiskt för livestreaming, men har ett lokalt videoportalternativ, så använd det istället.
Eller så kan du spela in din skärm direkt som en GIF Hur man gör snabba videoklipp och GIF-animationer av skärmdumpar (och varför) Hur man gör snabba videoklipp och GIF-animationer av skärmdumpar (och varför) En sak som flesta människor vet från att läsa den typ av dokumentation som är full av skärmdumpar är detta: det är tråkigt. Animerade GIF-filer och korta videosekvenser är bättre. Här är varför - och hur - att göra dem. Läs mer, vilket är en bra kompromiss mellan videoklipp (stora filstorlekar) och enskilda skärmdumpar (obekvämt att visa i följd). LICEcap är ett gratis program som hanterar allt detta för dig. Faktum är att inget annat verktyg är bättre om du vill göra skärmgIF-filer.

Eller du kan gå med ett mer allt-i-ett skärmdumpverktyg, som ShareX eller Jing. Dessa kan ta periodiska skärmdumpar med fasta tidsintervaller men kan också ta manuella skärmdumpar, auto-dela och automatiskt ladda upp skärmdumpar och alla andra saker. Kolla in vår sammanfattning av de bästa skärmdumpverktygen. 4 Bästa verktyg för att skapa skärmdumpar Jämfört 4 bästa verktyg för att skapa skärmdumpar Jämfört CTRL + SHIFT + 4. Tre nycklar - det är allt du behöver för perfekta skärmdumpar. Det behöver inte vara krångel! Prova dessa avancerade skärmfångningsverktyg och du kommer aldrig att se tillbaka. Läs mer för mer som dessa.
Men om du vill ha stegvisa fångster, så kommer du förmodligen att vilja använda antingen Problemstegsinspelare (för felsökning), Hidden Capture (för övervakning) eller Automatisk skärmdump (för allmän användning). Den som passar dig beror på vad du behöver göra.
Vilket verktyg tycker du är mest användbart? Eller tror du att de inte är värda att använda alls? Finns det några andra som vi saknat? Dela dina tankar med oss i kommentarerna!