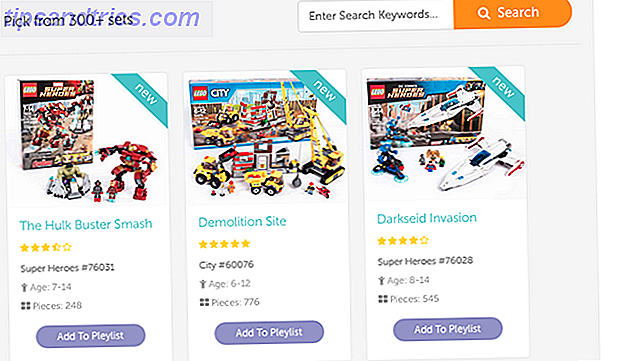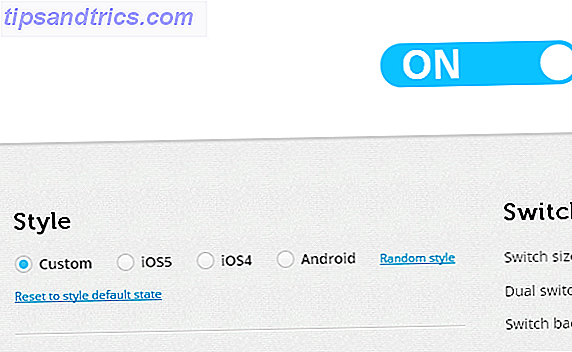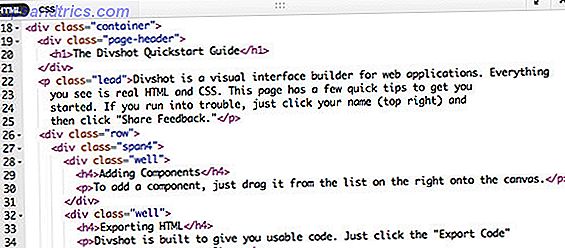Klicka ... .wait. Klicka ... .wait. Klicka ... .ARG! Låter bekant? Det är ljudet av någon som går ut ur Internetbandbredd.
Många saker kan dränera bort kapaciteten hos det röret som kopplar din dator till Internet. Det kan vara andra personer eller enheter på ditt nätverk, eller det kan till och med vara skadliga program eller tjänster som körs på själva datorn. Problemet kan bli så dåligt att vissa människor kommer att kasta ut sin dator och köpa en ny.
Det behöver inte vara så. Medan problemet kan komma ifrån var som helst, är det inte omöjligt att felsöka om du vet var du ska leta, vilka verktyg du ska använda och vad du ska göra när du hittar den skyldige. I den här artikeln kommer jag att ge dig en hand och gå igenom processen för att spåra den bandbreddshögen och stänga av honom.
Spåra Bandwidth Bandit via routern
Du kan börja var som helst när det gäller att isolera bandbreddsvärmen på ditt nätverk eller i datorn, men för att fånga den låghängande frukten är det bäst att börja med ditt nätverk De bästa routrarna och modemen för varje budget. Bästa routrar och modem för varje budget Vi har rundat upp de bästa routrarna och modemmen för varje budget, inklusive tips om vad du ska leta efter när du handlar för routrar och modem. Läs mer . Några av lösningarna nedan kan snabbt fokusera på en skyldig och lösa dina problem omedelbart. Så varför slösa tid felsökning din egen dator innan du avbryter de externa problemen som en möjlighet?
Det första och snabbaste sättet att kontrollera vad som är anslutet till ditt Internet via routern är DHCP Client-tabellen. Varje router är lite annorlunda, så du kan behöva söka efter vilken meny bordet kommer under. För Linksys är det typiskt under fliken "Status" och sedan menyalternativet "Lokalt nätverk".
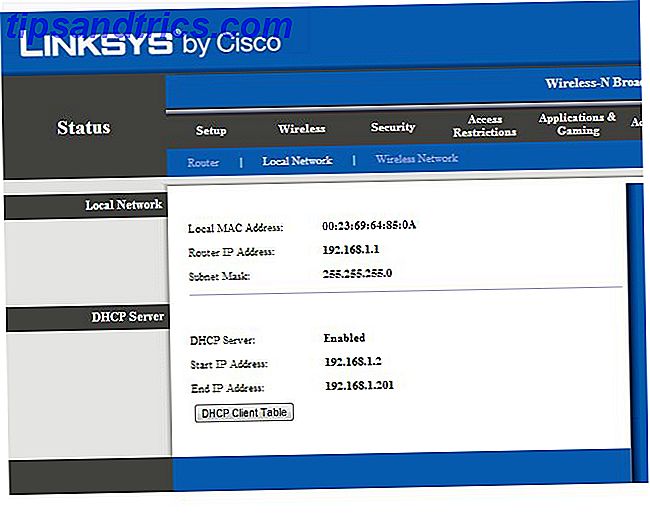
Därefter klickar du bara på knappen "DHCP Client Table" och det tar dig till en lista över alla klienter som för närvarande är inloggade i ditt nätverk. Finns det någon där du inte känner igen? Om så är fallet kan det vara en granne som drar mycket av din bandbredd.
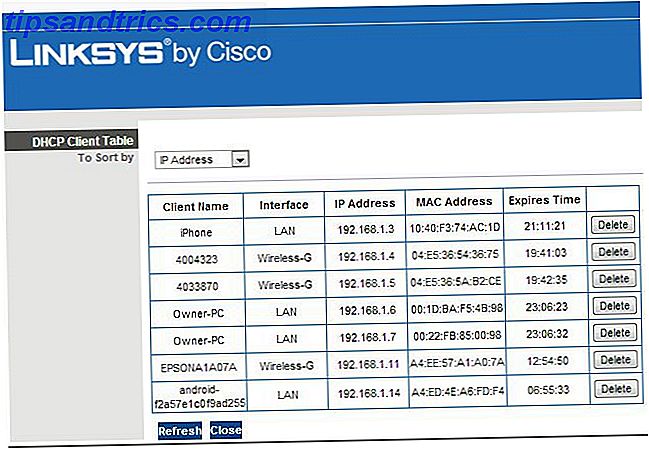
Allt du behöver göra för att stoppa det är att klicka på "Ta bort" -knappen till höger om den klienten. Var försiktig så du inte oavsiktligt tar bort en av dina egna kunder, för att du kan ansluta till nätverket med den enheten kanske du behöver skriva in ditt säkerhetslösenord igen. Inte en stor sak, bara ett krångel.
NETGEAR R6700 Nighthawk AC1750 Dual Band Smart WiFi Router, Gigabit Ethernet (R6700) NETGEAR R6700 Nighthawk AC1750 Dual Band Smart WiFi Router, Gigabit Ethernet (R6700) Köp Nu På Amazon $ 95.95
Använd tredjepartsverktyg för att eliminera bandbreddsproblem
Ett annat alternativ är att gå till programvaruverktyg som kan nå ut och övervaka enheter i ditt nätverk. En av de här verktygen är en gratis app som heter Capsa, vilken Matt nämnde faktiskt i sin Guide till hemnätverk ansluten: Din fullständiga guide till hemnätverk Ansluten: Din fullständiga guide till hemnätverk För bara fem år sedan var hemnätverk sällsynt. De flesta hade bara en eller två nätverkskompatibla enheter och trådlös anslutning fick en bred antagning av den snabba och pålitliga 802.11g-standarden. Läs mer .
Capsa är verkligen imponerande, och det är svårt att tro att det är fri programvara. När du kör Capsa kan du se trafik på ditt nätverk och tillhörande dataöverföringshastigheter till och från de olika värdarna, som du hittar under fliken "Protokoll" när du trycker på "Start" på huvud välkomstskärmen.
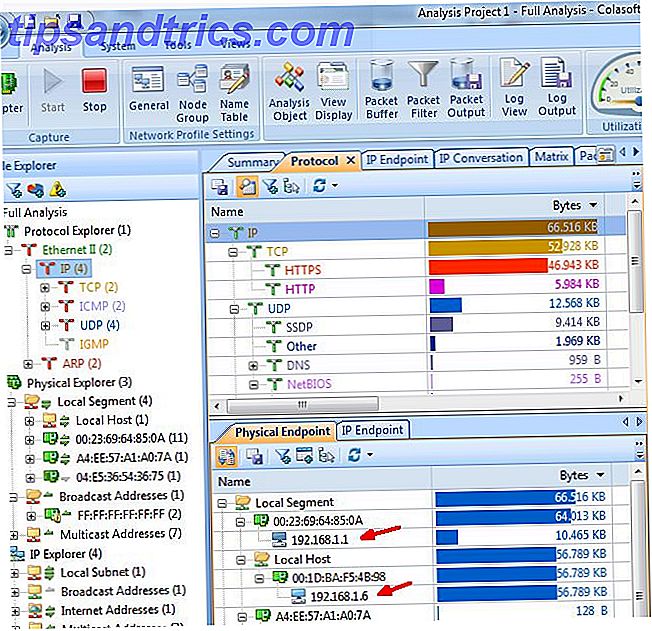
Detta är ännu bättre organiserat på fliken IP-ändpunkt, som raderar alla värdar i ett område och sedan i nedre rutan visar alla fjärr-IP-anslutningar för den värd som du valde i den övre rutan. Förresten, det här är ett bra sätt att kolla vad dina barn är upp till på ditt nätverk utan att verkligen installera övervakningssoftware på sin dator.
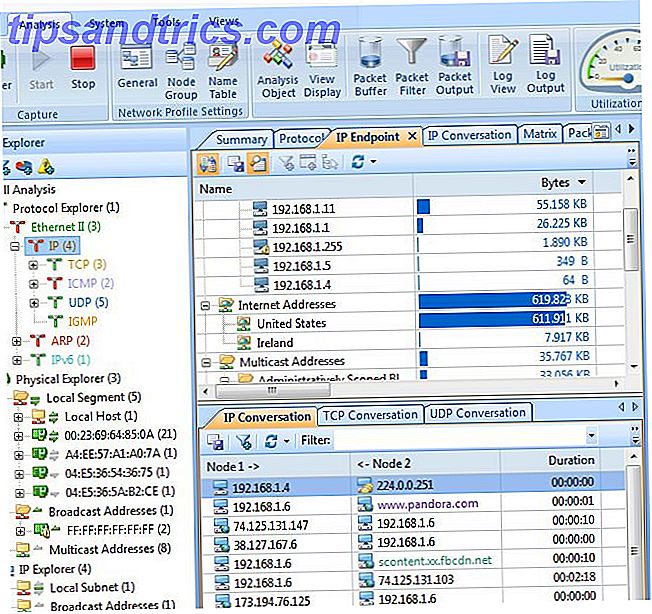
Capsa är överlägset min favorit. Det här liknar användningen av en annan bandbreddsövervakningsapp som jag nyligen omfattade NetworkMiner, förutom att Capsa är mindre om nätverkshackning och paketsniffning, och mer om att övervaka ditt nätverk för aktiviteter och olika trafikprotokoll. Varken ansökan skulle tjäna dig bra.
Hitta skadlig kod eller programvara som slår ner ditt Internet
Den andra möjligheten är att det inte är något på ditt nätverk som orsakar bandbreddskrämmen, men istället något som körs direkt inuti datorn själv. Gamla datorer är berömda för att få smittade med små applikationer som kallas "bots" som tyst kör i bakgrunden, ansluta till någon fjärrserver och skickar tyst spam-e-post till hundratals eller tusentals e-postadresser om dagen. Det är bara ett exempel. Skadlig programvara kan konsumera din bandbredd på många olika sätt.
Sättet att identifiera dessa problem är genom att granska alla dina nätverksanslutningar och identifiera något som ser ovanligt ut. Du kan göra detta genom att klicka på Start -> Kör och skriv "CMD" och tryck på Enter. När du får kommandofönstret, skriv "netstat -o".
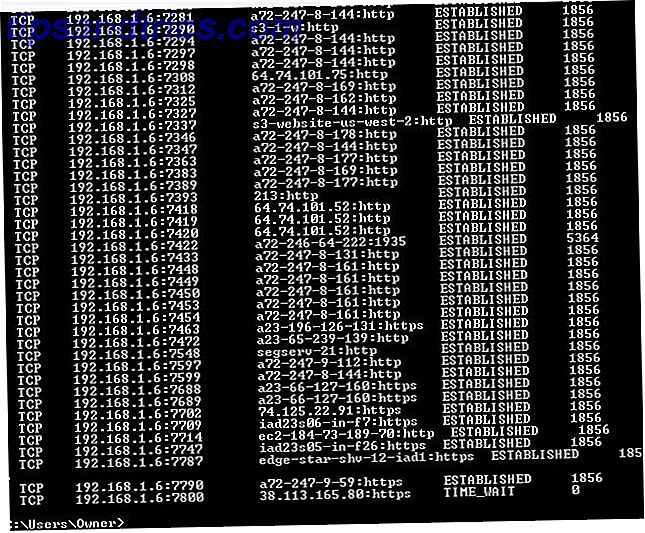
Detta visar alla öppna nätverksanslutningar på din dator. Beroende på vad du har öppnat kan den här listan ta ett tag att slutföra och kan bläddra från skärmen, så du kan till och med lägga till en >> >> network.log »till slutet av kommandot för att logga in i en textfil.
Håll koll på några märkliga http- eller IP-adresser i den tredje kolumnen och notera PID för dem från listan. För att identifiera den ansökan, öppna uppgiftshanteraren (start-> kör -> "TaskMgr") och gå till fliken tjänster.
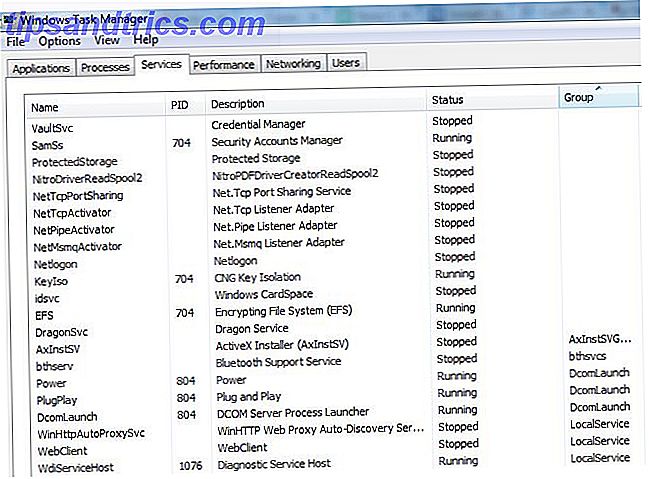
Leta upp PID på listan för att hitta problembarnet. Om du ser något PID-värde som har många öppna nätverksanslutningar och det är relaterat till en tjänst som du inte känner igen eller att du inte insett att det körde på datorn, slutar du tjänsten och ser vad som händer med din internetprestanda. Det här är ett bra sätt att snubbla på en bandbreddshår med bara lite arbete.
Förresten, om du inte visste, kan du även se PID-värdena för varje process som körs på din dator genom att gå till fliken Processer, klicka på menyn "Visa", välj kolumner och avmarkera rutan för PID .
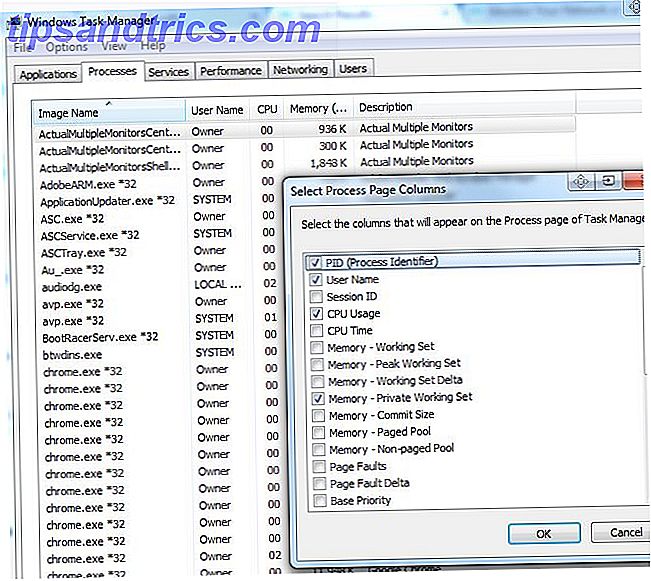
Du är skyldig att hitta skyldige mellan tjänster och processer som har öppna nätverksanslutningar!
Skär in på syndern med Windows Resource Monitor
Faktum är att du, när du befinner dig i Aktivitetshanteraren, för att komma till ett annat felsökningsverktyg för bandbredd, klickar på fliken Prestanda och klickar sedan på knappen "Resursövervakning" längst ner.
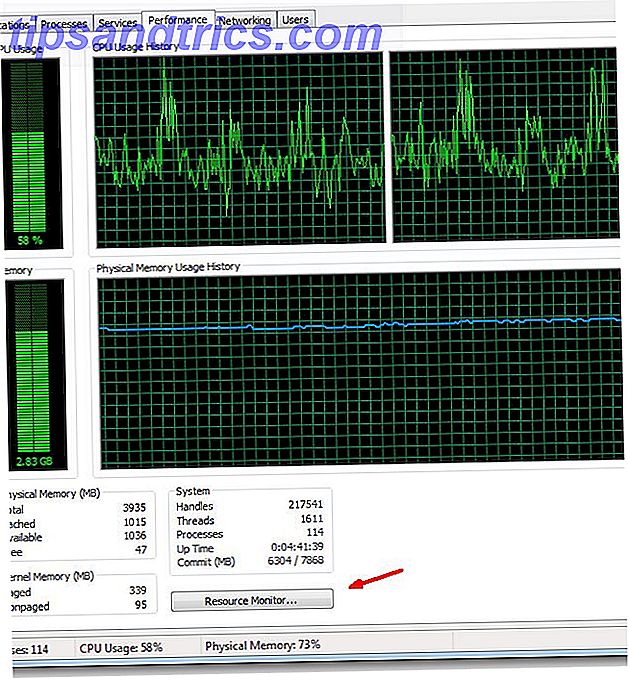
Resursskärmen är en av de mest kraftfulla verktygen som finns i ditt felsökningssystem för nätverk, enligt min mening.
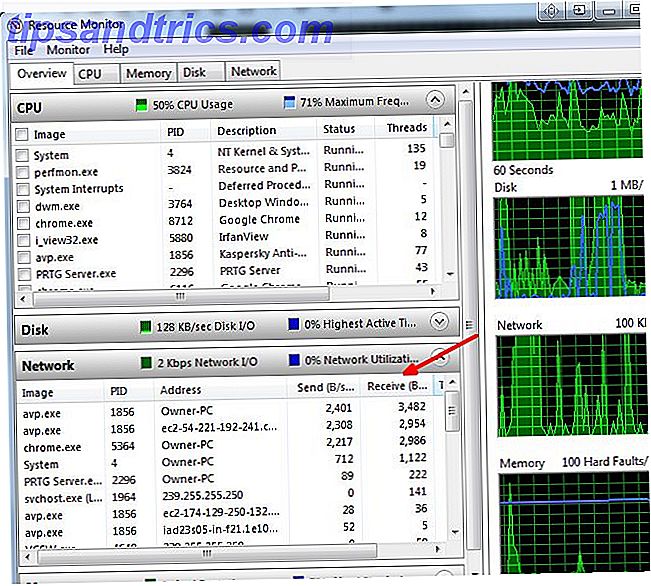
Bara en snabb blick på värdena för att skicka / ta emot bandbredd under nätverkspanelen visar mig att Kaspersky verkligen är den största bandbreddskonsumenten för tillfället, följt noggrant av Chrome. Detta kan indikera att antivirusprogrammet utför en databasuppdatering. Vad du inte bör se överst i listan är en körbar fil som du aldrig hört talas om.
Återskapa din bandbredd genom att ta bort skadlig kod
Att stoppa godartad programvara från att blockera din bandbredd är en sak, men att ta bort skadlig kod från din dator är en helt annan historia. Det är därför vi tillägnade oss en hel guide till borttagning av skadlig kod och ytterligare åtgärder för att ta bort skadliga program 10 steg att ta när du upptäcker skadlig kod på datorn 10 steg att ta när du upptäcker skadlig kod på datorn Vi skulle vilja tro att Internet är ett säkert ställe att spendera vår tid (hosta), men vi vet alla att det finns risker runt varje hörn. Email, sociala medier, skadliga webbplatser som har fungerat ... Läs mer.
När du lyckats befria dig från de otäcka kaparna kan du kämpa med rester av skadlig kod, som ändrade Internet- eller webbläsarinställningar. Allt detta kan lösas, men om du inte någonsin vill gå igenom den här erfarenheten igen, läs upp våra tips om sunt förnuft för att undvika att fånga skadlig kod i första hand.
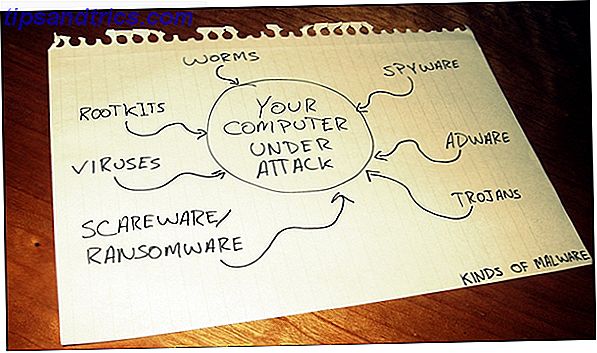
Ta ditt band i dina egna händer
Som du kan se finns det massor av verktyg och knep för att spåra överdrivaren och återställa den värdefulla bandbredden. Här är varför och hur man fixar det! Faller din WiFi-hastighet? Här är varför och hur man fixar det! Ett ögonblick dominerar du helt och hållet i ditt onlinespel medan du laddar ner några filmer (lagligen, förstås) och nästa gång kan du knappt ladda en enkel webbsida. Vad ger? Läs mer . Du behöver inte lida tyst. Du kan slåss tillbaka.
Har du någonsin använt några av de tips eller verktyg ovan för att identifiera en bandbredd tyv 4 sätt Windows 10 slösar bort din internetbandbredd 4 sätt Windows 10 slösar bort din internetbandbredd Har Windows 10 slösat på din internetbandbredd? Så här kontrollerar du och vad du kan göra för att stoppa det. Läs mer på ditt nätverk eller dator?
Dessutom vet du att du kan begränsa användningen av data och bandbredd i Windows 10 Hur man begränsar dataförbrukning och internetbandbredd i Windows Hur man begränsar dataförbrukning och internetbandbredd i Windows Om du vill maximera hastigheten eller stanna inom en internetgränssnitt behöver du för att hantera din bandbredd. Vi visar dig hur man begränsar slöseriösa appar i Windows. Läs mer .