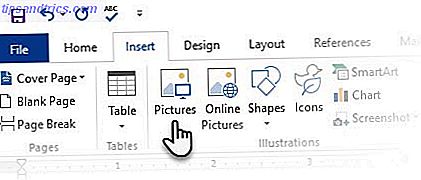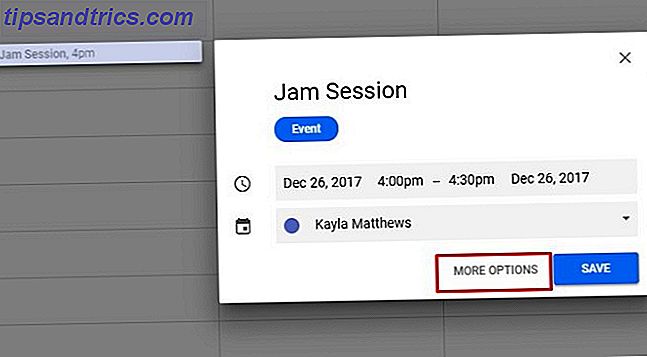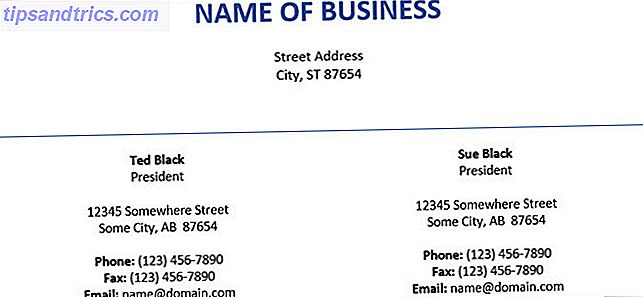Du har en Internetanslutning via en nätverkskabel, men du vill ha dina andra datorer och enheter trådlöst med Internetanslutningar. Kan du göra det här? Kan du få din Windows-dator att köras som en WiFi-router?
Det korta svaret är kvalificerat, "Ja". Nyckelfaktorn i denna process är att se till att din Windows-dator har ett trådlöst nätverkskort. Om du har det installerat korrekt kan du göra din Windows-dator till en WiFi-hotspot. 7 Windows 10 Wi-Fi-funktioner som du kanske har missat 7 Windows 10 Wi-Fi-funktioner du kanske har missat Du kan göra så mycket med din Windows 10 Wi -Fi på Windows 10 kommer du bli överraskad. Vi har avrundat de bästa tips och knep du måste kolla in. Läs mer och dela din Internetanslutning.
Hur fungerar allt detta?
De flesta WiFi-kort för datorer kan användas för att dela trådbundna Internetanslutningar, trådlöst. Tänk på att det tar lite programvara eller speciell konfiguration att använda den möjligheten. I huvudsak är programvaran eller konfigurationen vad som kommer att fungera som den virtuella routern för att din dator ska kunna dela den Internetanslutningen. Vi ska titta på några olika sätt att du kan göra detta på en Windows-dator, liksom positiva och negativa av varje metod.
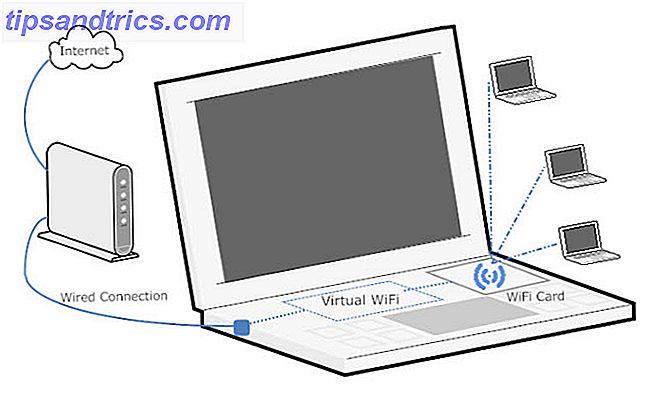
Ad-Hoc Trådlös anslutning via Windows Menyer
Ad-hoc är en latinsk fras som betyder "för detta". Det är tänkt att beskriva något som är upprättat för detta speciella syfte. Ofta är det något av en tillfällig karaktär med minimal installation, planering eller support. Det finns två sätt att konfigurera ett ad hoc-trådlöst nätverk i Windows: en är genom de grafiska menyerna och den andra är via kommandoradsgränssnittet. Låt oss ta en titt på de grafiska menyerna först.
Klicka på din Start-meny, sedan på Kontrollpanelen och sedan på Nätverks- och delningscenter . Du får se följande fönster:
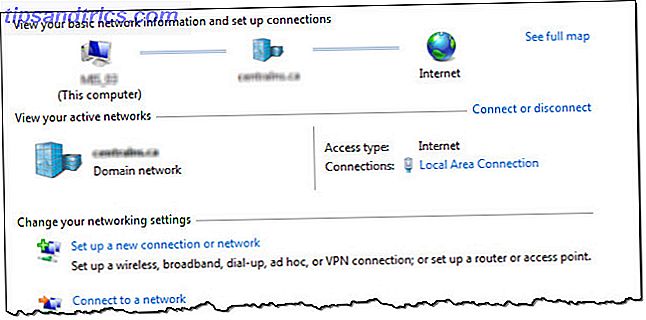
Klicka nu på Konfigurera en ny anslutning eller ett nätverk . När det nya fönstret öppnas rullar du ner tills du ser Konfigurera ett trådlöst ad hoc-nätverk (dator-till-dator) . Markera det här alternativet genom att klicka en gång på det och klicka sedan på Nästa .
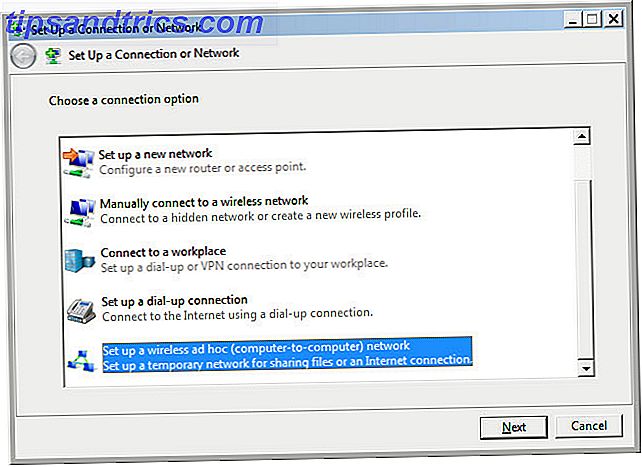
Nu ser du ett fönster som förklarar vad ett ad hoc-trådlöst nätverk är och det berättar några saker om det. Det viktigaste att notera är att alla enheter som använder det ad-hoc-trådlösa nätverket måste ligga inom 30 meter från varandra, i vilken riktning som helst. Tänk på att som en maximal övre gräns, som så många andra saker kan påverka intervallet för en trådlös signal. Förvänta kanske hälften av det. Du kan optimera intervallet genom att följa några tips om vad vi har kommit att ringa trådlöst Feng Shui Wireless Feng Shui: Hur man optimerar ditt hus för bästa Wi-Fi-mottagning Trådlös Feng Shui: Hur man optimerar ditt hus för bästa Wi-Fi Mottagning Att ställa in ett Wi-Fi-nätverk ska vara en lätt utsiktsplats, borde det inte? Jag menar, ett hus är en sluten låda, och du tror att när du placerar en enhet som sänder trådlösa signaler i alla riktningar ... Läs mer.
Den näst viktigaste sak att notera är att om du skapar en ad hoc-trådlös anslutning, kommer alla trådlösa anslutningar som du har till en enhet just nu att släppas. Så, om du tror att du kan ansluta trådlöst till ett nätverk och dela det nätverket trådlöst med andra - det kan du inte. Det är den ena eller den andra. Klicka på Nästa för att gå vidare till nästa fönster.
Det här fönstret är där du anger namnet på ditt nätverk och vilken typ av säkerhet den har på den. Det rekommenderas att använda WPA2-personligt val för säkerhetstyp. Detta ger dig den bästa säkerheten du kan få med en ad hoc-anslutning som den här. Använd ett lösenord som du inte har något emot att ge till andra människor. Återvinna inte ett lösenord Hur man skapar ett starkt lösenord som du inte kommer att glömma Hur man skapar ett starkt lösenord som du inte kommer att glömma Vet du hur man skapar och kommer ihåg ett bra lösenord? Här är några tips och tricks för att behålla starka, separata lösenord för alla dina online-konton. Läs mer du använder för andra saker som Facebook eller bank. Du kommer snart ångra det, om du gör det. Om du tänker konfigurera ett ad hoc-trådlöst nätverk i framtiden kan du markera rutan som läser Spara det här nätverket och klicka på Nästa .
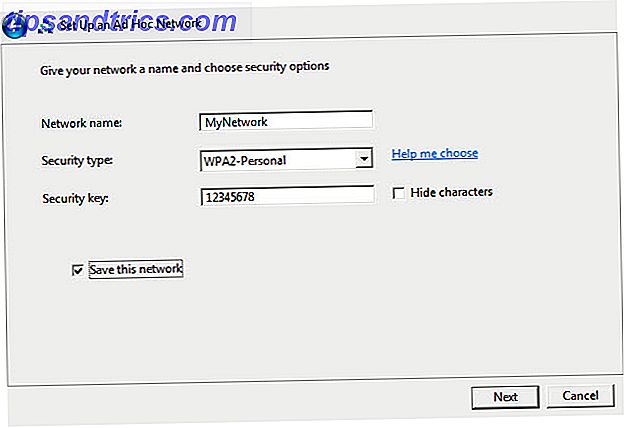
Grattis! Du har just skapat ett ad hoc-trådlöst nätverk! Dela det med dina vänner och familj som du passar.
Problemen med denna typ av anslutning är inte många, men det är inte den mest universella lösningen. Personer med Windows 7 eller tidigare som försöker ansluta till andra än Windows-enheter har haft vissa svårigheter och har varit tvungna att undersöka djupt för att få reda på hur de konfigurerar sina icke-Windows-enheter för att ansluta.
Ibland är problemet att enheten inte är kompatibel med den typ av säkerhet eller kryptering som ditt ad-hoc-trådlösa nätverk är konfigurerat att använda. Ibland handlar det om brandväggen på värddatorn som blockerar enheterna från att ansluta. Ibland kan du lösa problemet genom att tilldela statiska IP-adresser till dina anslutningsenheter. Ibland verkar det inte som om det finns en bra anledning alls varför det inte kommer att fungera.
Från den forskning jag har gjort verkar det som om Windows 8 och senare har mindre problem som detta. Vi har tidigare förklarat hur du testar din Wi-Fi-hastighet Hur man testar din Wi-Fi-hastighet (och 7 misstag du borde undvika) Hur man testar din Wi-Fi-hastighet (och 7 misstag som du bör undvika) Wi-Fi-hastighetsprov kan hjälper dig att ta reda på om du får en snabb anslutning på din dator. Men gör inte dessa misstag när du testar. Läs mer och vilka misstag att undvika.
Bedömningen om denna metod
Det positiva är att det här är en enkel anslutning för att ställa in och snabbt att inaktivera. Denna metod passar bäst för att kort och tillfällig anslutning av enheter som du vet kommer att fungera.
Ad-Hoc Trådlös anslutning via kommandorad eller batchfil
Du kan också skapa och inaktivera ett ad hoc-trådlöst nätverk med kommandoraden. När du kan göra något via kommandoraden i Windows kan du också skriva en batchfil Så här skriver du en enkel batchfil (BAT) Så här skriver du en enkel batchfil (BAT) Batchfiler kan automatisera vardagliga datoruppgifter. Vi visar hur batch-filer fungerar och lär dig grunderna. I slutet av den här artikeln har du skrivit din första batchfil. Läs mer för att göra samma sak. Detta är särskilt användbart för uppgifter som du upprepade gånger skulle utföra.
För att göra detta via kommandoraden måste du öppna Kommandotolken. Det snabbaste sättet att göra det är att klicka på Start-menyn och sedan skriva cmd i fältet Sök program och filer . När det hittar programmet Kommandotolning högerklickar du på det och väljer Kör som administratör, såvida du inte är administratören.
Först måste du initiera det värsta nätverksläget. Detta är kommandot: netsh wlan set hostednetwork mode = tillåt ssid = YourSSID key = DinPassword keyusage = ihållande där du ändrar YourSSID till vad du vill namnge nätverket, och YourPassword till vilket lösenord du vill ha på nätverket.
För det andra måste du sätta på nätverket på: netsh wlan start hostednetwork
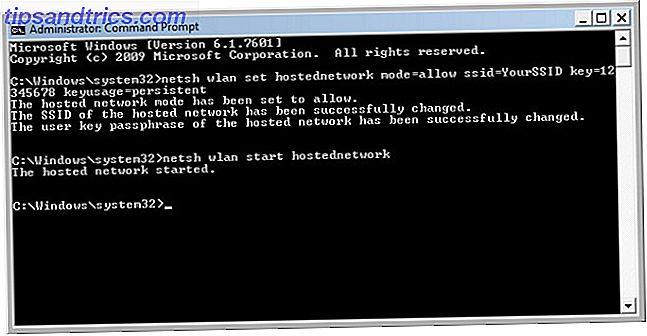
För det tredje, när du vill stänga nätverket, använd kommandot: netsh wlan stop hostednetwork
Ganska enkelt. Om du vill skapa en batchfil för detta, öppna Notepad och kopiera och klistra in följande i det. Återigen, ändra YourSSID till vad du vill namnge nätverket, och YourPassword till vilket lösenord du vill ha på nätverket.
<@echo off CLS :MENU ECHO. ECHO................................................ ECHO. ECHO Press 1, 2, or 3 to select your task, or 4 to Exit. ECHO................................................ ECHO. ECHO 1 - Set Wifi Sharing Attributes ECHO 2 - Start WiFi Sharing ECHO 3 - Stop WiFi Sharing ECHO 4 - Exit ECHO. SET /PM=Type 1, 2, 3, or 4, then press ENTER: IF %M%==1 GOTO SET IF %M%==2 GOTO START IF %M%==3 GOTO STOP IF %M%==4 GOTO EOF :SET netsh wlan set hostednetwork mode=allow ssid=YourSSID key=YourPassword keyusage=persistent GOTO MENU :START netsh wlan start hostednetwork GOTO MENU :STOP netsh wlan stop hostednetwork GOTO MENU Spara filen på skrivbordet som något liknande AdHocNetwork.bat . Se till att det inte har .txt- förlängningen. Nu, när du vill skapa ett ad hoc-nätverk, behöver du bara köra batchfilen (som administratör) och följa menyns anvisningar. Det ser ut så här:
Bedömningen om denna metod
Samma fördelar och nackdelar gäller för det andra ad hoc-nätverket du skapade genom Windows-metoden. Det är bra att konfigurera en kort och tillfällig anslutning av enheter, men automatiserad och snabbare att installera.
Programvaran
Det finns gott om program som gör det enkelt att konfigurera din Windows-dator som en virtuell WiFi-router. De flesta av dem tar hand om de olika problem som du kan stöta på med de mer traditionella ad hoc-nätverken. Virtuell WiFi Router, VirtualRouter (gratis, vår recension Så här delar du din Windows Internet-anslutning med vilken WiFi-enhet som helst med Virtual Router. Så här delar du din Windows Internet-anslutning med vilken WiFi-enhet som helst med Virtual Router Read More), Thinix och Connectify HotSpot (se nedan ) är bara några av de tillgängliga programmen som kan göra detta. Connectify HotSpot Pro har konsekvent varit den bästa virtuella routerprogramvaran jag har använt, så jag delar lite mer om det med dig här.
Anslut HotSpot PRO - $ 40 USD
Enligt min erfarenhet är Connectify den bästa applikationen som ska användas för detta, eftersom det är super enkelt att installera, körs felfritt och jag har aldrig haft problem med att någon enhet kan ansluta till den, så länge den var i räckvidd. Jag har anslutit Android-telefoner och -tabletter, iPads och iPhones, BlackBerry Playbooks och telefoner, och självklart, Windows-datorer. Det mest jag har anslutit på en gång har varit fem enheter och det fungerade fantastiskt, utan märkbar fördröjning på min dator eller andra enheter.
Visst, Anslut kostnaderna några dollar, men den förvärring det sparar betalar lätt för det. Programvaran hjälper också till att dela filer mellan enheter som är anslutna till det och åtkomst till lokalnätverket. Jag skulle gå så långt som att säga att Microsoft bör överväga att förvärva Connectify och göra denna programvara del av Windows.
Bilden till vänster visar hur lätt det är att konfigurera, och bilden till höger visar dig hur det håller reda på vem som är ansluten, och har tidigare anslutit.
Vissa av er kanske tänker, "Varför skulle jag köpa Connectify för att göra det här, när jag bara kunde köpa en trådlös router?" Det är en giltig fråga. Om din dator vanligtvis kommer att vara stillastående, så får en WiFi-router mycket mening. Men om du har behov av att kunna konfigurera en WiFi-router på olika ställen, om du reser på jobbet, är det mycket lättare att mjukvara runt.
Bedömningen om denna metod
Connectify är idealisk för personer som kan vara säljare, företagsledare, föreläsare och mycket mer.
Sammanfatta det
Nu vet du att du kan göra din Windows-dator eller bärbar dator till en virtuell WiFi-router, och du har några olika sätt att göra det. Välj den som passar dina behov, prova det, testa det och lära dig mer om vad du kan göra med det.
Vilka andra saker kan en virtuell WiFi-router tillåta dig att göra? Leka runt och låt oss veta. Det finns definitivt andra användningsområden än att bara ansluta till Internet Hur hittar man helt gratis obegränsad internetåtkomst nästan överallt Hur hittar man helt gratis obegränsad internetåtkomst nästan vart som helst Vi gillar alla en freebie nu och igen. Gratis WiFi är toppen av de flesta listor när vi reser. Ställ ut med dessa verktyg och tips för att hitta gratis WiFi-hotspots runt om i världen. Läs mer, men vi lämnar det till dig för att utforska och lära dig för nu.
Någonsin ställa in ett virtuellt WiFi-nätverk 9 Gratis verktyg för att ställa in ett Wi-Fi-hotspot i Windows 9 Gratis verktyg för att ställa in ett Wi-Fi-hotspot i Windows Du kan dela din stationära eller bärbara Internetanslutning till andra enheter genom att vrida din Windows-dator in i en hotspot. Vi visar dig de verktyg som gör det enkelt. Läs mer ? Hur gjorde du det? Vad var uppgångarna och nedgångarna i din metod? Finns det ett sätt som du skulle rekommendera över en annan? Låt oss veta i kommentarerna, så lär vi oss alla, och vi är alla i det här tillsammans.
Bildkällor: Sky bakgrund via Flickr, Laptop, Android Tablet, Smart Phone, WiFi Wave via Pixabay.