
Bilder är värdefulla. Bilder du har arbetat med med noggranna ändringar är ännu mer värdefulla. Därför är det en bra vana att bli bekant med hur Adobe Lightroom säkerhetskopierar och återställer sin katalog av foton.
Observera att Lightroom Classic CC säkerhetskopierar katalogen och inte själva bilderna. Du behöver säkerhetskopiera bilder separat med en annan strategi som inte omfattas av den här artikeln.
Så här säkerhetskopierar du en Adobe Lightroom-katalog
Lightroom-katalogen är en databas som innehåller all information som är relaterad till fotot. Det spårar inte bara platsen för varje foto utan alla ändringar det har gått igenom i Lightroom. Så, regelbundna katalogbackups på ett schema kan spara ditt arbete vid en krasch.
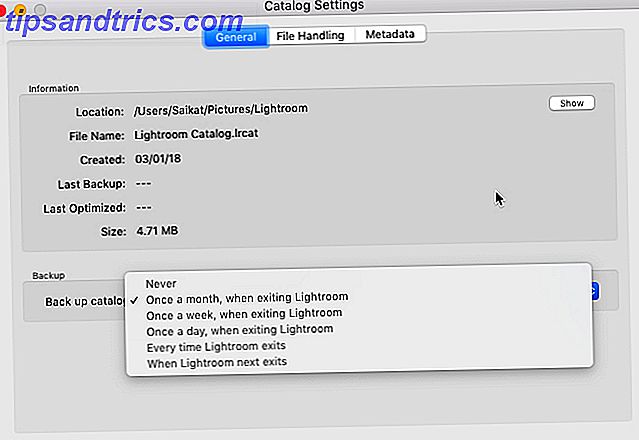
Du kan berätta Lightroom Classic CC om att säkerhetskopiera katalogen automatiskt varje gång du avslutar programvaran:
- Gå till Redigera> Kataloginställningar (Windows) eller Lightroom> Kataloginställningar (Mac OS).
- Välj ett backupalternativ från rullgardinsmenyn för säkerhetskopieringskatalog .

Skärmen Kataloginställningar visar också platsen för katalogfilen och säkerhetskopieringsmetodata. Du kan även använda dina backupalternativ när du avslutar Lightroom.
- Exit Lightroom.
- I dialogrutan Back Up Catalog klickar du på Back Up för att säkerhetskopiera katalogen på standardplatsen och avsluta Lightroom Classic CC.
- Du kan återigen välja ett backupschema och en annan plats innan du klickar på Back Up.
- Om du inte vill säkerhetskopiera den här tiden, skjuta upp säkerhetskopian med ett klick på Hoppa över den här gången eller Hoppa till imorgon . Kommandot varierar beroende på valet av det backupschema du har valt i rullgardinsmenyn.
Så här återställer du en Adobe Lightroom Catalog Backup
Att återställa en säkerhetskopierad Lightroom-katalog är lätt och kan spara dig från potentiella katastrofer som en hårddiskkrasch.
- Välj Arkiv> Öppna katalog .
- Bläddra till platsen för din säkerhetskopierade katalogfil.
- Välj och öppna den säkerhetskopierade .LRCAT-filen.
- Du kan också kopiera den säkerhetskopierade katalogen till platsen för den ursprungliga katalogen och ersätta den.
Det går inte att säkerhetskopiera dina foton. Ett fotoförvaltningsfel. 5 Bildhanteringsfel du gör (och hur man fixar dem). 5 Bildhanteringsfel du gör (och hur man fixar dem). Att organisera dina digitala foton kan vara ett jobb . Och det finns några misstag som nästan alla gör. Lyckligtvis finns det också några enkla lösningar. Läs mer du vill undvika från början av din fotografering. Det finns ingen anledning att inte göra det eftersom Lightroom gör det så enkelt att säkerhetskopiera din katalog.



