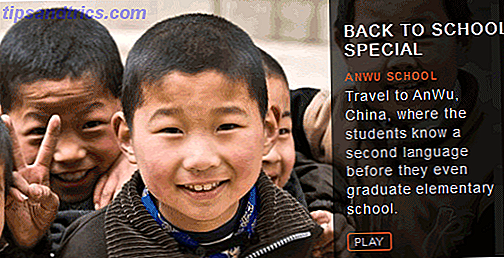Trots framgången finns det något om Raspberry Pi som kan bara sätta folk på: Fram tills nu har det inte varit särskilt användarvänligt att sätta upp det. NOOBS har som mål att ändra det!
Raspberry Pi har visat sig vara en överraskande populär enhet, som är avsedd för ungdomar att ta itu med datorer i länder där IT-färdigheter är sällsynta, särskilt med tanke på den relativt låga specifikationen.
Installera en Raspberry Pi är inte svårt - men det är onödigt involverat, kräver SD-kort skrivprogramvara. Skulle det inte vara mycket lättare om verktygen för installation av Pi enkelt skulle kunna kopieras till ett SD-kort och datorn lanserades?
Raspberry Pi Foundation funderade uppenbarligen så som de har släppt NOOBS, ett verktyg för effektivisering av installationen, kör flera operativsystem och enkelt konfigurera dina OS-alternativ.
Vad är NOOBS?
Levereras som en gratis nedladdning från webbplatsen Raspberry Pi, är NOOBS (New Out Of Box Software) ett användargränssnitt som gör det enkelt att installera ett urval operativsystem för din Raspberry Pi. Två nedladdningar är tillgängliga: en skrymmande offlineinstallatör som hämtar alla tillgängliga operativsystem och ett slimline, Lite-alternativ, som är konfigurerat för nätverksinstallation.
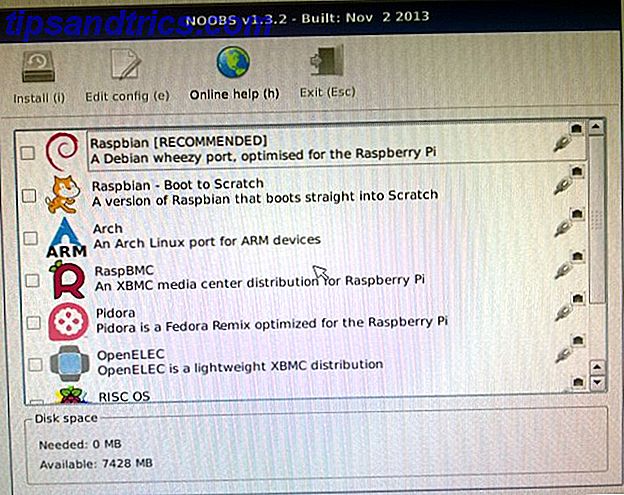
När installationen är klar (se nedan), tillhandahåller NOOBS också sättet att konfigurera din Pi; tidigare skulle det ha varit något du skulle göra genom att öppna en textfil eller - när det gäller Raspbian Optimera kraften i din hallon Pi med Raspbian Optimera kraften i din Raspberry Pi med Raspbian Som passar en man med för mycket teknik på händerna, Jag har spelat med min Raspberry Pi nyligen, konfigurera enheten så att den fungerar till sin fulla potential. Det fortsätter att springa som ... Läs mer - i en kommandoradsmeny. Med NOOBS görs konfigurationen mycket enklare.
I slutändan gör det här verktyget snabbt och enkelt att installera och komma igång med en Raspberry Pi.
Ett annat verktyg, BerryBoot, är också tillgängligt för installation av flera operativsystem. 3 sätt att starta flera operativsystem på en Raspberry Pi 3 sätt att starta flera operativsystem på en Raspberry Pi Att köra flera projekt på din Raspberry Pi kräver vanligtvis ett annat operativsystem eller en konfiguration för varje, bäst uppnås med flera SD-kort. Men finns det ett sätt att "dual-boot" operativsystemet? Läs mer om Raspberry Pi.
Välja din Raspberry Pi OS med NOOBS
Upprättandet av NOOBS är bedrägligt enkelt, men innan du börjar börjar vi titta på de tillgängliga operativsystemen Raspberry Pi som kan installeras:
- Raspbian Vad du behöver veta om att komma igång med Raspberry Pi Vad du behöver veta om att komma igång med Raspberry Pi Raspberry Pi-datorn är den senaste i en rad kompakta multifunktionsenheter, levereras som ett barebones-paket så att slutanvändarna kan använda hårdvaran för praktiskt taget alla datorprojekt som kommer till ... Läs mer - Debian release för Raspberry Pi
- OpenELEC - strömlinjeformat XBMC-utgåva
- RISC OS - det klassiska brittiska operativsystemet
- Raspbian - Version konfigurerad för att starta till skrivbordet
- Arch - Arch Linux bygger för Raspberry Pi
- RaspBMC Hur man bygger ett mediacenter som spelar någonting Hur man bygger ett mediacenter som kommer att spela någonting Jag har byggt ett mediacenter nyligen. Faktiskt, skrapa det - jag har byggt två. En är en kompakt enhet (min Raspberry Pi) som driver RaspBMC-distributionen av XBMC, medan den andra är en traditionell ... Läs mer - Raspbian med XBMC
- Pidora - Raspberry Pi gaffel av Fedora
Du kanske vill installera en; du kanske föredrar flera. Liksom BerryBoot tillåter NOOBS dubbla uppstart, och sessiondata upprätthålls i varje OS-bild. Det betyder att du kommer att kunna arbeta med att utveckla ett grundläggande dataspel i Raspbian, spara dina data och starta sedan i OpenELEC för att titta på en film innan du växlar tillbaka till Raspbian för att fortsätta där du slutade.
Nu borde du ha laddat ner installationsprogrammet för NOOBS - Lite-versionen är bäst att komma igång med, speciellt om platsen på ditt valda SD-kort är begränsat.
Konfigurera ditt SD-kort för NOOBS
Du måste använda din stationära dator för att konfigurera SD-kortet för NOOBS.
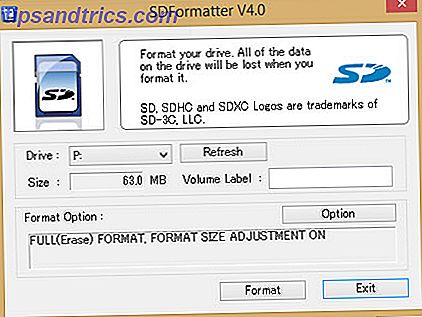
Efter att du har använt nedladdnings länken ovan (vi fokuserar på Lite online-installationsprogrammet här) behöver du också få tag i SD Card Association-formateringsverktyget från www.sdcard.org/downloads/formatter_4.
När du har laddat ner, installera och sätt in ditt SD-kort i din kortläsare. Använd formateringsverktyget för att radera och formatera ditt kort (eventuella data kommer redan att gå förlorade), så att det korrekta körbrevet väljs.
Se till att du har ett kort som är över 4 GB. Vid val av alternativ, använd Format Size Adjustment på Windows; Omskrivningsformat om du använder en Mac OS X. Om du är på Linux, använd gparted istället.
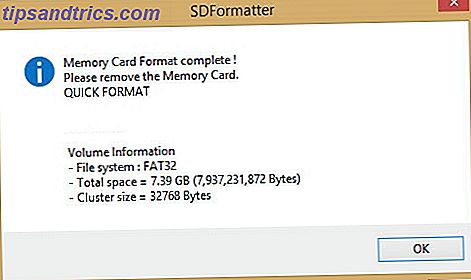
När du är klar kommer programvaran att bekräfta reformaten. Nu är det dags att ta bort NOOBS-hämtningen på SD-kortet. Det betyder att innehållet i NOOBS-zip-filen borde vara i roten till SD-kortet, i motsats till en mapp som heter NOOBS_lite_X_X_X.
Du ska sedan lossa SD-kortet på ett säkert sätt, sätt det i din Raspberry Pi och starta upp den lilla datorn!
Installera ditt favorit Raspberry Pi operativsystem
När din Pi är uppkopplad och en nätverkskabel är ansluten, bör det ta några ögonblick för NOOBS att starta och visa en lista över tillgängliga operativsystem.
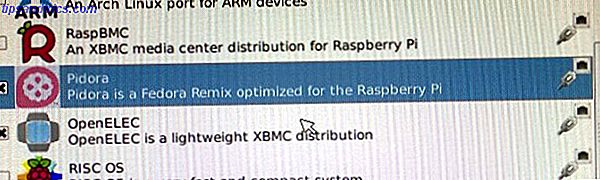
Installation är fiendishly enkel: klicka på operativsystemet (erna) du vill ha och klicka på Installera eller tryck på i . Du kommer då att se ett varningsmeddelande som förklarar att data på kortet kommer att skrivas över. Allt du behöver göra är att gå med på att fortsätta och vänta då de valda operativsystemen hämtas och extraheras!
Observera att det också finns möjlighet att lägga till en tom 512 MB ext4-formatpartition till kortet, som du kan använda för att dela data mellan flera installerade operativsystem.
OS installerat? Installera enkelt din Raspberry Pi med NOOBS
NOOBS ger användaren några enkla att använda efterinstallationsalternativ.
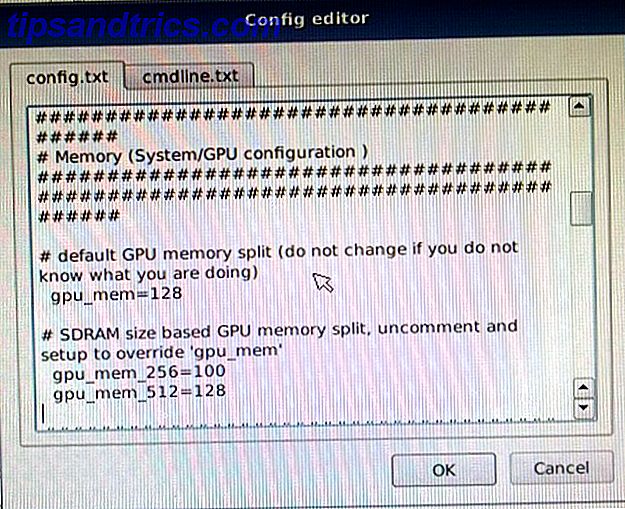
För att komma åt dessa måste du hålla Shift som datorns stövlar. Detta kommer att återgå till NOOBS-skärmen där du kan markera ditt valda operativsystem och använda Edit- knappen (eller e ) för att konfigurera dina operativsystem.
Du får se några flikar, config.txt och cmdline.txt som du kan använda för att konfigurera hur ett visst Raspberry Pi-operativsystem startar och körs. Minnesalternativ, HDMI-överskanning, etc., kan ställas in här. Observera att du inte bör göra några ändringar här om du inte vet vad du gör.
Klicka på OK för att återgå till huvud-NOOBS-skärmen och välj Avsluta (Esc på tangentbordet) för att starta OS-valmenyn.
Observera att du även kan lägga till operativsystem från den här skärmen efter den första installationen.
NOOBS: Raspberry Pi Setup Solution för nybörjare
Skulle Raspberry Pi ha varit mer framgångsrik om den skickas med NOOBS? Antagligen inte. Är det ett bättre sätt för nybörjare att ta tag i den lilla datorn? Otvivelaktigt.
NOOBS effektiviserar i huvudsak uppställningen av ditt valda Raspberry Pi OS och visar sig användbart för både erfarna och nya användare.
Har du försökt NOOBS? Berätta vad du tycker om det i kommentarerna.

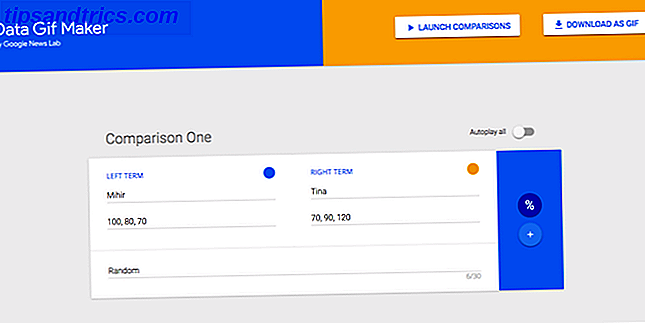
![5 skäl till att Googles projektglas är framtiden och varför det är fantastiskt [Yttrande]](https://www.tipsandtrics.com/img/internet/530/5-reasons-why-google-s-project-glass-is-future-why-that-s-awesome.png)