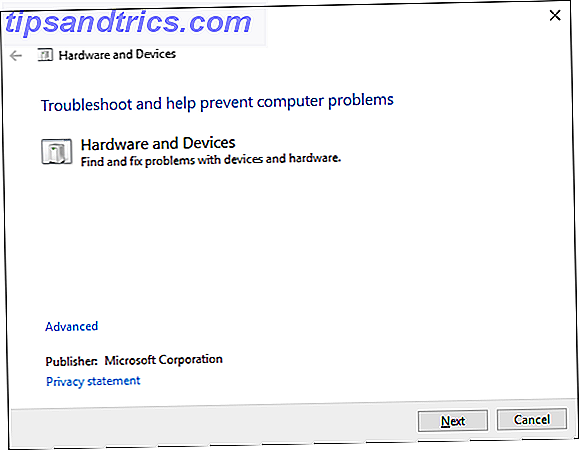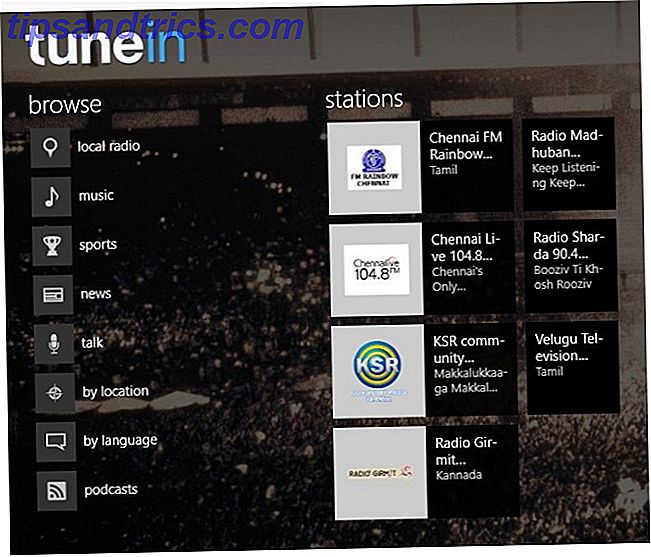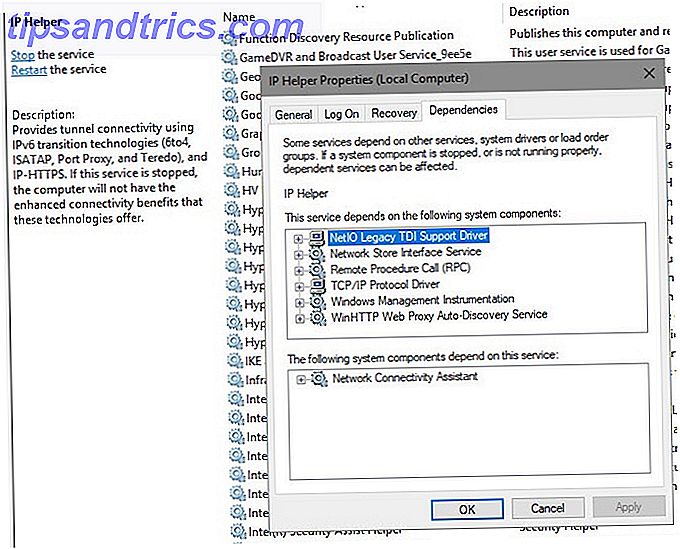Windows Systemåterställning kan rädda din rumpa när datorn blir wonky. Det finns massor av skräckhistorier om personer som glömde att göra säkerhetskopior. Dessa killar har inte säkerhetskopierat sina filer. Se nu vad som hände. Dessa killar backade inte upp sina filer, nu ser vad som händer om det finns något jag lärde mig under de tidiga år med att arbeta med datorer (och de människor som använder dem), var det så viktigt att inte bara spara viktiga saker, utan också att ... Läs mer. Tja, föreställ dig det problem du kunde hitta dig om du inte gjorde säkerhetskopior av ditt system? Det är där Systemåterställning går in.
Vad är en återställningspunkt? Ska du använda Systemåterställningsfunktionen eller skulle du vara bättre att inaktivera den? Och om du bestämmer dig för att använda den, hur går det med att sätta upp det? I slutet av den här artikeln kommer du att få veta svaren på var och en av dessa frågor, så fortsätt läsa!
Vad återställs poäng?
Systemåterställning är en funktion i Windows-operativsystemet (från och med Windows ME) som gör det möjligt för användare att återställa sitt system till en tidigare tidpunkt. Denna restaurering inkluderar, men är inte begränsad till, följande typer av data: systemfiler, installerade applikationer, Windows-registret och systeminställningar. Som du kan gissa ska systemåterställningar inte tas lätt, men de kan vara mycket användbara under de rätta förhållandena.

Systemåterställning fungerar genom att periodiskt skapa återställningspunkter på ditt system. Du kan tänka på dessa återställningspunkter som ögonblicksbilder av vad ditt system ser ut vid den tiden. Då kan Windows, med hjälp av dessa återställningspunkter, rulla tillbaka till ett systemstatus från det förflutna. Det är självklart att du inte bara kan hoppa tillbaka till någon tidpunkt - vilket skulle vara otroligt användbart men för just nu otroligt.
Återställ punkter kan skapas manuellt av användaren ELLER automatiskt av systemet om alternativet är inställt. Automatiska återställningspunkter skapas när:
- Programvaran installeras med hjälp av ett installationsprogram som gränsar till Systemåterställning;
- Windows Update installerar nya uppdateringar till systemet;
- systemdrivrutiner installeras eller uppdateras
- enligt ett schema som har ställts in på systemet.
För att kunna använda funktionen Systemåterställning måste du först aktivera den. Om du redan har bestämt dig för att du vill göra det, gå vidare till den sista delen av den här artikeln. Men om du inte är säker på om du behöver systemåterställning rekommenderar jag att du läser nästa avsnitt innan du fattar ditt beslut.
Ska du använda systemåterställning?
Tillbaka i Windows XP fick Systemåterställning ett dåligt rykte på grund av hur det implementerades. Inte bara var det långsamt att skapa nya återställningspunkter, den faktiska rollen att rulla tillbaka till en tidigare återställningspunkt matchade aldrig förväntningarna. Faktum är att jag kommer ihåg några gånger när Systemåterställning lämnade min Windows XP-maskin i ett sämre tillstånd. Men systemåterställningen i Windows 7 och Windows 8 har blivit ombyggd och är mycket bättre.
Men en av de största nackdelarna med att använda Systemåterställning kvarstår: det kräver mycket diskutrymme . En ögonblicksbild av hela ditt system tar upp mycket utrymme - även när det är komprimerat. Windows dedikerar en del diskutrymme för att återställa punkter, men denna allokering kan ändras genom att göra följande:
- Öppna Kontrollpanelen .
- Öppna systemet eller sök högst upp till höger, om du inte kan se det direkt.
- Klicka på Systemskydd på vänster sida.
- Klicka på knappen Konfigurera .
- Flytta reglaget för användning av diskutrymme.
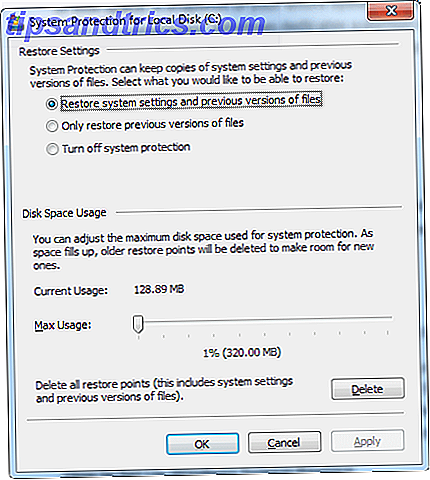
När det tilldelade utrymmet fylls upp, kommer äldre återställningspunkter att rensas till förmån för nya. Du kan alltid manuellt rensa varje återställningspunkt, förutom den senaste av:
- Kör diskrening på din systemdrivenhet.
Högerklicka på datorns enhet under Computer, välj Egenskaper och klicka sedan på knappen Diskutrymme. - Klicka på Rensa systemfiler.
- Klicka på fliken Fler alternativ .
- Under Systemåterställning och Skuggkopior klickar du på Rensa upp .
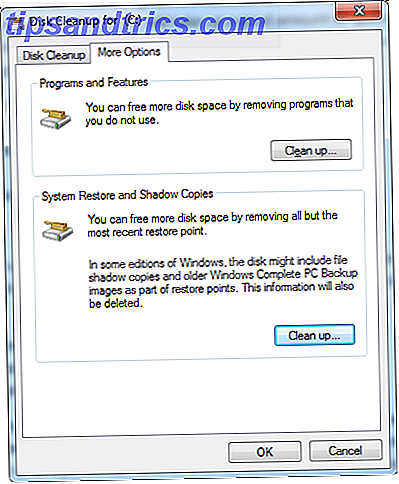
Är du orolig för systemåterställningens påverkan på systemets prestanda? Försäkra dig om att prestandafallen är försumbar, eftersom Systemåterställning endast körs när den induceras manuellt ELLER när systemet har varit i viloläge under en tid. Dessutom är den faktiska skapandet av återställningspunkter inte heller mycket skatt på systemet heller.
Så här ställer du in Windows Systemåterställning
I Windows 7 och Windows 8 finns det ingen anledning att inte använda Systemåterställning om du inte använder ett program från tredje part som hanterar återställningspunkter på egen väg. Du kommer inte att återgå till gamla återställningspunkter regelbundet, men så småningom kommer du att gå in i en situation där rulla tillbaka blir den enklaste lösningen. Utan systemåterställning kan du hitta dig själv i en pickle.
Så använd det!
Om du vill aktivera Systemåterställning, gör du så här:
- Öppna Kontrollpanelen .
- Öppna systemet .
- Klicka på Systemskydd .
- Klicka på Konfigurera .
- Välj Återställ systeminställningar och tidigare versioner av filalternativ.
Och om du vill skapa en manuell återställningspunkt:
- Öppna Kontrollpanelen .
- Öppna systemet .
- Klicka på Systemskydd .
- Klicka på Skapa .
- Ange återställningspunkten.
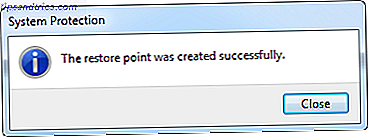
Tyvärr, även om Systemåterställning är mycket bättre idag än tidigare, finns det fortfarande tider när det kanske inte går att göra vad du förväntar dig av det. Tack och lov kan Ryan visa dig hur du ser till att Systemåterställning fungerar när du behöver det. Så här kontrollerar du att Windows System Restore fungerar när du behöver det. Så här kontrollerar du att Windows System Restore fungerar när du behöver det Systemåterställning är inte en automatisk funktion i Windows 7. Vanligtvis är det aktiverat när du har köpt ett nytt system, men efter att ha kört uppdateringar installerar du systemverktyg eller kör någon annan lista med uppgifter som ... Läs mer och Chris har skrivit ett inlägg om vad man ska göra när Systemåterställning misslyckas Vad gör du när Windows Systemåterställning misslyckas Vad gör du när Windows Systemåterställning misslyckas Systemåterställning kan rulla Windows till en tidigare stat. Vi visar dig hur du återställer från ett systemåterställningsfel och hur du ställer in det för att lyckas. Läs mer . Och i händelse av oavsiktliga borttagningar eller försvinnanden finns här 4 verktyg för att hjälpa till att återställa borttappade filer. Slå tillbaka tid: 4 Verktyg och tips för att återställa raderade filer i Windows Slå tillbaka tid: 4 Verktyg och tips för att återställa raderade filer i Windows en av Windows största misslyckanden kan vara din räddning, om du någonsin oavsiktligt tar bort en viktig fil: Windows-filsystemet tar inte bort filer. Innan de skrivs över kan raderade filer återställas. Läs mer . Slutligen kan du också uppdatera eller återställa Windows 8 Så här återställer du, uppdaterar eller återställer Windows 8-installationen Så här återställer du, uppdaterar eller återställer Windows 8-installationen Utöver den vanliga systemåterställningsfunktionen har Windows 8 funktioner för "uppfriskande "och" återställa "din dator. Tänk på dessa som sätt att snabbt installera om Windows - antingen hålla dina personliga filer eller ta bort ... Läs mer om systemåterställning misslyckas.
Slutsats
I grunden kan återställningspunkter betraktas som systembackup: du kanske inte behöver dem länge, men när du gör det kommer du att vara glad att du har dem. Plus, Systemåterställning kräver inte något av dig när du har aktiverat och installerat. Prestationsfrekvensen är försumbar och diskutrymmehanteringen hanteras enkelt, så det finns ingen anledning att inte använda den. Vad väntar du på?
Hur har systemåterställning hjälpt dig tidigare? Om du inte använder Systemåterställning, varför inte? Vänligen dela dina tankar med oss i kommentarerna!
Bildkredit: Återställ knapp via Shutterstock