
Windows 10 är utmärkt för pekskärmar, särskilt tack vare funktionen Continuum som låter dig snabba mellan skrivbords- och tablettlägen. Kontinuum: Växla mellan Windows 10 Desktop och Tablet Mode Continuum: Växla mellan Windows 10 Desktop och Tablet Mode Windows 10 känner igen din hårdvara och väljer direkt det bästa skärmläget. När du ansluter din Windows 10 Mobile till en större skärm får du en datorliknande upplevelse. Det är Smoothness of Continuum. Läs mer med lätthet. Men ibland kan det bryta för en till synes ingen anledning, så vi är här för att visa dig hur du reparerar din pekskärm i Windows 10.
Majoriteten av problemen orsakas av förarens inkompatibilitet. Detta är ännu mer sannolikt om pekskärmen har slutat fungera mellan uppgraderingen från ett tidigare operativsystem till Windows 10 7 Tecken Det är dags för dig att uppgradera till Windows 10 7 Tecken Det är dags för dig att uppgradera till Windows 10 Vi har gett dig många anledningar att uppgradera till Windows 10. Om du fortfarande är osäker bör du vänta. Hur länge frågar du? Tills du ser tecknen vi har sammanställt för dig här Läs mer .
Om du har egna pekskärmsproblem att dela med eller känna till några alternativa lösningar, var god och låt oss veta i kommentarfältet.
1. Kör felsökning
Windows-felsökningsverktyget kan snabbt och enkelt åtgärda eventuella problem med pekskärmen.
Gör ett system söka efter felsökning och välj det relevanta resultatet. I det nya fönstret klickar du på Visa allt från menyn till vänster. På listan som visas klickar du på Maskinvara och enheter .
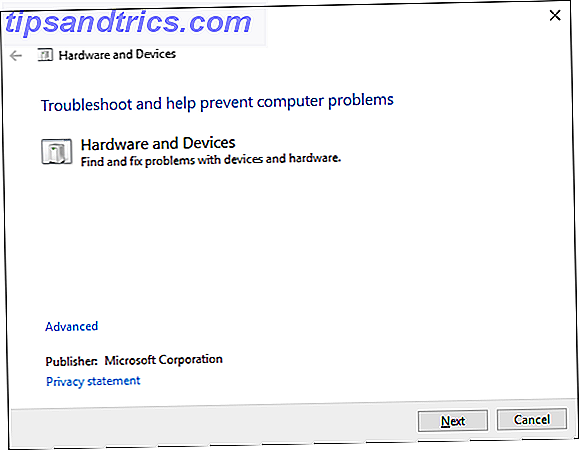
Klicka på Nästa och kör guiden genom. Verktyget identifierar automatiskt problem och reparerar sedan dem. Det är dock inte heltäckande och du kan behöva fortsätta läsa.
2. Kalibrera pekskärmen
När din pekskärm är långsam att svara eller registrerar dina pekningsfel felaktigt, kan en omkalibrering vara allt som krävs för att föra det snabbt.
Gör ett systemsök för att kalibrera och välj Kalibrera skärmen för penn eller beröring . Ett nytt fönster öppnas som innehåller inställningar för Tablet PC.

På fliken Bildskärm, använd inställningarna ... och kalibrera ... för att se om det här löser problemet.
3. Inaktivera och återaktivera pekskärmen
Närmaste fix för att starta om hela datorn Varför startar om datorn så många problem? Varför startar om datorn så många problem? "Har du försökt omstart?" Det är tekniskt råd som kastas runt mycket, men det finns en anledning: det fungerar. Inte bara för datorer, men ett brett utbud av enheter. Vi förklarar varför. Läs mer, som borde ha varit ditt allra första steg, stänger av och på pekskärmen.
Tryck CTRL + X och välj Enhetshanteraren . Vänster klicka på pilen bredvid Human Interface Devices för att öppna rullgardinsmenyn. Högerklicka på listan för HID-kompatibel pekskärm och välj Inaktivera . Du kommer att bli ombedd att bekräfta detta, så klicka på Ja .

Du behöver nu högerklicka på listan igen, men den här gången väljer du Aktivera . Detta är en av de enklaste lösningarna, men det fungerar inte alltid. Faktum är att du kan upptäcka att problemet fortsätter att fortsätta efter ett systemstart. Om så är fallet, läs vidare.
4. Uppdatera drivrutinerna
En drivrutin är en mjukvara som hjälper din hårdvara, till exempel din pekskärm, att kommunicera med datorns processor. Således kan funktionsfel på pekskärmen bero på en felaktig drivrutin.
Med hjälp av instruktionerna ovan, med Enhetshanteraren fortfarande öppen, högerklickar du på HID-kompatibel pekskärm och väljer Uppdatera drivrutinsprogramvara ....
Du vill automatiskt söka efter uppdaterad drivrutinsprogramvara. Detta kommer att skanna Microsofts databas för eventuella uppdateringar som är tillgängliga för din pekskärmsenhet. Följ guiden igenom vid behov och starta sedan om problemet är löst.

Om inte, bör du försöka gå direkt till tillverkarens webbplats, leta efter deras drivrutins sida, välj ditt telefonnummer och hämta den senaste drivrutinen.
Med den här drivrutinen nedladdad kan du eventuellt extrahera den och installera den automatiskt. Du kan dock välja Uppdatera drivrutinsprogramvara ... igen, men den här gången klickar du på Bläddra min dator för drivrutinsprogram . Använd Bläddra ... för att hitta den och följ sedan guiden genom.
För mer information om uppdatering av drivrutiner, kolla in vår guide om hur man hittar och ersätter föråldrade drivrutiner. Så här hittar du och byter utdaterade Windows-drivrutiner. Hitta och byta utdaterade Windows-drivrutiner Dina drivrutiner kan vara föråldrade och behöver uppdateras, men hur vet du det? ? Först, fixa inte det om det inte är brutet! Om drivrutiner behöver uppdateras, här är dina alternativ. Läs mer .
5. Återkalla drivrutinerna
I Windows 10 uppdaterar Windows Update också dina hårdvarudrivrutiner. Tyvärr fungerar inte alla drivrutinsversioner lika bra. Om det verkligen är drivrutinsuppdateringar som orsakar problemen, bör du försöka rulla tillbaka till standardvärdet.
För detta, högerklicka på HID-kompatibel pekskärm igen i Enhetshanteraren och välj Egenskaper . Gå sedan till fliken Driver och välj Roll Back Driver .

Om du vet att det finns en specifik äldre drivrutinsversion som kommer att fungera, men det går inte att komma till det genom att rulla tillbaka, väljer du Avinstallera istället i fliken Driver och väljer sedan metoden som beskrivs i steg fyra ovan.
Windows 10 har automatiska uppdateringar Fördelar och nackdelar med tvångsuppdateringar i Windows 10 Fördelar och nackdelar med tvångsuppdateringar i Windows 10-uppdateringar kommer att ändras i Windows 10. Just nu kan du välja och välja. Windows 10 kommer dock att tvinga uppdateringar till dig. Det har fördelar, som förbättrad säkerhet, men det kan också gå fel. Vad mer ... Läs mer och du kanske tycker att systemet fortsätter att driva de senaste drivrutinerna på dig - vilket kan mycket väl vara de som orsakar problemet. För detaljer om hur du övervinnar det här, kolla in vår guide om hur du tar tillbaka kontrollen över drivrutinsuppdateringar Ta tillbaka kontroll över drivrutinsuppdateringar i Windows 10 Ta tillbaka kontroll över drivrutinsuppdateringar i Windows 10 En dålig Windows-drivrutin kan förstöra din dag. I Windows 10 uppdaterar Windows Update automatiskt hårddiskdrivrutiner. Om du lider av konsekvenserna, låt oss visa dig hur du rullar tillbaka din förare och blockerar framtiden ... Läs mer.
Tryck på problem som uppnåtts
Förhoppningsvis har vårt råd ovan löst några problem som du hade med din pekskärm. Om du aldrig har kunnat få din pekskärm att fungera, särskilt om du använder flera operativsystem, kontakta tillverkaren för support.
Om du har problem med skärmdisplayens skärm, kolla in vår guide för hur du löser problemlösningarna på pekskärmen. 5 Tips för att lösa tablettens pekskärmsproblem. 5 Tips för att lösa tablettens pekskärmsproblem. Tappa, svep eller zooma klämma, det är ofta ett ögonblick när pekskärmskärmen på din surfplatta vägrar att svara. Hur övervinnar du det här och uppnår tabletterande Zen? Läs mer .
Har du problem med din pekskärm i Windows 10? Har du några lösningar att dela med dig?

![Dell Visor Mixed Reality Headset Review [Uppdaterad]](https://www.tipsandtrics.com/img/product-reviews/906/dell-visor-mixed-reality-headset-review.jpg)

