
Windows 10 introducerade många uppdaterade och den visuella designen blev inte sparad. Om du har uppgraderat till Windows 10 Hur uppgraderas till Windows 10 och Ta inställningar och appar med dig Hur uppgraderas till Windows 10 och Ta inställningar och Apps med dig Windows 10 kommer och du kan välja att göra. Antingen uppgraderar du din befintliga Windows-installation, eller du kan installera Windows 10 från början. Vi visar dig hur du migrerar till Windows 10 ... Läs mer för att dra nytta av den nya funktionaliteten, men föredrog estetiken i Windows 7, det finns åtgärder du kan vidta för att bäst efterlikna det äldre operativsystemet.
Från att ändra Start-menyn för att ta bort låsskärmen kan du få Windows 10 att se mer hur du vill ha det och vad du är van vid. Det bästa är att majoriteten av dessa tweaks kan göras utan att använda program från tredje part.
Om du har egna råd att dela med dig på att få Windows 10 att se ut som Windows 7, var noga med att dela den med oss alla i kommentarfältet nedan.
Start meny
Windows 8 såg en stor omvandling till Start-menyn Historiken i Windows Start-menyn Historiken i Windows Start-menyn För alla pomp och ceremoni kring utgåvan av Windows 10 är en av de mest vältagna funktionerna i operativsystemet Återgången av en gammal vän - Startmenyn. Läs mer . Faktum är att menyn tappades för skärm, vilket gav användarna ett kakelbaserat tillvägagångssätt för att programmera åtkomst, även om Microsoft återföll på beslutet och återinförde Start-knappen kommer 8.1 2015 !? Inget sätt Microsoft! Så här får du din Windows 8.1 Startmeny Nu 2015 !? Inget sätt Microsoft! Så här får du din Windows 8.1 Startmeny Nu kommer Windows 8 inte att få en inbyggd startmeny trots allt. Men varför vänta på Microsoft? Så här kan du hjälpa dig med verktyg från tredje part som Classic Shell eller Start8 och andra lösningar. Läs mer . Med Windows 10 har de mer traditionella stilarna 7 kombinerats med plattorna 8. Men för de av oss som inte bryr sig om det nya utseendet finns det ingen inbyggd möjlighet att återgå till den klassiska utformningen av Startmenyn .
Det är här ett program som heter Classic Shell kommer in. Gå till deras hemsida, klicka på Hämta nu och kör sedan installationsguiden. När du har installerat, utför en systemsökning för klassisk startmeny och välj det relevanta resultatet.
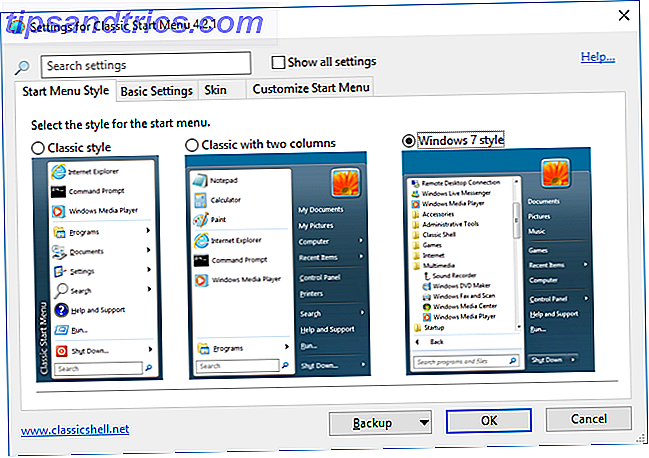
Den första skärmen låter dig välja stilen för startmenyn, så klicka på Windows 7-stilen . Du kan sedan dyka in i de andra flikarna, vilket gör att du kan anpassa utseendet och funktionaliteten i Start-menyn ännu längre.
Klicka till exempel på Startknapp om du vill använda en anpassad bild i Aktivitetsfältet. Gå till fliken Anpassa startmeny för att få full kontroll över vilka snabblänkar som ska visas på din Start-meny. Du kan anpassa nästan allt och få det att fungera och titta exakt hur du hade det på Windows 7.
Logga in med ett lokalt konto
Microsoft är mycket angelägen om att alla ska ansluta sig till sitt ekosystem och utnyttja sina tjänster som OneDrive och Office 365. En del av det innebär att använda ett Microsoft-konto 5 Säkerhetsanvisningar att tänka på när du använder ett Microsoft-konto 5 Säkerhetsanvisningar att tänka på när du använder en Microsoft Konto Du kan inte använda mycket av det nya Windows 8 användargränssnittet utan ett Microsoft-konto. Kontot du loggar in i din dator är nu ett onlinekonto. Detta ökar säkerhetshänsyn. Läs mer och det drivs också i Windows 10. Det låter dina inställningar och filer synkroniseras över alla Windows 10-enheter, men de som inte vill ha sitt användarkonto alltid anslutna kan istället välja ett lokalt konto, som hur det var på Windows 7.
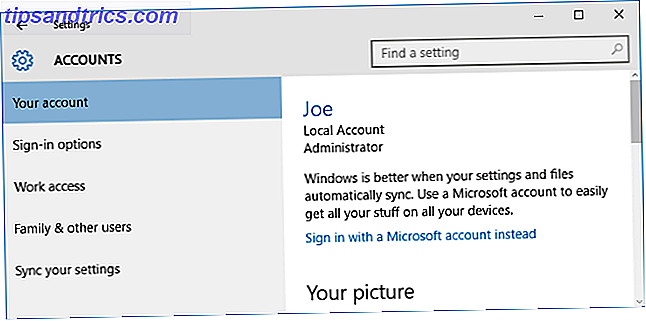
Tryck först på Windows Key + I för att starta Inställningar och klicka på Konton . Om ditt konto är en Microsoft, ser du Logga in med ett lokalt konto istället nära toppen av det här fönstret. Klicka här och du kommer att bli ombedd att verifiera ditt lösenord. Gör så, fortsätt att följa guiden genom och ange ditt lokala användarnamn och lösenord. Allt på ditt konto kommer att vara detsamma som förut, förvänta dig nu är det helt lokalt.
Om du vill lägga till ett nytt lokalt användarkonto, navigera tillbaka till skärmen Konton. Härifrån väljer du Familj och andra användare från vänstra menyn. Välj sedan Lägg till någon annan till den här datorn . Ett nytt fönster öppnas och frågar hur den nya användaren loggar in, så klicka på Den person som jag vill lägga till har ingen e-postadress och klicka sedan på Lägg till en användare utan ett Microsoft-konto på nästa skärm. Det är lite besvärligt att komma hit, men nu kan du skapa det nya användarnamnet och lösenordet när du följer guiden genom.
Ta bort låsskärmen
Windows 10-låsskärmen visar saker som datum, tid och meddelanden, men det är egentligen bara ett extra steg innan du kan komma till inloggningsskärmen. Medan det kan vara meningsfullt på mobila enheter, är det ingen skada att bli av med den på skrivbordet. Om du gör det kommer det att krävas mindre fiddling i registret, så fortsätt bara om du är säker på att följa anvisningarna.
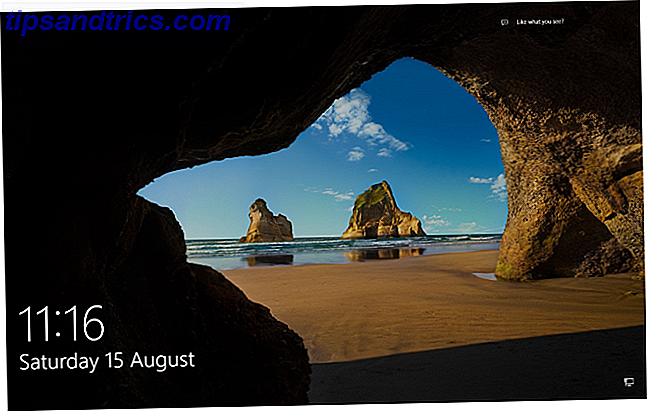
Tryck på Windows Key + R, skriv regedit och tryck OK . Om användarkontokontroll dyker upp klickar du på OK igen. När registreringsredigeraren Vad är Windows Registry Editor och hur använder jag den? [MakeUseOf Explains] Vad är Windows Registry Editor och hur använder jag det? [MakeUseOf Förklarar] Windows-registret kan vara läskigt vid första anblicken. Det är en plats där kraftanvändare kan ändra en mängd olika inställningar som inte exponeras någon annanstans. Om du söker efter hur du ändrar något i ... Läs mer har öppnat, navigera till följande avsnitt:
HKEY_LOCAL_MACHINE \ Software \ Policies \ Microsoft \ Windows
Högerklicka nu på ett tomt utrymme i den högra rutan och välj Ny> Nyckel . Nyckeln kommer att markeras automatiskt; Byt namn på det till Anpassning . Välj nyckeln du just skapade, högerklicka i den högra rutan igen och välj Nytt> DWORD-värde (32-bitars) . Ange värdet NoLockScreen . Dubbelklicka på det, sätt värdeinformationen till 1 och klicka sedan på OK .
Dina ändringar träder i kraft omedelbart. Låsskärmen kommer att inaktiveras och de relevanta inställningarna i Windows avaktiveras. Om du någonsin vill återaktivera låsskärmen, navigera till NoLockScreen-värdet igen och sätt värdet till 0.
Meddelandefältet
Meddelandeikoner som högtalaren och kalendern har sett några visuella ändringar i Windows 10. Med registret kan vi ändra dessa tillbaka till sina Windows 7-mönster. Återigen bör registret användas med försiktighet. Tryck på Windows Key + R, skriv regedit och tryck på OK för att starta det.
För att få tillbaka den gamla vertikala volymkontrollkonstruktionen, navigerar du till följande registerväg:
HKEY_LOCAL_MACHINE \ SOFTWARE \ Microsoft \ Windows NT \ CurrentVersion \
Välj Redigera> Nytt> Nyckel och namnge det MTCUVC . Välj sedan Redigera> Nytt> DWORD (32-bitars) värde och namnge det EnableMtcUvc . Dubbelklicka på den nyskapade DWORD, sätt värdedata till 0 och klicka på OK.
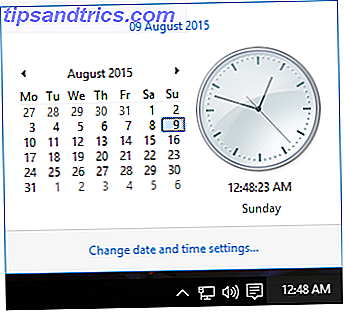
För att få tillbaka den analoga klockan och den mindre kalenderdesignen, navigerar du till följande registerväg:
HKEY_LOCAL_MACHINE \ SOFTWARE \ Microsoft \ Windows \ Currentversion \ ImmersiveShell
Gå till Redigera> Nytt> DWORD (32-bitars) Värde och namnge det UseWin32TrayClockExperience . Därefter dubbelklickar du på DWORD, ställer in värdedata till 1 och klickar sedan på OK .
Inaktivera Cortana
Cortana har främjats kraftigt med Windows 10. Det är Microsofts alternativ till Siri och Google Now, en personlig assistent som hjälper dig att söka. Så här ställer du in Cortana och tar bort henne i Windows 10. Hur sätter du upp Cortana och tar bort henne i Windows 10? Microsofts största produktivitetsverktyg sedan Office. Vi visar hur du kommer igång med Windows 10: s digitala assistent eller hur du stänger av Cortana för förbättrad integritet. Läs mer, tillsammans med spårningspaket, skapa kalenderhändelser, inställning av larm och mer. Du kanske inte använder den, men det betyder inte att Cortana inte är helt inaktiverat.
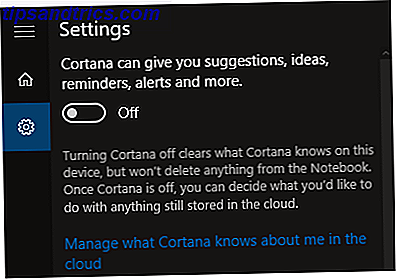
Tryck på Windows Key + I för att starta Inställningar, sök sedan efter cortana . Välj Cortana & Search-inställningar och de relevanta alternativen öppnas från Aktivitetsfältet. För att inaktivera Cortana är allt du behöver, inställt på den högsta reglaget till Av .
Om du vill bli av med sökfältet från Aktivitetsfältet, som fortfarande kommer att finnas där, även om Cortana är inaktiverat, högerklickar du bara på Aktivitetsfältet och går till Sök> Dolda . Alternativt kan du ställa in det för att bara visa en ikon som öppnar sökningen när den klickas.
Stil som sju
Det finns inget som är felaktigt fel med förändringar, men vissa delar av Windows 7 såg bättre ut än de gör i Windows 10. Det bästa är att du kan mixa och matcha dem, välja och välja mellan de bästa i varje version.
Med Windows 10 tillämpas tvångsuppdateringar För & Nackdelar med tvångsuppdateringar i Windows 10 Fördelar med nackdelar med uppdateringar i Windows 10 ändras i Windows 10. Just nu kan du välja och välja. Windows 10 kommer dock att tvinga uppdateringar till dig. Det har fördelar, som förbättrad säkerhet, men det kan också gå fel. Vad mer ... Läs mer, vi kunde se den visuella designändringen längs linjen utan att få ett ord i det, men förhoppningsvis kommer dessa tweaks alltid att vara tillgängliga för att behålla den klassiska Windows 7-looken.
Har du använt någon av dessa metoder? Har du egna anpassningstips för att dela med oss för att få Windows 10 att se ut som Windows 7?



