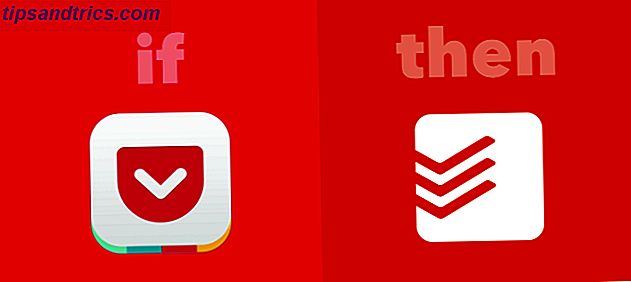Med skapandet av Gnome Shell GNOME 3 Beta - Välkommen till ditt nya Linux-skrivbord GNOME 3 Beta - Välkommen till ditt nya Linux-skrivbord Läs mer, introducerat Gnome-teamet ett nytt paradigm till skrivbordet som hälsades med blandade recensioner. Medan jag håller med om att en ny uppfattning om vad ett skrivbord ska vara är nödvändigt för innovation, vilket Gnome som uppnåtts är inte helt komplett.
Men det finns ett sätt att fixa det.
Gnome 3 kom med ett utvidgningsramverk, vilket tillåter andra utvecklare att åtgärda små användbarhetsproblem som användare kan ha. Efter att ha tittat på listan över tillgängliga tillägg för Gnome Shell har jag hittat flera som har gjort min Gnome-skrivbord väldigt trevligt att använda - så mycket att jag själv inte saknar Ubuntus enhet alls. Här är de tolv förlängningarna som jag använder som förhoppningsvis kan göra din Gnome Shell-upplevelse till en du faktiskt gillar.
Dash till Dock
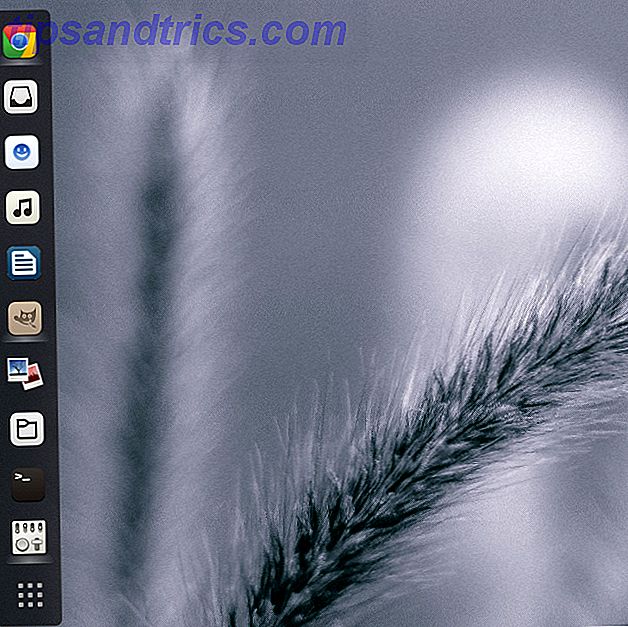
Användbara Linux-skrivbord har ofta en panel eller docka av något slag, så du har enkel tillgång till favoritprogram och de som är öppna för tillfället. Det är ett stort designelement av Unity, och en som Gnome Shell hemlighet också innehåller. När du öppnar aktivitetsöverläggningen har du en panel med favorit och öppna program på vänster sida.
En förlängning som heter Dash to Dock gör att panelen bara blir en dockningsstation som visas på skrivbordet och har exakt samma utseende. Det bästa med det är att det är mycket konfigurerbart: du kan ändra sitt utseende, var det är placerat och olika gömställen. Jag gillar standardinställningarna mycket, så det finns inget behov av att ändra någonting - men du kan om du vill.
Shellshape
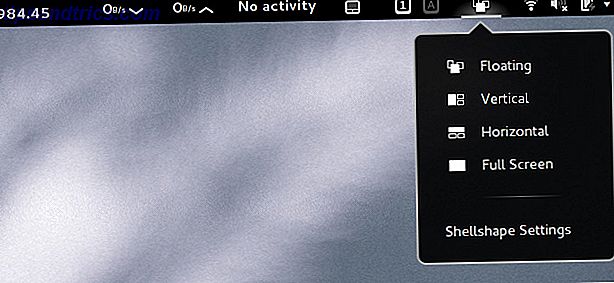
Det finns några kakel fönsterhanterare tillgängliga för Linux, som xmonad. De är väldigt användbara, eftersom de automatiskt tar full nytta av din skärm och ändrar storlek på lämpligt sätt när fler applikationer läggs till. Vanliga skrivbordsmiljöer erbjuder inte denna funktion, men Shellshape-tillägget lägger till denna funktionalitet enkelt till Gnome Shell. När du har installerat kan du välja mellan normal, vertikal tegel eller horisontell tegelning, där upp till tre fönster per virtuellt skrivbord ändras automatiskt. Det är en liten funktion, men det kan vara mycket användbart.
Väder
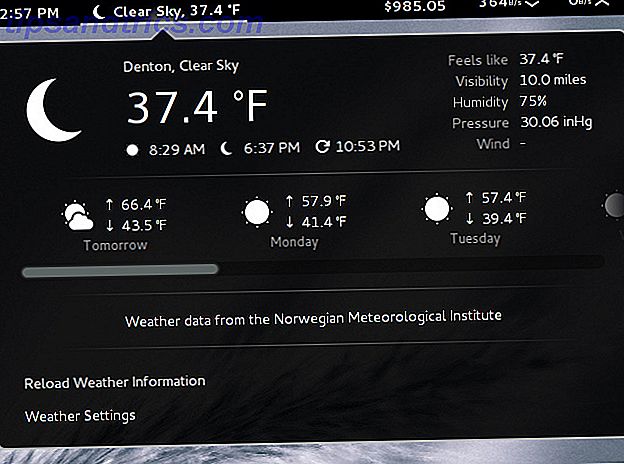
Som standard erbjuder Gnome Shell inte någon slags väderindikator, och av vilken anledning jag saknar det. Med "Weather" får du en väldigt snygg väderindikator som visar olika nuvarande förhållanden och prognosen för de närmaste dagarna.
Wikipedia Sökleverantör
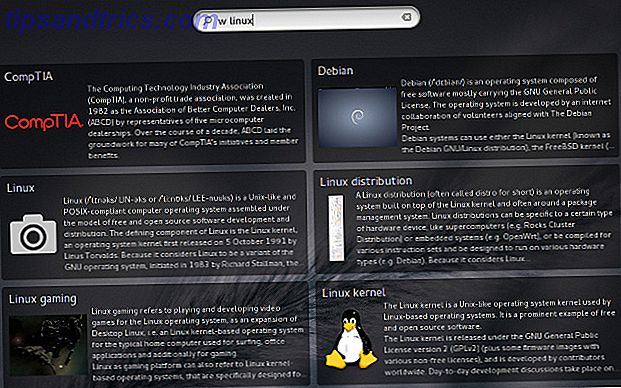
Om du själv hittar olika artiklar på Wikipedia regelbundet, så är det här för dig. Med Wikipedia sökleverantör kan du skriva "w linux", till exempel, för att se ett gäng Wikipedia-resultat för Linux.
SystemMonitor
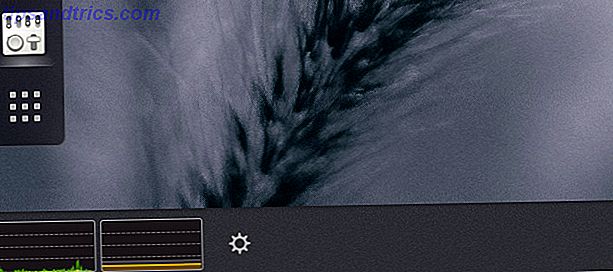
Om du vill ha en liten systemresursindikator någonstans på skrivbordet kan du få en: SystemMonitor-tillägget. När du har installerat kan du trycka musen ner längst ner på skärmen för att visa ikoner och meddelanden i facket och du får se en systemindikator i nedre vänstra hörnet. På det här sättet har du ett snabbt sätt att se hur ditt system håller sig till det du bara kastade på det.
netspeed
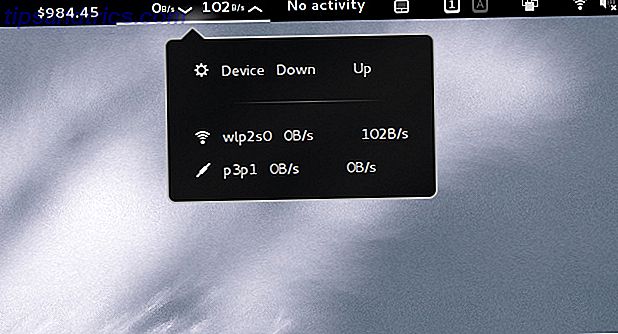
En annan stor indikator som heter Netspeed visar dig aktuella nedladdnings- och uppladdningspriser för dina nätverksenheter. Klicka på den, och det kommer att bryta ner hur mycket bandbredd varje nätverksenhet använder.
Media Player Indicator
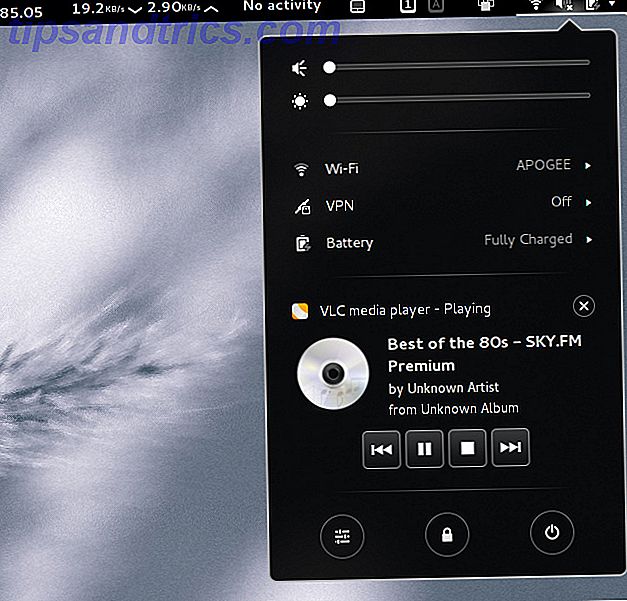
En liten funktion som Ubuntu-användare fortsätter att använda är att integrera mediaspelare i ljudmenyn. Med mediaspelarens indikatorförlängning kan du få samma effekt utanför Unity. Det stöder också ett stort antal mediaspelare, inklusive VLC (vilket Ubuntu inte stöder).
Skype Integration
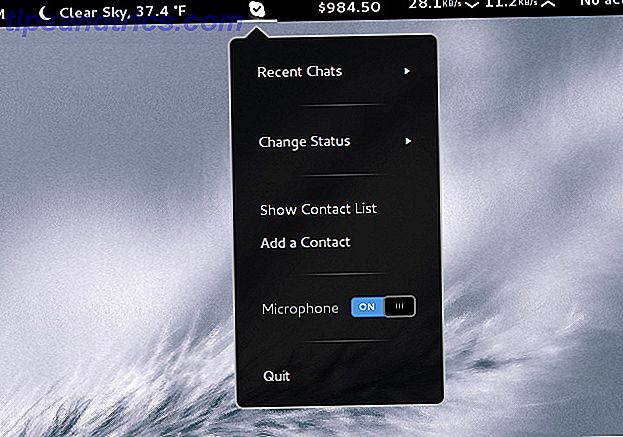
Om du behöver mer integration, finns det en förlängning som integrerar Skype med Gnome Shell. Det gör att Skype-meddelanden kan visas via Gnomes meddelandeanmälningssystem, snarare eget, erbjuder integrerad kontaktsökning, en Skype-menyknapp och mer.
Bitcoin Markets
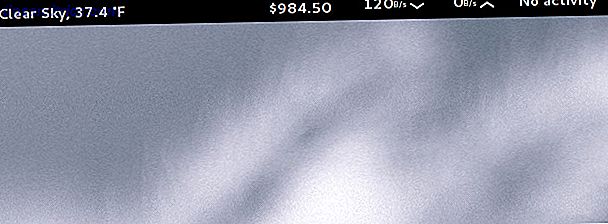
Priset på Bitcoin gör nyheterna ofta nu, men fluktuerar ständigt. Om du ville ha ett enkelt sätt att hålla reda på det aktuella priset finns det en förlängning för det. Du kan också byta mellan några olika priser så att du kan få det pris du litar på mest.
Project Hamster Extension
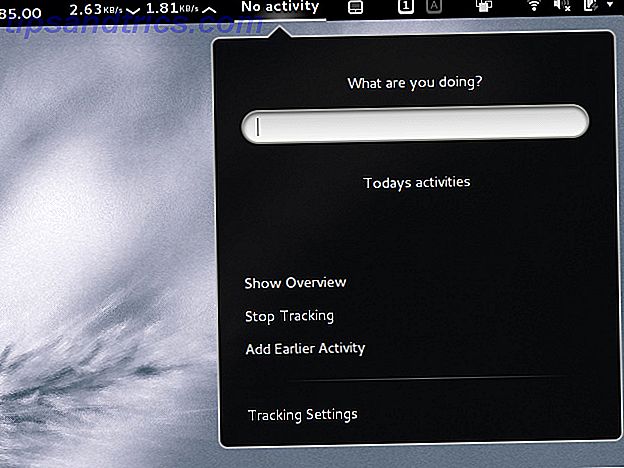
Det finns en applikation för Linux som heter Hamster som låter dig hålla reda på hur du spenderar din tid på din dator Hur slutar du slösa bort så mycket tid genom att spåra din Windows-användning Hur slutar du slösa så mycket tid genom att spåra din Windows-användning? vet hur mycket tid du slösar på din dator? Med hjälp av några gratis verktyg kan du redogöra för varje sekund som slösats på Facebook och liknande; här är hur. Läs mer . När du har använt det ett tag kan det börja generera rapporter så att du kan se vad du spenderar mest tid på och hur du kan förbättra det för att bli mer produktiv. Attityden till Hamster är att den inte fungerar automatiskt, men snarare måste du berätta vilken uppgift du för närvarande arbetar med. För att göra det enklare är Project Hamster Extension ett snabbt sätt för dig att skriva in en uppgift (och därmed börja spåra) och sluta spåra när du har slutat arbeta med den uppgiften. På så sätt behöver du inte hitta ansökan varje gång.
Lås nycklar
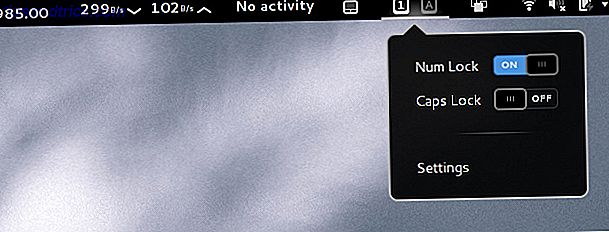
Det gör precis vad du tycker det gör, och det låter dig också växla mellan de två inställningarna från själva förlängningen. Jag tycker personligen att det är användbart eftersom ibland mitt tangentbord glitches, och visar att mitt num lock är avstängt när det verkligen är på. Att kontrollera indikatorn kommer att berätta för mig vad det verkligen är inställt på.
Pekplattaindikator
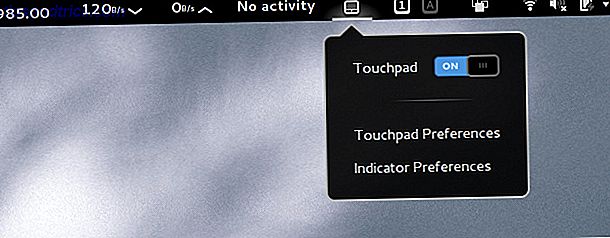
Du försöker skriva, men du håller oavsiktligt slår på pekplattan - frustratin. Med detta kan du stänga av pekplattan från och till, även om du inte har en snabbtangent för att göra det. Vad som är bra med denna förlängning är att det automatiskt kan inaktivera pekplattan när du ansluter en mus och sedan återansätta den när du kopplar ur muspekaren. Det är en liten del av funktionalitet, men det är riktigt fint.
Slutsats
Jag älskar alla de förlängningar som jag använder, men det finns mycket mer på Gnomes officiella lista över tillägg. Bäst av allt är installationen av alla dessa tillägg mycket enkla. På en modern webbläsare frågar webbplatsen om den kan installera ett plugin så att det kan kommunicera med Gnome Shell. När du har aktiverat det kommer du att se på / av växlarna förutom för varje tillägg på webbplatsen. Klicka bara på växeln för att slå på den och du får omedelbart en bekräftelse om huruvida du vill installera tillägget. Efter att ha klickat på ja, är du redan klar! Du bör nu kunna gå igenom utvidgningsinställningarna genom att klicka på inställningsikonen på webbplatsen, eller du kan installera Gnome Tweak Tool och gå igenom fliken Extensions. Glöm inte att Gnome Shell också kan anpassas med fantastiska teman Faience: En av de bästa Gnome Shell-teman än [Linux] Faience: En av de bästa Gnome Shell-teman än [Linux] Du måste erkänna att Gnome Shell ser elegant ut, även om du helt hatar det för hur det fungerar. Vissa säger att Gnome Shell praktiskt taget bryter mot varje ergonomisk regel i boken, ... Läs mer.
Vad är din favorit Gnome Shell-förlängning? Ändrar dessa tillägg din uppfattning om Gnome Shell till den punkt där du är glad att använda den? Låt oss veta i kommentarerna!