
De flesta av oss har ett Google-konto, förmodligen för något som Gmail eller Google Kalender. Men visste du att Google också är ett bra alternativ för att lagra och söka alla dina foton också?
Google Photos erbjuder gratis obegränsad (komprimerad) lagring Få gratis obegränsad fotobutik och mer med Google Foton Få gratis obegränsad fotobutik och mer med Google Foton Om du inte använder dessa dolda Google Photos-funktioner saknas du verkligen. (Hint: Det finns gratis och obegränsat fotolagring!) Läs mer för dina foton och gör dem tillgängliga på flera olika enheter. Om du föredrar högkvalitativa bilder med full upplösning kan Google Foton göra det också, men det äter bort med ditt totala Google-konto lagring. Alla får 15GB gratis, och du kan betala $ 1, 99 / månad för 100GB, eller $ 9, 99 / månad för 1TB.
Du kan hämta den kostnadsfria Google Photos-appen för din dator (macOS och Windows), Android eller iOS. När du har säkerhetskopierat alla enhetens foton blir de tillgängliga från alla enheter som har Google Foto och din inloggningsinformation.
Men nu när alla dina foton har säkerhetskopierats i Google Photos-molnet, hur ska du hitta dina favoritbilder och minnen? Det är vad vi är här för att hjälpa dig med.
Den kraftfulla Google Photos Search Bar
Google är välkänt för sökresultat och AI som fortsätter att bli smartare. Google Photos sökfält är ett kraftfullt verktyg som kan hjälpa dig att hitta bilder baserat på ett stort antal villkor. Det kan innehålla månad, säsong, platser, objekt eller allmänna teman.
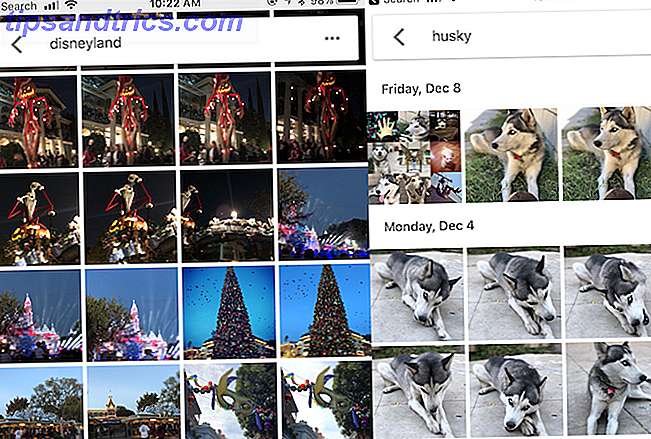
För dem som har använt albumfunktionen "Människor & Husdjur" kan du söka specifika namn på personer och husdjur för att hitta det du söker.
Om du inte är säker på hur du använder den här fantastiska funktionen, försök använda dessa ord i sökfältet i Google Bilder för att få inspiration:
- Födelsedag
- Mat
- Katt
- Hund
- Selfie
- jul
- Halloween
- Olika färger
- Disneyland
- hjärtans
- Strand
- Los Angeles
Sökfältet kommer även att lägga fram förslag innan du skriver något. Det kan också föreslå ansikten, så om du klickar på en, blir alla bilder med den personen eller husdjur filtrerade. Google Foton kan också filtrera bort videor, skärmdumpar, filmer, animationer, ofta besökta platser och mer.
Avancerad sökning Bar Tips
Medan du söker efter enskilda villkor kan du i allmänhet få de resultat du letar efter, det kan fortfarande vara för många att siktas igenom. Lyckligtvis är det Googles produkt och du kan använda avancerade sökningar (som de som används i vanliga Google-sökningar. Hur du använder Googles sökoperatörer Bra användning av Googles sökoperatörer. Med operatörer kan du visa resultat som bara gäller till vissa webbplatser, söka igenom ett antal tal eller helt och hållet helt utesluta ett ord från dina resultat. När du behärskar användningen av Googles ... Läs mer) för att hitta något ännu mer specifikt.

Ett bra tips är att kombinera två söktermer i ett. Om jag till exempel vill hitta bilder av min förlovade i Disneyland skulle jag skriva "Robert i Disneyland" i sökfältet i Google Photos. Eller om du vill ha bilder av dina föräldrar tillsammans, försök "Mamma och pappa" (förutsatt att du märkte deras ansiktsalbum).
Eller om du ofta tar hunden till hundparker, försök att söka "hund och park". Dessa avancerade sökningar hjälper till att begränsa dina resultat.
Emoji har tagit över världen Vad betyder detta Emojy? Emoji Ansiktsbetydningar Förklarade Vad betyder detta Emojy? Emoji Ansiktsbetydningar Förklaras Förvirrad av en text? Här är de allmänt accepterade betydelserna av populär emoji. Läs mer, och kan hjälpa dig att hitta foton via Google Photos-sökning också. Vem skulle ha trott, eller hur?

Till exempel, om du vill hitta alla bilder som har glasögon i dem, använd "leende ansikte med solglasögon" emoji. Letar du efter glada stunder? Försök använda ett leende ansikte eller annat glad ansikte emoji. Vill du hitta hjärtan? Använd en hjärtsymbol.
Du kan även söka i dina Google-bilder för julbilder med en julgran emoji. Det är definitivt kul att experimentera med olika emojis och se vilka resultat som dyker upp.
Gå tillbaka i tiden
Som standard organiserar Photos- sektionen hela din samling i kronologisk ordning. Om du har massor av foton kan det här vara mycket att rulla igenom.

Men om du letar efter minnen i en viss månad kan du dra det rullningshandtaget på sidan. Du kan se de tillgängliga åren i dina Google Foton, och sedan snabbt hoppa till månader som de visas på sidan.
Ett snabbare sätt att göra detta är att skriva in något som "November 2016" i sökfältet. Men det är definitivt roligt att snabbt hoppa igenom din fotografiska tidslinje genom att rulla och se över några minnen.
Gör framtidsökning enklare: Organisera och optimera
Att söka efter foton och bara gå igenom dem kronologiskt i Google Foton är roligt och enkelt. Men med att ha dina bilder organiserade gör det också livet enklare. Lyckligtvis har Google Foton några funktioner som gör det enkelt att gruppera dina foton i album.
Använd användning av assistenten
Google Fotoassistent Vad kan Google Fotoassistent göra för dig? Vad kan Google Fotoassistent göra för dig? Assistent är en av de bästa funktionerna i Google Photos-appen, men du kan sakna de bästa funktionerna. Så här får du full nytta! Läs mer är en praktisk funktion som är utformad för att hjälpa dig att organisera dina bilder enkelt. Det kan också skapa animeringar för dig ur videoklipp och stillbilder, sätta filmer tillsammans, föreslå rotationer på bilder som visas sidled och mycket mer.

Om du har många bilder från en eftermiddag eller dag kan assistenten skapa ett album med de här bilderna, komplett med platsinformation. Alla animeringar eller stiliserade bilder som du sparar från assistenten sparas också i det här albumet. Det här är ett enkelt sätt att börja organisera dina foton till album för enklare referens senare.
Assistenten kan också hjälpa dig att minska rodnad. Om det märker många skärmdumpar i dina foton, erbjuder den att arkivera dem för dig. Arkiverade bilder visas inte i din huvudfotosektion, men visas fortfarande i album och sökresultat.
Smarta album
Det finns också några smarta album som automatiskt skapas baserat på dina foton. Det gör det lättare att söka i Google Foto för bilder baserat på platser och saker. Det smarta albumet separerar också videoklipp, collage och animeringar för enkel referens.

Ett av de bättre Smart Album alternativen är People & Pets . Med detta kan Google Photos känna igen ansikten hos både människor och djur och dra ut dem för dig. Du kan klicka på dessa ansikten och ge dem ett namn. När Google Photos har ett namn får den personen sitt eget album och alla bilder med sitt ansikte i dem läggs till.
Med Google-kraften bör dessa People & Pets-album kunna känna igen hur någon åldras över tiden och gruppera dem fortfarande i det ursprungliga albumet. Men ibland kan du hitta någons ansikte i dubbla album. Om det här inträffar, se till att ansiktet är korrekt märkt och klicka sedan på dubbletterets "Vem är det här" namnet för att åtgärda misstaget.
För det mesta, Google Photos känner igen människor och djur ganska bra. Men det kan innehålla några resultat som liknar, men inte en exakt matchning. Ett exempel är andra huskies eller Shiba Inu-hundar som visas i mitt "Wolf" -album (en Siberian Husky). Du kan åtgärda det genom att välja bilder utanför bilderna och sedan välja Ta bort resultat från åtgärderna.

Platsen Platser använder sig av geolokaliseringsdata i dina bilder för att organisera dem på plats, t.ex. städer, företag, nöjesparker med mera. Saker upptäcker saker som semester, fyrverkerier, solnedgångar, djur, blommor, mat och mycket mer. Det kan inte vara 100 procent korrekt, men det är nära nog.
De smarta albumen är också en viktig punkt när du använder sökfältet för att leta efter specifika termer, till exempel objekt, platser och namn.
Skapa ditt eget album
Medan assistenten är utmärkt för att hjälpa dig att snabbt göra album, identifierar det inte korrekt varje bildgrupp eller visar dagar och händelser långt ifrån. Lyckligtvis kan du skapa egna album.
Du hittar alternativet Skapa album tillgängligt från alla visningar i Google Foto. När du skapar ett album ser du din bildtidslinje och kan välja vilka bilder du vill släppa i det albumet.

Om du har mycket bilder kan det tyckas besvärligt. Men eftersom denna tidslinje fungerar som den vanliga fotonvyn kan du snabbt bläddra igenom månader med rullningsfältet. Varje dag blir skild.
Du kan klicka på kryssrutan bredvid en dag för att välja alla foton från den dagen och välj sedan de som du inte vill inkludera. Det här är enkelt för att göra album baserat på händelser eller sammankomster, när du inte vill att några slumpmässiga bilder ingår.
När du väl har tagit ut dina bilder klickar du bara på Skapa och ger sedan det här albumet ett namn
Använd sökning för att filtrera bilder för album och mer
Säg att du vill skapa ett album som kombinerar alla dina bilder som tagits på Disneyland Resort. Gör bara en sökning efter "Disneyland" och tryck sedan på en bild för att snabbt välja ett stort antal bilder.

När du väl valt de bilder du vill ha, tryck bara på + -knappen och skapa ett nytt album (välj ett delat album om du vill samarbeta). Andra alternativ inkluderar att göra en film ur dessa valda bilder, en animering, collage eller till och med en fotobok. Du kan också dumpa dem till ett redan existerande album.
Fixa felaktiga datum
Ibland kan du se några bilder som inte är på plats i din tidslinje för foton. Det här är alltid irriterande. Det betyder vanligtvis att de fångas med fel datum eller tid på enheten, eller kanske någon bara skickat den till dig avtagna av EXIF-data.

Om du letar efter att verkligen optimera och organisera dina bilder, är korrigering detta en tråkig men nödvändig uppgift. Tyvärr är det enda sättet att göra detta i Google Foton från webbplatsen, men det är ganska enkelt därifrån.
Välj bara de aktuella bilderna genom att sväva över miniatyrerna och klicka på kryssrutan i övre vänstra hörnet. Klicka sedan på menyknappen med tre bar ("hamburger") längst upp till höger och välj Redigera datum och tid . Du kan också göra det individuellt på bilder, men det sparar tid att göra detta i satser.
Skanna dina gamla tryckta foton
Innan vi åldrade digitala bilder tog vi bilder på engångsapparater eller analoga kameror och hade vår film utskrivna. Någonstans i huset är gamla shoeboxar av bilder som vi aldrig kom fram för att digitalt skanna. Återigen kommer Google till undsättning med PhotoScan .

PhotoScan är en fristående app för Android och iOS som fungerar med Google Foton. Denna snygga gratis app tillåter användare att skanna gamla bilder och få fantastiska digitala kopior på några sekunder. Appen upptäcker kanter, räter ut, roterar och tar bort bländning.
Om du är seriös om att använda Google Foton som ett allt-i-ett nav för dina bildhanteringsbehov, är PhotoScan värt att ta en titt på. Den här appen hjälper till att göra de värdefulla pappersfotona enkelt att dela, söka efter och säkerhetskopiera digitalt format av hög kvalitet.
Samarbeta med delade album
Google Foton har möjlighet att skapa Shared Albums också. Detta är ett bra sätt att samla in bilder för en fest, resa eller familj på ett ställe.

När du vill skapa ett delat album, gå till fliken Dela i Google Foton. För att starta dig har Google Photos samlat de senaste dagarnas värde av foton till album, och du kan se personer vars ansikten redan är erkända. Du kan trycka på + -knappen för att lägga till personer för att dela albumet med, och du kan trycka på knappen Review för att gå över detaljerna.
Varje delat album kan innehålla ett meddelande om du vill, och när du skickar det till dina mottagare kan de visa bilderna. Delade album låter mottagare lägga till foton och kommentarer som standard, men du kan justera inställningarna om det behövs.
Detta är ett utmärkt sätt att samla alla bilder från speciella händelser eller tillfällen på en enda plats från flera personer.
Google Foton gör det enkelt
Det finns många sätt att hantera dina foton på nätet, och Google Foton är bara en droppe i hinken (vi har jämfört tre populära molndagstjänster Dropbox vs Google Drive vs OneDrive: Vilket molnlager är bäst för dig? Dropbox vs Google Drive vs OneDrive: Vilket molnlager är bäst för dig? Har du ändrat hur du tänker på molnlagring? De populära alternativen Dropbox, Google Drive och OneDrive har kommit ihop med andra. Vi hjälper dig att svara vilken cloud storage-tjänst ska du använda. Läs mer). Men eftersom de flesta av oss redan har ett Google-konto är det ett av de mer tillgängliga alternativen utan att behöva anmäla sig till något extra.
Google Photos sökfält gör det otroligt enkelt att hitta specifika bilder i ditt fotoalbum. Det kanske inte är perfekt, men det är kraftfullt och effektivt. Assistenten är också en bra funktion som hjälper dig att organisera bättre, samt att ge dig roliga godisar som animeringar. Och om du vill skapa egna album är Google Photos ganska flexibelt med de tillgängliga alternativen.
Tänk bara på att gratis, obegränsat lagringsutrymme med Google Foton innebär att dina bilder är lite komprimerade. Om du föredrar en full upplösning måste du betala för lagring i ditt Google-konto, vilket är $ 1, 99 eller $ 9, 99 per månad för respektive 100GB eller 1TB.
Användar du Google Foton för din bildhantering? Vilka är dina favoritfunktioner? Har du fler tips om hur du söker och organiserar dina foton? Låt oss veta i kommentarerna!



