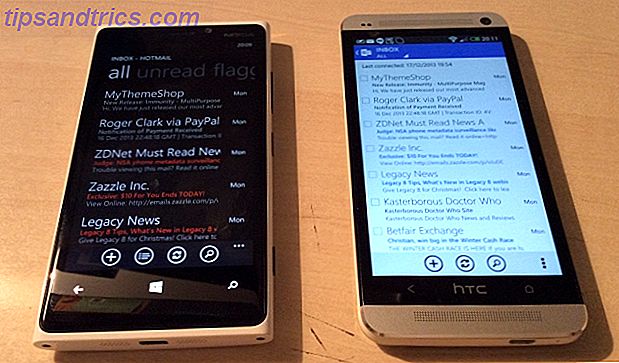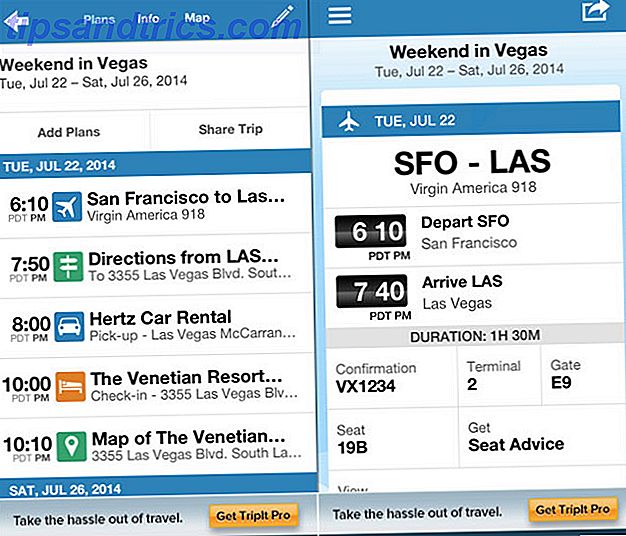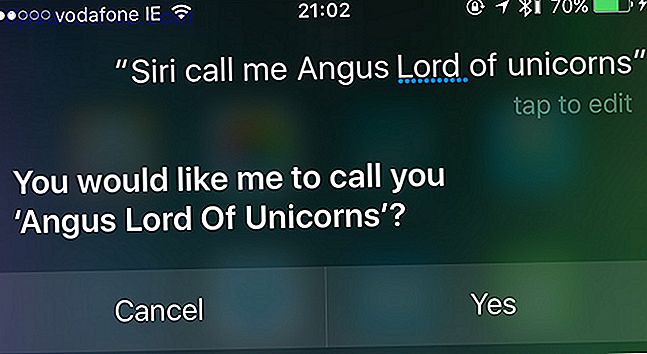Om du inte kan öppna en PDF kan det bero på att det är skadat. Vad är dataförlust och hur man förhindrar det. Vad är dataförlust och hur man förhindrar dataskador är vanligare än du kanske tror, och det kan hända dig när du förväntar dig minst det. Håll dessa tips innan det är för sent! Läs mer . Om du inte har säkerhetskopierat dina data kan det vara en mardröm att upptäcka en trasig fil. Vi ska hjälpa dig att fixa din PDF via verktyg och Windows-tekniker.
Det kan vara möjligt att fullständigt reparera hela PDF-filen, återställa den till dess ursprungliga tillstånd, eller det kan bara vara möjligt att extrahera element och bygga upp resten. Något du kan få, eller hur?
När du har kollat på dessa tips klickar du in i kommentarsektionen i slutet för att meddela om du någonsin har lidit PDF-korruption och hur du lyckades lösa det.
Kontrollera din PDF-läsare för fel
Är du säker på att problemet är med PDF-filen? I stället kan det vara bara att programmet du använder för att visa PDF-filen spelas upp.
Reparera Adobe Acrobat Reader
Den vanligaste PDF-tittaren är Adobe Acrobat Reader. Det är inte nödvändigtvis att Adobe erbjuder det bästa programmet Det här är varför du inte behöver Adobe Reader Det här är varför du inte behöver Adobe Reader Adobe Reader är uppblåst, långsam och en skuld. Kort sagt, det är onödigt. Behöver du en PDF-läsare alls? Vi visar hur du öppnar PDF-filer utan Adobe Reader. Läs mer, men helt enkelt för att det är vad de flesta människor associerar med formatet. PDF-filtypen skapades av Adobe på 1990-talet och blev en öppen standard under 2008. Om du använder Adobe Acrobat Reader, låt oss köra snabb felsökning.
Kontrollera först att programmet kör den senaste versionen genom att starta det och gå till Hjälp > Kontrollera efter uppdateringar . Du kommer antingen att få veta att programmet är uppdaterat eller att det finns uppdateringar att installera. Om det finns, fortsätt och installera dem. Försök öppna din PDF nu.
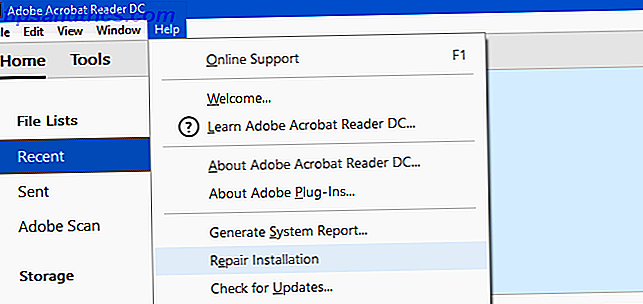
Om det inte fungerar ska du hålla Adobe Acrobat Reader öppen och navigera till Hjälp > Reparera installation . Det kan hända att filerna som programmet förlitar sig på att köra har blivit korrumperade och den här metoden kommer att försöka patcha upp dem.
Fortfarande ingen tur? Tryck på Windows-tangenten + I och klicka på Apps . Sök Adobe Acrobat Reader, klicka på den i listan och klicka på Avinstallera . Gå sedan till Adobes webbplats för att ladda ner och installera den senaste versionen. Om din PDF fortfarande inte öppnas efter det här kan vi säkert avvisa Adobes program som problemet.
Försök använda en alternativläsare
Adobe Acrobat Reader är inte det enda alternativet för visning av PDF-filer. Det är värt att prova ett annat program för att se om det går att öppna PDF-filen.
Tidigare har vi rundat upp alternativa lättvikts PDF-läsare 4 Mycket lätta alternativ till Adobe Reader 4 Mycket lätta alternativ till Adobe Reader Användar du fortfarande Adobe Reader för PDF-dokument? Det är dags att gå vidare till en alternativ PDF-läsare som är lätt, lanserar snabbt och ändå håller dina dokument spara. Läs mer som fokuserar på läsning av en PDF snarare än vad som helst. Två av de bästa valen, och båda gratis, är Foxit Reader och Sumatra PDF. Ladda ner dessa och ge dem ett skott med din PDF.

Du kan också upptäcka att Okular och Evince kan läsa din PDF-fil när annan programvara inte kan. Detta beror på att de använder en annan återgivningsmetod för att visa PDF-filer.
Om du fortfarande har problem så är det dags att börja fokusera på att reparera PDF-filen själv eller åtminstone skrapa den för vad du kan spara.
Reparera eller återställ PDF-filen
Vi har tidigare skrivit om korruption med Office-filer Åtkomst och återställ korrupta kontorsfiler med dessa tips Åtkomst och återställa korrupta kontorsfiler med dessa tips Ditt viktiga dokument är skadat och du har ingen säkerhetskopiering? Inte allt är förlorat! Du kan försöka reparera filen eller hitta en säkerhetskopia som du inte visste att du hade. Läs mer, men vissa av dessa tekniker kan också gälla för PDF-filer, nämligen att leta efter tidigare versioner av filen och använda tredjepartsprogram.
Återställ en tidigare filversion
Om din PDF brukade fungera och har blivit korrumperad kan du försöka att återställa en gammal version. Windows 10 har en inbyggd säkerhetskopia som kan hjälpa till. Du kan komma åt det genom att trycka på Windows-tangenten + I och navigera till Uppdatera och säkerhet> Backup.
Om du inte har använt Backup-funktionen kan du inte använda det retroaktivt för att återställa PDF-filen. Det kan dock vara klokt att aktivera det nu. Du kan ta reda på det här och mer i vår ultimata Windows 10-säkerhetskopieringsguide. Den Ultimate Windows 10 Data Backup Guide Den Ultimate Backup Guide för Windows 10 Data Vi har sammanfattat varje backup, återställning, återställning och reparationsalternativ som vi kunde hitta på Windows 10. Använd våra enkla tips och aldrig förtvivlad över förlorade data igen! Läs mer .
Om du har aktiverat det kan du försöka använda filhistorikfunktionen för att rulla tillbaka din PDF till en tidigare version. För att göra detta, öppna File Explorer och navigera till din PDF. Högerklicka på det och klicka på Återställ tidigare versioner .
Detta kommer att ge en lista över alla gamla versioner av filen som finns i din säkerhetskopia. Du kan öppna kopiorna för att kontrollera dem och använd sedan återställningsknappen för att få dem till liv igen.
En liknande teknik skulle vara att använda ett dataåterställningsprogram Vad är dataåterställning och hur fungerar det? Vad är dataåterställning och hur fungerar det? Om du någonsin har upplevt en stor förlust av data har du säkert undrat dig om dataräddning - hur fungerar det? Läs mer, som Recuva, som kommer att skanna din enhet och leta efter gamla filer som har tagits bort från ditt system. Om du hade en gammal kopia av PDF-filen som du har tagit bort, kan den här tekniken vara fruktbar.
Prova att använda PDF Reparation Apps och hjälpprogram
Det finns program där ute som kommer att försöka reparera din PDF. Vissa av dessa kräver inte att du hämtar någon programvara och kan köras i webbläsaren, som PDFaid, Repair PDF och PDF Tools Online. Ge alla dessa ett skott, men om korruptionen är svår så kan de inte hjälpa till.

Du kan också prova specialfilreparationsprogram som FileRepair1. Detta kommer att skanna PDF-filen, identifiera felet och åtgärda vad det kan. Det är inte alltid framgångsrikt i alla fall, men du kan finna det bra.
Extrahera data från PDF-filen
Om du inte kan reparera hela PDF-filen kan du fortfarande ta bort element som text och bilder.
För texten kan du använda program som konverterar PDF till en Word-fil och låter dig få texten på så sätt. Men jag tycker att ett av de bästa verktygen är faktiskt online-applikationen PDF to Word Converter som erbjuds av Nitro; även om vissa tecken kan se lite funky beroende på vilken typ av korruption som helst.

Om din PDF innehåller bilder, försök följa vår guide om hur du extraherar bilder från en PDF Hur man extraherar bilder från PDF-filer och sparar dem för andra användningsområden Hur man extraherar bilder från PDF-filer och sparar dem för andra användningsområden PDF-filer kan vara behållare för inbäddade bilder. Vi visar dig hur man extraherar bilder från en PDF-fil och sparar dem till skrivbordet. Läs mer . Återigen kan detta ha varierande resultat beroende på graden av korruption, men det är definitivt värt att se vad som kan dras ut.
Spara ditt korrupta PDF-dokument!
Förhoppningsvis har dessa metoder varit användbara för att spara PDF-filen. Du kanske inte har kunnat återställa allt (det är korruptionens bana), men åtminstone kan du ha sparat element i filen.
Kom ihåg att du alltid ska ha en stabil Windows-säkerhetsplan. Windows Backup and Restore Guide Windows Backup och Restore Guide Disasters hända. Om du inte är villig att förlora dina data behöver du en bra Windows-säkerhetsrutin. Vi visar dig hur du lagar säkerhetskopior och återställer dem. Läs mer på plats för att säkerställa att skadade data inte orsakar att din värld kommer att krascha ner. Har alltid en sekundär kopia att återställa från.