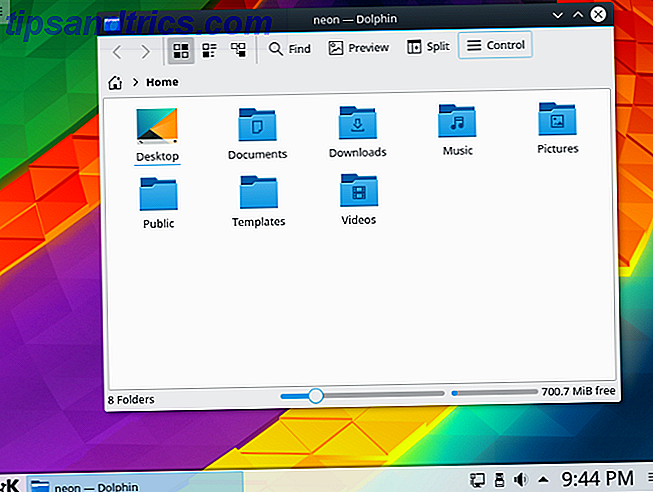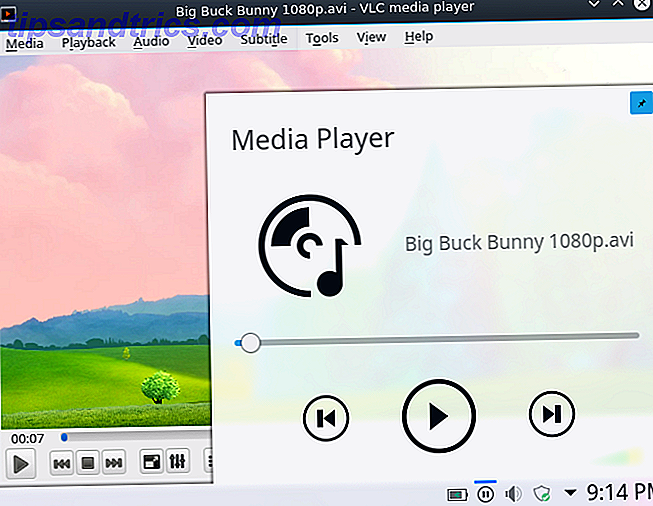Du har bestämt dig för att gå vidare från iOS. Kanske var det priset på appar; kanske din iPad eller iPhone är helt enkelt för gammal, och kostnaden för uppgradering är för stor när du kan få en Android-enhet för mycket mindre. Kanske föll du av kärlek med Apple Goodbye, Apple Fanboys: Är Internet faller av kärlek med Cupertino? Farväl, Apple Fanboys: Faller Internet med kärlek med Cupertino? Senaste rubrikerna får oss att undra: är Apple äntligen förlorad sin glans? Försvinner fanboysna? Läs mer .
Men det finns ett problem: du har investerat i iOS. Dina uppgifter är bundna i iCloud, din e-postadress på ditt Apple-e-postkonto. Kort sagt: saker är lite röra.
Hur kommer du att fly från iCloud och göra din data ekosystemoberoende?
Det spelar ingen roll där du ska gå
En lugnande aspekt av vad du ska göra med dina data är att dess slutdestination är i stort sett irrelevant. För några år sedan kan du behöva röra runt med omvandlare och USB-kablar för att migrera data som kontakter från din iOS-enhet till en annan plattform. De tre huvudmobila operativsystemen är idag utrustade med verktygen för att säkerställa en enkel synkronisering.
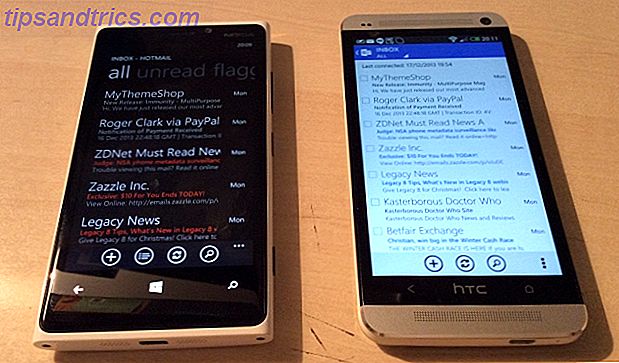
Under tiden ligger data bäst i ett föredraget molnlagringssystem oberoende av iCloud, vilket möjliggör åtkomst och synkronisering från din nya mobila enhet.
Som regel bör du se till att du har registrerat dig för ett OneDrive-konto om du flyttar till Windows Phone. Detta kommer med ett nytt Microsoft användarkonto, även om du kanske måste aktivera det innan du använder det. Med detta får du 15 GB lagringsutrymme för dina data Hur du använder din 15 GB gratis OneDrive-lagring Hur du använder din 15 GB gratis OneDrive-lagring Med OneDrive får du en hälsosam mängd molnlagring gratis. Låt oss ta en titt på vad du kan göra med det. Läs mer, och samma igen för dina foton.
På samma sätt rekommenderas användare att flytta till Android bäst att använda Google Drive, med 15 GB utrymme. Dessa förslag är bara en tumregel, men du kan lika lita på Dropbox, vilket fungerar bra både på Windows Phone, Android och iOS.
Sortera ut dina kontakter
Apple levererar en manuell kontaktdelningsknapp i iOS, men det är i stor utsträckning värdelös ( Kontakter> Kontaktnamn> Dela kontakt ) eftersom det bara kan göras en kontakt i taget, via e-post eller SMS. Mer än 10 kontakter? Du kommer att vara upptagen.

Ett snabbare alternativ är att besöka iCloud.com på din stationära dator och logga in. Klicka på Kontakter för att visa listan över kontakter och välj dem du vill exportera. Längst till vänster klickar du på kugghjulet och väljer Exportera vCard .
Den nedladdade VCF-filen kan sedan importeras till Google Kontakter från Gmail-sidan i din webbläsare (använd knappen Importera kontakter för att öppna dialogen). Du kan också släppa VCF-filen i / sdcard-katalogen på en Android-enhet och sedan använda appen Kontakter: Tryck på Importera / Exportera Kontakter > Importera från lagring .

Andra alternativ är tillgängliga, till exempel synkronisering via iTunes. För att detta ska fungera, inaktivera först om luftsynkronisering av Kontakter på skärmen Inställningar> iCloud på din iOS-enhet. Sedan startar du iTunes och kopplar din iOS-enhet och öppnar sedan sammanfattningssidan. Välj Info och kolla Synkronisera kontakter med, välj din favoritkontaktyp (Windows, Outlook, Google) i rullgardinsmenyn.
Ange dina uppgifter om det behövs, och klicka sedan på Använd för synkronisering. Dina kontakter kommer att synkroniseras med det valda kontot och kommer att finnas tillgängligt på alla nya Android-enheter med samma kontouppgifter.
Kontakter som är lagrade som VCF (eller till och med i CSV-format om du använder en tredje parthanteringsansvarig för att exportera dina kontakter) kan importeras till stort sett alla plattformar. Men Google är antagligen den magiska såsen när det gäller kontakter, som en enhet som rymmer ett Google-konto (allt från Windows Phone till Firefox OS, som även har appar Top 15 Firefox OS Apps: Den ultimata listan för nya Firefox OS-användare Top 15 Firefox OS Apps: Den ultimata listan för nya Firefox OS-användare Naturligtvis finns det en app för det: Det är webbteknik trots allt. Mozillas mobila operativsystem Firefox OS som använder istället för inbyggd kod HTML5, CSS3 och JavaScript för dess appar. Läs mer) kommer att kunna importera kontakter från det kontot.
Migrerar e-post
Vad sägs om e-post? Lyckligtvis finns det inget behov av att göra något med molnkonton eller USB-kablar av varierande mönster. Vad är USB Type-C? Vad är USB-typ-C? Ah, USB-kontakten. Det är så allestädes närvarande nu som det är ökänt för att aldrig kunna anslutas rätt första gången. Läs mer här. Android och Windows Phone både support @ icloud.com e-postkonton, som med ett IMAP- eller POP3-konto Vad är POP & IMAP och vilken ska du använda för din e-post? Vad är POP & IMAP och vilken ska du använda för din e-post? Om du någonsin har satt upp en e-postklient eller en app har du säkert kommit överens med villkoren POP och IMAP. Minns du vilken du valde och varför? Om du inte är ... Läs mer. Android-användare måste hålla sig till E-postapplikationen i stället för Gmail-appen, men med de korrekta inställningarna tillagda kan du se ditt @ icloud.com- e-postkonto och skicka och ta emot meddelanden.
För att detta ska fungera, använd följande inställningar.
- IMAP-server: imap.mail.me.com
- Användarnamnet är namnet på din @ icloud.com- adress (utan @ icloud.com-biten)
- Lösenordet ska vara ditt Apple ID-lösenord
- Använd SSL. Om du har anslutningsproblem väljer du SSL (acceptera alla certifikat) med 993 som port
- SMTP-server: smtp.mail.me.com (användarnamn och lösenord som ovan)
- Använd SSL eller TLS (acceptera alla certifikat) med port 587.
- Godkänn SMTP-autentisering om alternativet visas.
Det ska installera iCloud-e-post på din icke-Apple-telefon.
Glöm inte din kalender!
Migrering av din kalender från iOS är också enkel. Börja med att logga in i iCloud.com och öppna kalendersidan . Om du vill exportera en kalender klickar du på Dela kalender och markerar rutan Public Calendar som visas.

En webbadress kommer att visas under den, börjar webbcal: // . Kopiera URL-adressen till en ny webbläsarflik eller ett fönster, men öppna inte sidan. Istället byter webcal: // till http: // och trycker på Enter. Kalenderfilen hämtas till din dator.
Om du vill importera det till en ny Android-enhet öppnar du Google.com/calendar på skrivbordet och använder samma kontouppgifter som du ska använda på Android, hitta menyn Övriga kalendrar . Klicka på nedåtpilen, sedan Importera kalender och bläddra efter den tidigare nedladdade filen som ska importeras. Om du väljer rätt kalenderdestination för den här filen klickar du på Importera .
Hämta dina musikfiler ur iTunes
Musik på din iPhone som vanligtvis åtnjuter genom iTunes kan enkelt kopieras till en ny enhet. Med din nya telefon ansluten via USB som en lagringsenhet öppnar du bara för att visa mappen Musik och sedan öppna en ny filutforskare i iTunes-biblioteket (på Mac OS X går du till Gå> Hem> Musik> iTunes ; på Windows Detta finns i Den här datorn> Musik> iTunes> iTunes Media> Musik ). Allt du behöver göra nu är att kopiera filerna från iTunes till din nya mobila enhet.
I stället för att synkronisera med en USB-kabel kan du också använda Google Play Music som ett musikfokuserat molnalternativ. Hitta iTunes-filerna på din dator, gå till Google Music i din webbläsare och klicka på menyikonen längst upp till vänster. På den resulterande menyn letar du efter Lägg till musik och dra och släpp sedan filerna från din webbläsare.
Migrerar dina viktiga data från iCloud
Med de dagliga sorterade sorterna har du bara dina personuppgifter att migrera. Vi pratar här om saker som foton, videoklipp, sparade bifogade bilagor och eventuella filer som du kanske har arbetat med.
Naturligtvis bor dessa i Apples online-lagringsmedium iCloud. Men hur får du dem ut?
Vi nämnde Google Drive och OneDrive ovan och använder i alla fall dessa alternativ och installerar motsvarande app på din iPhone eller iPad för att synkronisera data från enheten till molnet som passar ditt framtida mobila ekosystem.

Men de bästa resultaten är verkligen med Dropbox, som vi tidigare beskrivit som en av de måste ha apps för iPhone Dropbox - En av de måste ha Apps om du äger en iPhone Dropbox - En av de måste ha Apps om du äger en iPhone Ända sedan jag gick över till Dark Side tidigare i år för att få mina cookies och köpa en iPhone har en app varit helt ovärderlig för mig - Dropbox. Faktum är att jag skulle gå ... Läs mer. När den har installerats (på din iPhone) upptäcker appen automatiskt foton och videoklipp och frågar om det ska synkronisera dem.
Du kan också ställa in andra filer för att synkronisera till Dropbox genom att ladda upp dem till molnlagret. När du är klar ska allt synkroniseras (du kan kolla på Dropbox.com) och redo att synkronisera med din nya enhet genom att ladda ner Dropbox-appen och logga in.
Så, du är färdig. Alla data migreras från din iOS-enhet, redo för att du ska få tillgång till din bekvämlighet på en mobil enhet som kör ett annat operativsystem.
Hur gick det? Låt oss veta om du har några frågor.
Bildkrediter: Man körs via Shutterstock