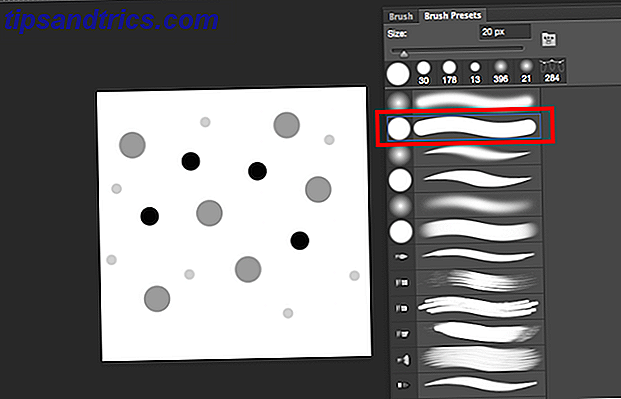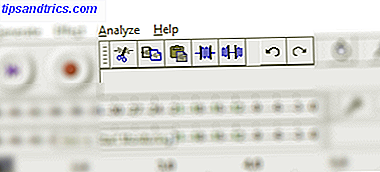Ett filsystem är det magiska verktyget som låter ett operativsystem läsa data på någon hårddisk eller USB-enhet. Tyvärr finns det ett antal filsystem där ute, och inte alla operativsystem spelar bra med var och en. Det är därför standard rekommenderat val är FAT32. Men det finns ett bättre val: exFAT.
Filsystem är en onödig komplikation, men de går inte någonstans för nu. Till exempel använder Apple-datorer HFS + (dvs Mac OS Extended) filsystem som standard, medan Windows använder NTFS (New Technology File System). Är du osäker på vad som ligger bakom ditt system? Här är ett enkelt sätt att ta reda på! Vad ett filsystem är och hur du kan ta reda på vad som körs på dina enheter Vad ett filsystem är och hur du kan ta reda på vad som körs på dina enheter Läs mer
Men för denna artikels skull fokuserar vi på FAT32 och exFAT, de två bästa filsystemen för externa hårddiskar och USB-enheter.
Vad gör FAT32 och exfAT bättre än andra?
Om du någonsin har formaterat en hårddisk som NTFS, vet du att det finns mycket problem med att få det att fungera med Mac och Linux. Medan macOS känner igen och läser NTFS-enheter, kan det inte skriva till dem. Linux måste prepped för att läsa NTFS eftersom det inte stöder filsystemet som standard. Kortfattat fungerar NTFS felfritt med Windows och inte mycket annat. På samma sätt fungerar Mac OS Extended-enheter utan problem med macOS och inte mycket annat.
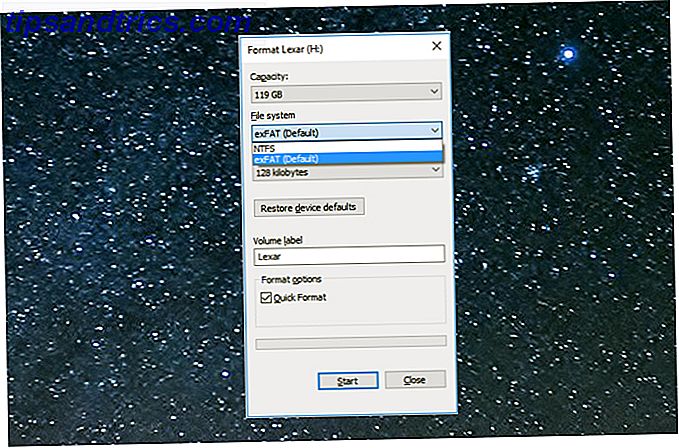
FAT32 och exFAT arbetar dock som standard med alla operativsystem. FAT (File Allocation Table) är det äldsta av dessa filsystem, och är därför erkänt av alla operativsystem. För persondatorer var den första som användes FAT12, följt av FAT16 och sedan den aktuella FAT32. Sedan kom exFAT, gjord med USB-enheter och externa enheter i åtanke.
Kort sagt, den primära hårddisken på ditt operativsystem ska vara den som bäst matchar operativsystemet. Men dina externa hårddiskar och USB-enheter ska använda FAT32 eller exFAT.
FAT32 vs exFAT
Vanligtvis när du går för att formatera en USB-enhet, föreslår Windows FAT32 som standardfilsystem. Men du kanske vill överväga att använda exFAT istället.
Enheter som stöds
FAT32 är det mest kompatibla filsystemet. Det kommer att fungera på alla operativsystem samt videospelkonsoler, Android USB-utökningar Få extra lagring på Android med en USB-flash-enhet Få extra lagring på Android med en USB-flash-enhet Vill du lägga till mer lagring till din Android-enhet med hjälp av en USB-flash kör? Vi kan visa dig hur du gör det, steg för steg. Läs mer, mediaspelare och andra enheter.

Däremot fungerar exFAT på 99 procent av de enheter du använder, men kanske inte fungerar på vissa mediaspelare och Android-enheter. Både Xbox One och PlayStation 4 stöder exfat-enheter, men av en eller annan anledning står Xbox One ofta inför problem med exFAT-USB-enheter som är formaterade på en Mac.
Vissa Linux distros stöder inte heller exFAT ur lådan. Du måste installera paketet för det genom att öppna ett terminalfönster och skriva:
sudo apt-get install exfat-utils exfat-fuse När det är klart, skriv:
sudo apt-get update Storlekar som stöds
FAT32 kan bara stödja filer upp till 4 GB i storlek och kan bara användas som filsystem på hårddiskar som är 8 TB eller mindre. Om alla dina filer är mindre än 4 GB, gör FAT32s utmärkta support till ett bättre val. Om du någonsin har sett dialogrutan med att säga "Din fil är för stor för destinationen" klickar du på FAT32.

Däremot har exFAT inga begränsningar för filstorlekar eller hårddiskstorlekar. Detta gör exFAT det bästa valet om du ska använda en bärbar enhet som lagrar stora filer (som oförändrade videor eller 3D-projekt) och är ansluten till olika datorer.
Hastighet: Vilket är snabbare?
Generellt sett är exfat-enheter snabbare skrivna och läser data än FAT32-enheter. Du hittar många riktmärken online, men Flexense har den mest noggranna jämförelsen.

Förutom att skriva stora filer till USB-enheten, exfAT överträffade FAT32 i alla test. Och i det stora filtestet var det nästan detsamma.
Obs! Alla riktmärken visar att NTFS är mycket snabbare än exFAT.
Grunden är att om du inte är 100 procent säker på att du aldrig kommer att få en fil mindre än 4 GB, formatera enheten som exFAT. Kom ihåg att filsystemet du använder när du formaterar är det du fortsätter att använda under lång tid, så det är rimligt att göra rätt beslut i början.
Så här formaterar du en USB-enhet till exFAT
Alla USB-enheter eller extern hårddisk kan enkelt formateras som exFAT istället för FAT32.
För Windows
- Öppna den här datorn i File Explorer.
- Högerklicka på USB-enheten och välj Format från skalmenyn.
- Välj exFAT i filsystemet.
Här är en fullständig guide med skärmdumpar Hur du formaterar en USB-enhet och varför du skulle behöva formatera en USB-enhet och varför du skulle behöva formatera en USB-enhet är ingen annorlunda än att formatera någon annan enhet. Men hur ofta har du faktiskt formaterat en enhet och någonsin undrat vad de olika alternativen betyder? Läs mer .

För MacOS
- Öppna Spotlight (Command + Space) och kör Diskverktyg.
- Välj USB-enheten i menyn till vänster.
- Klicka på Radera och välj exFAT i Format.
Här är en fullständig guide med skärmdumpar Förbereda en extern hårddisk för användning med Mac OS X Förbereda en extern hårddisk för användning med Mac OS X Om du just har köpt en ny extern hårddisk till din Mac är det viktigt att du tar tid att Förbered din hårddisk för användning med Mac OS X. Läs mer.
För Linux
- Öppna ett terminalfönster.
- Skriv
sudo apt-get install exfat-utils exfat-fuseoch tryck på Enter. - Skriv
sudo fdisk -loch tryck på Enter. - Notera adressen på din externa enhet. Den ska läsa som / dev / sd ** (där de två sista asteriskerna är ett brev och ett nummer).
- Skriv
sudo mkfs.exfat -n NAME /dev/sd**där du ersätter sd ** med adressen du noterade tidigare och NAME med vad du vill märka din enhet.
NTFS vs exFAT vs FAT32
Så fantastiskt som exFAT är, glöm inte att NTFS är bättre i alla aspekter om du bara använder USB-enheten på Windows-datorer. Men det är inte normen längre, eller hur?
Vilket filsystem använder du på din USB-enhet? Har du någonsin stött på "Filen är för stor för destinationsfilsystemet" felet?