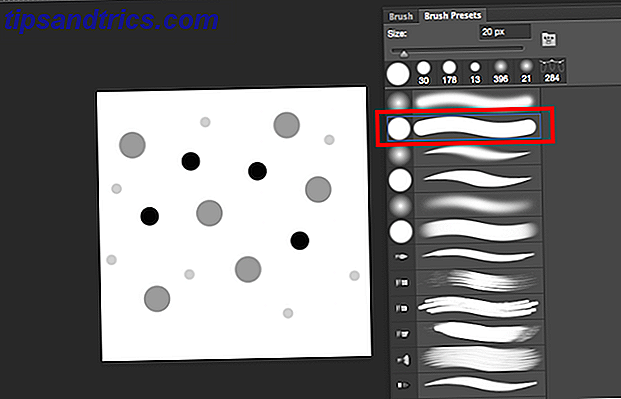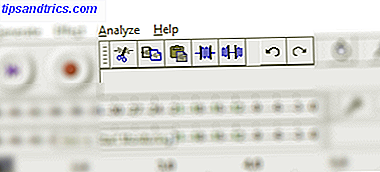Hittills i denna lilla serie av Halloween Photoshop-artiklar har jag visat hur man lägger till ett spöke på din Facebook-profilbild. Lägg till en ghost till din Facebook-profilbild Lägg till en ghost till din Facebook-profilbild Med Halloween kommer upp är det nu perfekt dags att freak ut dina vänner genom att lägga till ett spöke till din profilbild. Läs mer hur man gör en skumlig profilbild med en gratis mall som jag angav Gör en skyfelig Facebook-profilbild med den här fria Photoshop-mallen Gör en snygg Facebook-profil Bild med denna gratis Photoshop-mall Halloween kommer upp så det är dags att ändra din Facebook-profil bild till någonting spöklikt. Vi visar dig hur med en selfie, en skalle och Photoshop. Läs mer och hur man lägger till spöken till en spöklik kyrkogårdsscene Använd denna Photoshop-handledning för att freaka ut dina vänner med spöken Använd denna Photoshop-handledning för att freaka ut dina vänner med spöken Med Halloween på vägen är det dags att börja dela skrämmande bilder på Facebook. Så här kan du freaka ut dina vänner! Läs mer . I den här artikeln kommer jag att skapa den här scenen med en galen mörderdocka.

Precis som med kyrkogårdsskottet, är den svåraste delen av att skapa den här spökiga scenen att ta bilderna att använda. Om du får det rätt blir Photoshop-arbetet mycket lättare. Innehållet med den här artikeln är alla filer jag använde (inklusive den slutliga TIFF-filen), så om du vill öva Photoshop-arbetet utan att ta bilder du kan. Det finns också en skärmdump som visar min fullständiga redigeringsprocess. Du kan hämta resurspaketet här.
Projektet är något mer avancerat än de andra i serien. Om du är ny på Photoshop kan det ta ett par försök att få effekten perfekt. Om du redan är ett Photoshop-pro, finns det massor av saker som kan göras på min bild för att göra det bättre. Gör inte bara baseffekten, bygg på den.
förutsättningar
För det här projektet behöver du en bra bildredigeringsapp. Jag använder Photoshop men du kan ändra min process till något annat program.
För PC-användare är Paint.NET det bästa, fria alternativet Paint.NET: Den bästa bildredigeraren är tillgänglig för att du ska ladda ner Paint.NET: Den bästa bildredigeraren som du behöver ladda ner Vi redigerar alla bilder i viss mån. Oavsett om det är en enkel skörd eller resize, eller kanske bara lägga till lite text, är det trevligt att ha en bildredigerare som är pålitlig, snabb, enkel att navigera och ... Läs mer. Mac-användare bör kolla Pixelmator. Vi har tittat på några av alternativen för Linux 5 Photoshop-alternativ som du kan köra på Linux 5 Photoshop-alternativ Du kan köra på Linux Det är tragiskt att den öppna plattformen av Linux fortfarande har ännu inte producerat konkurrerande programvara som kan matchar verkligen Photoshop head-to-head. Men kraftfulla alternativ är tillgängliga ... Läs mer innan jag aldrig har provat någon av dem.
Om du använder Photoshop bör du kolla in vår fyra del Idiot Guide till Photoshop för att komma fort:
- En Idiot Guide till Photoshop, Del 1: Enkel Photoshop En Idiot Guide till Photoshop, Del 1: Enkel Photoshop En Idiot Guide till Photoshop, Del 1: Enkel Photoshop Vid första anblicken är Photoshop förvirrande, men du kan snabbt vara på väg till att bli en Photoshop-guru. Detta är vår inledande guide för hur du gör grundläggande funktioner i Photoshop. Läs mer
- En Idiot Guide till Photoshop, Del 2: Användbara Verktyg och Tips I det här kapitlet kommer vi att gå igenom några användbara verktyg och tips. tips som inte nämns i första delen. Du lär dig att använda dessa viktiga verktyg "på farten" och se dem i aktion. Läs mer
- En Idiot Guide till Photoshop, Del 3: Pro Tips En Idiot Guide till Photoshop, Del 3: Pro Tips En Idiot Guide till Photoshop, Del 3: Pro Tips Det finns alltid flera sätt att göra något i Photoshop; Det viktigaste är att lära sig grunderna - resten är begränsad endast av din fantasi. Läs mer
- En idiotens guide till Photoshop, del 4: Avancerade funktioner och roliga fotoeffekter Jag hoppas du har laddat ner och läs de första tre delarna (del I, II och III) redan, eftersom du behöver den kunskapen som du går igenom denna Photoshop-handledning. Läs mer
Jag använder också några av samma tekniker som i de två tidigare artiklarna, så du borde arbeta igenom dem först.
Ta bilderna
Det sista fotot består av tre separata bilder: En av mig som sover i sängen som håller dockan, en av mig somnar i sängen och en av mig håller dockan och hammaren bakifrån.
För minst två och helst alla tre av bilderna vill du att kameran ska stanna så stillastående som möjligt så att du enkelt kan blanda dem. För det måste du låsa din kamera ner på ett stativ.

Du måste också hålla din exponering densamma mellan skott. Använd en kamera- eller kameraapp - att du kan manuellt ställa in bländare, slutartid och ISO på.
För den här typen av skott vill du ha en bländare på mellan 8 och 11. Slutartid och ISO beror på vad du ger en bra exponering. Jag sköt min med dåligt fönsterlampa så min ISO var 1000 och min slutartid 1/50: e sekund men olika värden kommer att fungera för dig beroende på när och var du gör det. Om du kan, skulle jag rekommendera att göra det med en vän. Det gör allt lite lättare.

När kameran ställs in, ta bilderna du behöver. Det är alltid bra att ta några extra. Jag sköt omkring tio bilder och använde de bästa tre.
Photoshop-processen
I skärmbilden ovan ser du mig genom hela Photoshop-processen. Stegen är enkla, det finns bara en hel del tweaking för att få allt som ser rätt ut. Jag kunde lätt ha tillbringat en annan timme som justerade skiktmaskerna. Som en uppdatering är de grundläggande stegen:
- Importera bilderna i en stapel och justera dem automatiskt. Omordna dem så att de är i den ordning du vill arbeta med.
- Använd Layer Masks för att blanda i de delar av varje bild du vill ha. Detta steg kräver mycket arbete. Du måste växla fram och tillbaka mellan att dölja och avslöja masken. Använd de naturliga kanterna i bilden för att blanda allt ihop så det ser bra ut.
- Lägg till ett färgton / Saturation- anpassningsskikt och sänka mättnaden av de röda .
- Lägg till ett färgsökningsjusteringslager och välj Moonlight.3DL för förinställningen. Sänk skiktets opacitet till ett värde som ser bra ut.
- Lägg till ett övergångsjusteringsskikt som går mellan marinblå och grädde. Ändra dess blandningsläge till Färg och sänka dess opacitet också.
- Lägg till ett kurvjusteringslager för att lysa bildens mitttoner.
- För att skapa den glödande röda ögon effekten, lägg till ett färgton / Saturation justeringslager och maskera det så att det bara påverkar dockans ögon. Välj Färg och öka mättnad, ljushet och nyans . Ändra blandningsläget till Färg .
- Fyll ett nytt lager med rött, byt dess blandningsläge till Soft Light, sänka dess opacitet och maskera det så att det bara visas i områden som skulle tändas av dockans ögon.
- För de svarta ögonen, duplicera färgtonen / Saturation- laget, stäng av Colorize och sänka värdena för mättnad och ljushet .
Med det är du klar. Dela bilden på dina sociala medier och skrämma dina vänner.
Visa oss ditt arbete
Jag skulle gärna se vad du lägger ihop med resurserna i den här artikeln. Det är jättekul att leka med Photoshop och det är alltid bra att vara inspirerad av andra människor. Om du följer den här artikeln, vänligen dela din slutliga bild i kommentarerna nedan.
Om du behöver hjälp eller feedback, kan du också fråga i kommentarerna nedan.