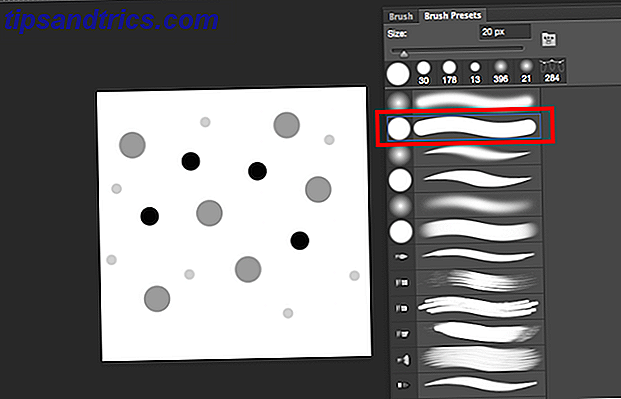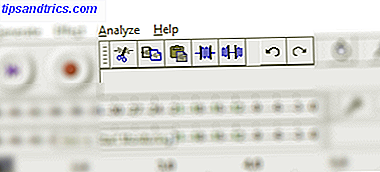Lägger du manuellt program varje gång du slår på datorn? Vill du inte få dem att automatiskt ladda i stället? Så här startar du automatiskt program i Linux.
Starta program vid start i Linux är ganska lätt att göra, men metoderna ändras beroende på distro och skrivbordsmiljön du använder. Den här artikeln visar hur du gör det på alla huvudmiljöer av Linux. Följande uppsättningar av instruktioner kommer inte alla att vara relevanta för alla, så snälla bläddra till den del som är mest relevant för ditt system. Anvisningarna innehåller: Enhet (Ubuntu), Kanel (Linux Mint), GNOME, KDE, MATE, LXDE, XFCE, Moksha (Bodhi Linux), Budgie (Solus) och Pantheon (elementaryOS).
Fördelar med auto-starta applikationer

Automatiska startprogram, även känd som Startprogram, är processen att ställa in specifika program för att automatiskt starta själva när du startar datorn. Detta är en bra tidsbesparare om du befinner dig att starta samma applikationer varje dag när du startar datorn först. För vissa användare kan det här vara mer användbart för att köra bakgrundsapplikationer så att du alltid kan ha specifika verktyg tillgängliga för dig. Ett bra exempel på en bakgrundsprogram som körs är KDE Connect med KDE Connect för att synkronisera din Android-enhet med din Linux-dator med hjälp av KDE Anslut till synkronisera din Android-enhet med din Linux-dator Har du någonsin velat att dina Android-enheter och dina Linux-datorer fungerat tillsammans mer sömlöst? KDE Connect är något du bör kolla på, eftersom det lindrar huvudvärk i multi-device-upplevelsen. Läs mer eller KDE Connect Indicator för att synkronisera datorn med din Android-telefon.
Processen att ställa in program som startar automatiskt i Linux är lite förvirrande eftersom varje distribution (distro) och skrivbordsmiljö (DE) gör det annorlunda. I vissa fall är processen väldigt lätt där du bara väljer en applikation från en lista över vad du har installerat men andra gånger måste du veta exakta kommandon som används för att starta en app.
Enhet, Ubuntus standardmiljö
Ubuntu är förmodligen den vanligaste föreslagna distroen för nybörjare Ubuntu: En nybörjarhandbok Ubuntu: En nybörjarhandledning Nyfiken om Ubuntu, men inte säker på var du ska börja? Allt du kan behöva för att komma igång med den senaste versionen av Ubuntu är här, skrivet i lättförståelig, vanlig engelska. Läs mer vilket gör det märkligt att den här funktionen inte är användarvänlig i Unity. Auto-starta applikationer är tyvärr inte tillgängliga i Systeminställningarna. i stället kräver det att du söker i Dash för verktyget Startup Applications .
Klicka på knappen Lägg till i höger om fönstret i verktyget Startprogram. Ubuntu ger ingen bekvämlighet för att välja program så att du har två alternativ att fortsätta, 1.) Ange namnet på programmet och kommandot för att starta det (om du vet det) eller 2.) Klicka på knappen Bläddra, från sidofältet väljer Dator och navigerar till mappen / usr / bin . Mappen / usr / bin innehåller en binär fil för att starta alla program som är installerade på din dator, så det kan vara överväldigande för vissa, titta på videon nedan för guiden.
I videon ovan visade jag hur jag letar efter appen genom att du navigerar till mappen / usr / bin och börjar bara skriva de första bokstäverna i binärnamnet.
Kanel, Linux Mints standardmiljö
Linux Mints metod för Autostarting Applications är en fin blandning av GNOME: s enkla tillvägagångssätt, Ubuntus tekniska tillvägagångssätt och några extra anpassade funktioner. Öppna menyn Mynt, öppna Systeminställningar och välj Starta program i avsnittet Inställningar. Längst ner i fönstret klickar du på Lägg till och sedan Välj program . I nästa fönster kan du bläddra igenom listan och välja önskat program eller du kan bara börja skriva för att avslöja den dolda sökfunktionen. Slutligen klickar du på Lägg till program för att lägga till det i listan.
När applikationen har lagts till visas en PÅ / AV-växling och fördröjningskontroll tillsammans med posten. Fördröjningsinställningen kan användas på många olika sätt; Jag använder den för att ställa in ordningens order. För att ändra förseningen, välj programmet och klicka på Redigera längst ner i fönstret. I nästa fönster, använd knapparna Minus (-) eller Plus (+) för att ändra numret, eller skriv bara ett nummer . Ibland ger Linux Mint en uppmärksamhet på detaljer som ofta är en av anledningarna till att det anses vara en Ubuntu Killer Är Linux Mint 17 "Qiana" The Ubuntu Killer? Är Linux Mint 17 "Qiana" The Ubuntu Killer? Den senaste versionen av Linux Mint, den 17: e utgåvan kodnamnet "Qiana", är ute! Det är ett bra alternativ för personer som lämnar Windows, liksom de som bara inte gillar Ubuntu. Läs mer till några.
GNOME via Ubuntu GNOME
GNOME tillhandahåller inte en standardfunktion för Auto-start-program, men GNOME Tweak Tool har korrigerat detta. GNOME Tweak Tool är som standard tillgängligt i nästan alla GNOME-baserade distros, så du borde inte behöva installera den. Jag använde Ubuntu GNOME i demovideoen, men anvisningarna är relevanta för alla GNOME-användare eftersom GNOME Tweak Tool är universellt tillgängligt. Även om du använder Ubuntu GNOME, kan du även hitta Ubuntus verktyg i GNOME-översikten.
Genom att klicka på Activites längst upp till vänster (eller tryck på Super aka Windows-tangent) öppnas GNOME-översikten. Använd översiktssökningen genom att skriva in tweak och starta Tweak Tool. Du kan också bläddra igenom programrutan om du föredrar det. Klicka på Startprogram på den vänstra sidofältet och sedan på den stora Plus- knappen för att öppna ett nytt dialogfönster. Du kan välja programmet genom att rulla genom listan eller börja skriva namnet för att avslöja den dolda sökfunktionen.
KDE via Kubuntu
KDE-projektet övergår för närvarande till sin senaste version, Plasma 5, vilket är versionen Kubuntu 15.10-användningen är demoed i videon nedan. Processen för hantering av startprogram i KDE är identisk i funktionalitet i både Plasma 5 och KDE4 så att videon endast visar Plasma 5.
I programstartaren navigerar du till datorns avsnitt och öppnar programmet Systeminställningar . Uppstart och avstängning, i avsnittet Arbetsyta, är där du hanterar posterna. I Autostart, välj som standard, klicka på Lägg till program för att bläddra igenom kategoriserad lista över program eller söka efter programmet. Om du klickar på OK för att fortsätta kommer du att få en sammanfattning av vad du ska lägga till, klicka på OK i det här fönstret för att slutföra processen. Plasma tillåter dig även att starta anpassade skript automatiskt så att du klickar på Lägg till skript, klickar på rutans bläddra och navigerar till ditt skript.
MATE via Ubuntu MATE
Öppna kontrollcentret från menyn System längst upp till vänster på skärmen och välj sedan Startprogram . Om du använder Ubuntu MATE kan du ha ändrat systemets utseende via gränssnittsomkopplaren. I så fall kan metoden att öppna kontrollcentret vara annorlunda för dig.
MATE-baserade distros använder samma verktyg som Ubuntu (med Unity) gör för att hantera de automatiska startprogrammen så att processen är densamma. Klicka på knappen Lägg till i höger om fönstret i verktyget Startprogram. Ange namnet på programmet och kommandot för att starta det, om du vet det, eller Klicka på Bläddra, välj Dator i sidofältet och välj programmet i mappen / usr / bin .
LXDE via Lubuntu
LXDEs lösning för auto-starta applikationer är något dolt inuti ett annat verktyg, LXSession-inställningar. Från huvudmenyn i LXDE navigerar du till Program och Inställningar > Inställningar > Standardprogram för LXSession . Autostart- verktyget, som kan väljas i vänster sidofält, i LXDE är ganska begränsat, så du måste känna till kommandot för programmet som du vill lägga till.
LXDE ger inte möjlighet att söka efter binärer i Autostart-verktyget, men Lubuntu har tillhandahållit en lösning på detta via PCManFM (filhanteraren). I PCManFM presenterar applikationsplatsen, på vänster sidofält, en samling kategorier. Bläddra igenom kategorierna tills du hittar Appen, högerklicka på appen och välj Egenskaper från snabbmenyn. Klicka på fliken Desktop Entry i fönstret Egenskaper, kopiera kommandot inuti kommandofältet, klistra in det i autostartfältet i LXSession och slutligen klicka på + Lägg till .
XFCE via Xubuntu
XFCE delar samma uppstartsapplikationsverktyg för att lägga till program som Ubuntu och MATE använder men hanteringen av listan görs via ett inställningsverktyg som heter Session och Startup .
På whisker-menyn, gå till kategorin Inställningar och öppna verktyget Session och Startup . I sessionen och uppstart, gå till fliken Programstart för start för att starta automatiskt och klicka sedan på Lägg till längst ner till vänster. Vid denna tidpunkt kommer du att presenteras med samma startverktyg som Ubuntu och MATE använder. Klicka på knappen Lägg till på höger sida av fönstret. Ange namnet på programmet och kommandot för att starta det, om du vet det, eller Klicka på Bläddra, välj Dator i sidofältet och välj programmet i mappen / usr / bin .
Moksha via Bodhi Linux
Moksha är en lätt fokuserad skrivbordsmiljö, förkörd från Enlightenment, gjord av Bodhi Linux-projektet. Mokshas program för automatisk startapplikation verkar vara en unik implementering på Moksha-skrivbordet.
I menyn Moksha navigerar du till Inställningar > Alla > Appar > Startprogram . Systemfliken är för att hantera systemverktygen i uppstartssekvensen, fliken Program är för hantering av applikationer och fliken Order kan du styra ordningen för uppstartsposter. Klicka på fliken Program, välj ett program från listan och klicka på Lägg till för att lägga till det i uppstartssekvensen. Det verkar inte vara ett sätt att lägga till egna kommandon eller skript i verktyget, så om verktyget eller programmet inte hittas automatiskt kan det kräva ytterligare forskning för att lägga till det. Om du känner till ett sätt att göra det redan, vänligen posta i kommentarerna nedan.
Budgie via Solus Project
Solus-projektet har utvecklat en fantastisk skrivbordsmiljö Fem fantastiska Ubuntu-alternativ som du aldrig hört av fem fantastiska Ubuntu-alternativ som du aldrig hört av Vi har sammanställt den här listan med fem helt fantastiska Ubuntu-alternativ för att du ska kunna se demos av, och kanske ladda ner och installera på din Linux-dator. Läs mer, det är en gaffel av GNOME 3, kallad Budgie. På grund av att Budgie är en gaffel av GNOME, styrs startprogrammen i Budgie / Solus via GNOME Tweak Tool.
Skriv tweak högst upp i Budgie-menyn och öppna Tweak Tool . Klicka på Startprogram på den vänstra sidofältet och sedan på den stora Plus- knappen för att öppna ett nytt dialogfönster. Du kan välja programmet genom att rulla genom listan eller börja skriva namnet för att avslöja den dolda sökfunktionen.
Pantheon via elementaryOS
Pantheon är den GTK + -baserade skrivbordsmiljön Elementary OS Freya: Nästa stora uppdatering till en ökande Linux Distro Elementary OS Freya: Nästa stora uppdatering till en ökande Linux Distro Nu får vi en glimt på den första beta av nästa utgåva, kodnamnet "Freya". Vad är nytt i Freya, och är det värt att uppgradera eller byta till det från andra distributioner? Läs mer skapad av elementaryOS och medan Pantheon känns lik GNOME 3, är det inte en gaffel av GNOME, så hanteringen av Auto-start-applikationer är liknande men det är också ganska annorlunda.
Från den övre högsta delen av Wingpanel väljer du Systeminställningar i systemmenyn (strömikon). Välj Program > Starta från Systeminställningarna för att navigera till startverktyget. Du får se Plus (+) och Minus (-) knapparna längst ner till vänster i startverktyget. Välj en app från listan, sök efter en app högst upp i listan, eller skriv in en anpassad kommando längst ner i listan. När du har lagt till objekt i listan kan du inaktivera dem med aktiviteten växla eller ta bort dem via knappen Minus (-) längst ner.
Göra Linux-livet enklare med automatisering
Vilka applikationer startar du automatiskt när datorn startar? Har du några frågor om processen för någon av skrivbordsmiljöerna? Låt oss veta i kommentarerna nedan.