
Sekretess är svårt att komma i dessa dagar. Oavsett huruvida du delar en dator eller är allmänt misstänkt för kamrater som ibland har tillgång till din dator, kan du ha önskan att lagra känslig information eller privata filer på ett säkert ställe. Den här artikeln innehåller en sammanfattning av tre snabba och enkla sätt att dölja mappar i Windows Så här döljer du något i Windows Så här döljer du något i Windows Med Windows kan du tweakera och anpassa nästan allt. Vi visar dig hur man använder dessa supermakter för att låta sakerna försvinna. Läs mer 7.
Observera att ingen av dessa lösningar effektivt kommer att dölja dina data från kunniga användare. För riktigt känsliga och konfidentiella data rekommenderar jag mer avancerade lösningar, som inte bara gömmer eller lyckas, men också krypterar dina data. För tips, se avsnittet Ytterligare resurser nedan.
1. Dölj mappar
Windows erbjuder ett enkelt sätt att snabbt dölja mappar från intet ont anande ögon. Denna metod kräver att Windows inte visar dolda filer och mappar. Att ändra denna inställning är det första steget i detta tillvägagångssätt ...
- Öppna File Explorer (någon mapp) och gå till Verktyg> Mappalternativ ...
- Inom mappalternativ växlar du till fliken Visa .
- Under Filer och mappar hitta alternativet Dolda filer och mappar och välj Visa inte dolda filer, mappar eller enheter.
- Klicka på OK och fortsätt med att gömma en mapp med de följande stegen.
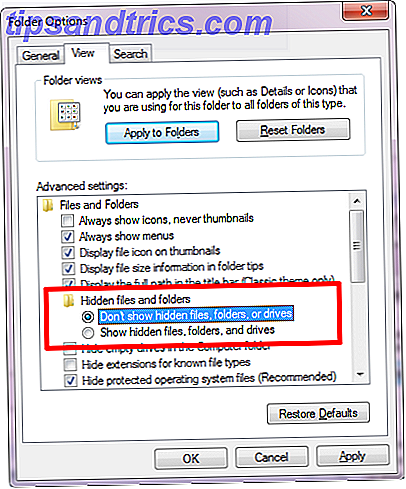
- Högerklicka på mappen du vill gömma och välj Egenskaper .
- På fliken Allmänt kontrollerar du alternativet Hidden .
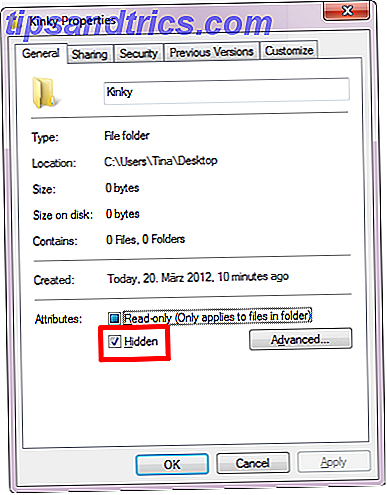
- Gå till Avancerat ... för att ändra Arkiv och Index attribut Du kanske vill blockera indexering av mappinnehållet.
- Klicka på OK för att spara dina ändringar.
När du vill komma åt din mapp går du igenom mappalternativ för att tillfälligt göra dolda mappar synliga. Självklart är detta lite obekvämt. Om du vill ta en genväg och gömma eller förklara flera mappar samtidigt kan du använda verktyget Gratis dölj mapp. Det kan gömma och förklara valda mappar, eftersom mappalternativen är inställda på att inte visa dolda filer och mappar.

Även om åtkomst till det här verktyget skyddas av ett lösenord, avslöjar det att det finns dolda mappar någonstans och avancerade användare hittar dem enkelt.
2. Gör mappar osynliga
Den här metoden gör din mapp osynlig, snarare än dold. Det betyder att du inte behöver gå igenom mappalternativ för att ta bort din mapp. På nackdelen kan någon upptäcka din osynliga mapp av misstag. För att skapa en osynlig mapp måste du göra två saker: först ta bort mappnamnet och andra gör mappikonen transparent.
Först gömma mappnamnet:
- Välj den tvivelbara mappen och klicka på F2 .
- Håll sedan ALT- tangenten medan du skriver siffrorna 0160 med nummerplattan.
- Tryck på Enter och mappnamnet ska vara borta.
Därefter måste du göra mappikonen osynlig:
- Högerklicka på din mapp och välj Egenskaper .
- Byt till fliken Anpassa och klicka på knappen Ändra ikon ....
- Flera tomma ikoner finns i standard Windows 7-ikonsamling. Hitta en, välj den och klicka på OK .

Om den osynliga mappen sitter på skrivbordet, se till att den ligger längs skärmens kant och mot höger sida. Detta minskar chansen att det hittas av en slump. Observera att alla fortfarande kan komma åt mappen, eftersom de hittar den. Om du till exempel klickar på CTRL + A väljer du och markerar alla filer och mappar, inklusive osynliga.

Aibek beskrev också den här metoden i sin artikel 2 sätt att dölja viktiga filer och mappar i Windows 2 sätt att dölja viktiga filer och mappar i Windows 2 sätt att dölja viktiga filer och mappar i Windows Läs mer.
3. Dölj mappar med min låsbox
Min Lockbox är ett verktyg för att låsa och dölja mappar. När du startar verktyget måste du skapa ett lösenord. Därefter kan du tilldela en Lockbox-mapp.
I den fria versionen är antalet mappar begränsad till en, men du kan ändra mappen när som helst. När du startar My Lockbox kan du låsa (gömma) och låsa upp (förhindra) din Lockbox-mapp. Till skillnad från Free Folder Hide min Hidebox kommer också att gömma din mapp när mappalternativen är inställda för att visa dolda filer, mappar och enheter.

I den avancerade vyn kan du komma åt ytterligare alternativ, till exempel för att ställa in betrodda program som får komma åt din mapp eller för att skapa snabbtangenter.

Vi har tidigare granskat My Lockbox här: Så här låser du Windows-mappar med MyLockbox Hur man låser Windows-mappar med MyLockbox Hur man låser Windows-mappar med MyLockbox Läs mer.
Hur man säkert låser bort dina data
Det säkraste sättet att säkra och dölja dina data är att kryptera det. 5 Effektiva verktyg för att kryptera dina hemliga filer 5 Effektiva verktyg för att kryptera dina hemliga filer Vi måste ägna oss större uppmärksamhet än någonsin till krypteringsverktyg och allt som är utformat för att skydda vår integritet. Med rätt verktyg är det enkelt att hålla vår data säker. Läs mer . Professionella versioner av Windows kommer med BitLocker, men du kan också använda ett gratis tredjepartsprogram som VeraCrypt.
Ett annat freeware verktyg som vi tidigare rekommenderat är Easy File Locker. Med det här verktyget kan du låsa och gömma både filer och mappar. Verktyget själv är lösenordsskyddat, så ingen kan starta eller avinstallera det utan att först skriva in lösenordet.
Hur lagrar du känslig data från nyfikna ögon? Skulle du rekommendera att lagra filer på en hemlig webbadress?

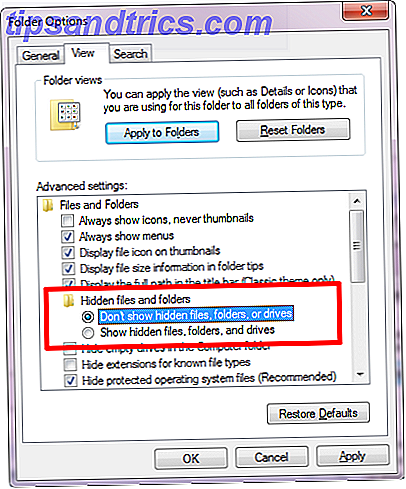
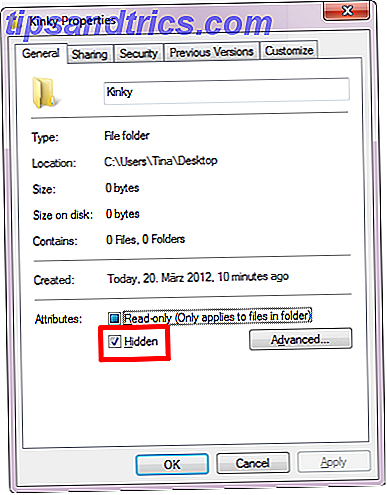


![Kontroller virusskanningar från kommandoraden med Clam Antivirus [Linux]](https://www.tipsandtrics.com/img/linux/423/control-virus-scans-from-command-line-with-clam-antivirus.png)