
 Det är inte ovanligt att ha flera e-postkonton, men att kontrollera flera konton på olika ställen är tråkigt. Så många människor återgår till en stationär e-postklient som Thunderbird eller Outlook för att hantera alla sina mail från ett ställe. I den här artikeln kommer jag att berätta varför Gmail är bättre och jag ska visa dig hur du enkelt och effektivt kan läsa all din e-post i ett enda Gmail-konto. För en djupgående titt på fler tips för strömanvändare, se till att du kolla in vår Gmail-guide för avancerade användare.
Det är inte ovanligt att ha flera e-postkonton, men att kontrollera flera konton på olika ställen är tråkigt. Så många människor återgår till en stationär e-postklient som Thunderbird eller Outlook för att hantera alla sina mail från ett ställe. I den här artikeln kommer jag att berätta varför Gmail är bättre och jag ska visa dig hur du enkelt och effektivt kan läsa all din e-post i ett enda Gmail-konto. För en djupgående titt på fler tips för strömanvändare, se till att du kolla in vår Gmail-guide för avancerade användare.
Lås upp "Cheat Sheet" mest användbara Gmail Keyboard Shortcuts nu!
Detta undertecknar dig till vårt nyhetsbrev
Ange din e-postlåsning Läs vår sekretesspolicyLåt Gmail bli ditt enda konto för att styra dem alla!
Varför ge upp en e-postklient för skrivbord?
I åratal använde jag Thunderbird och det är verkligen ett bra program som kan göra många saker. Jag fann emellertid att Gmail kan göra detsamma och det kan göra det mycket bättre. Sedan jag bytte, behöver jag inte längre oroa mig för att säkerhetskopiera eller flytta min profil, jag sparar lite RAM eftersom min webbläsare körs ändå, jag sparar flera gigabyte hårddiskutrymme och oavsett var jag kontrollerar mitt mail är det alltid samma välbekanta inkorg och inställning hälsar mig.
Dessutom har Gmail en genial sökfunktion, några roliga och mycket användbara Google Labs-plugins, och med webbläsaretillägg kan du få ännu mer coola funktioner. Med andra ord är det lycka och jag vill dela det med dig.
Importera e-postkonton till Gmail
På samma sätt som en skrivbordsklient kan Gmail hantera flera e-postkonton. Dessutom gör det att importera mail från POP3-konton ganska enkelt, genom att automatiskt fylla i POP-serverinformationen för dig.
Låt oss säga att du vill importera e-post från ett gammalt Hotmail-konto, vad skulle du behöva göra?
- Öppna Google Mail, klicka på ikonen för hjulet längst upp till höger och välj Inställningar i rullgardinsmenyn.
- Gå till fliken Konton och importera i dina Gmail-inställningar.
- Under rubriken Kontrollera mail med POP3 klickar du på Lägg till ett POP3-e-postkonto du äger .
- Fyll i din e-postadress och klicka på Nästa steg .
- I nästa fönster lägger du till ditt lösenord, markerar de rutor som gäller och klickar på Lägg till konto .
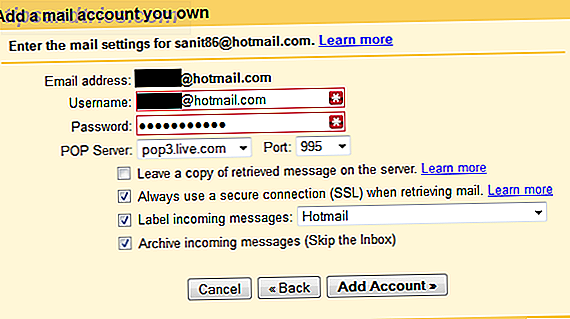
Om du vill behandla det importerade kontot som ett separat e-postkonto rekommenderar jag att du kontrollerar alternativet som säger Märk inkommande meddelanden och sedan skapa en etikett för respektive konto. I det fallet rekommenderar jag också att arkivera inkommande meddelanden (Hoppa över inkorgen). I den andra delen av den här artikeln kommer jag att visa dig hur du kan skapa en andra inkorg för det här e-postkontot baserat på etiketten.
Om kontot har lagts till kommer Gmail att fråga dig om du vill använda e-postmeddelandet som ett alias för att skicka e-post via det kontot. Observera att du måste bekräfta detta med en kod som skickas till respektive e-postadress. Du kan också hoppa över det här steget och lägga till aliaset när som helst senare. Alternativet finns under Skicka mail som: rubrik i> Inställningar > Konton och Importera .

Observera att Gmail endast kan importera mail som finns i inkorgen för ditt gamla konto. Om du vill importera mail från mappar måste du gradvis flytta meddelandena till inkorgen i ditt gamla konto och - om du verkligen behöver - märka dem när de kommer till ditt Gmail-konto. Med viss planering och rätt teknik kan detta göras i bulk.
Hantera flera e-postkonton i Gmail
Du kan lösa denna uppgift på många olika sätt. Du kan till exempel ignorera det faktum att e-postmeddelanden kommer från olika konton och bara hantera dem som om de var alla samma. Genom att använda ett e-post alias ser det ut som om du svarade från ditt andra konto till alla andra. Å andra sidan kommer svar från ditt nya e-postkonto att hjälpa dig att samla upp den nya e-postadressen och så småningom växla.
Du kan dock ha e-postkonton för arbete eller olika projekt som du vill eller måste hålla strikt åtskilda. I det här fallet rekommenderar jag att du använder en Gmail-labbfunktion som heter Fler Inkorgen. Så här kan du aktivera det:
- I Google Mail klickar du på hjulikonen längst upp till höger och väljer Inställningar i rullgardinsmenyn.
- På inställningssidan, gå till fliken Labs .
- Bläddra ner till posten som säger flera inkorgar och klicka på Aktivera alternativknappen.
- Bläddra till undersidan av sidan och klicka på knappen Spara ändringar .
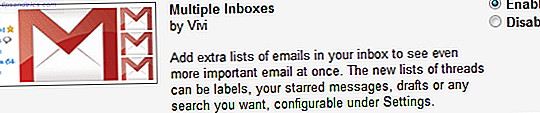
När du återvänder till din Gmail-inställningssida ser du en flik som heter Fler inkorgen .
Skärmbilden nedan visar mina inställningar för personliga flera inkorgar. Som du kan se använder jag det för att alltid se min stjärnmärkta email (Ruta 0), mina utkast (Ruta 1) två olika projekt (Ruta 2 och 3) och två e-postkonton jag importerar (Ruta 4). Varje fönster visar maximalt 10 konversationer och de visas under min inkorg.
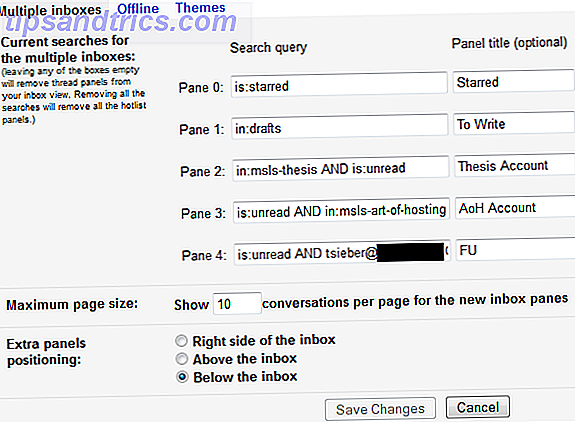
Vad gör funktionen Fler inkorgen så väldigt användbar är att den fungerar med GMail-sökoperatörer. Du kan till och med kombinera flera, vilket framgår av min demonstration ovan. En översikt över alla GMail-sökoperatörer finns här. Om du väljer att filtrera och arkivera e-post som du importerar enligt rekommenderad i den första delen av den här artikeln, kan du nu ange etiketten du valde i en av rutorna. Detta skapar en separat inkorg för det importerade e-postkontot.
När du väl har konfigurerat dina flera inkorgar kan det se ut så här:
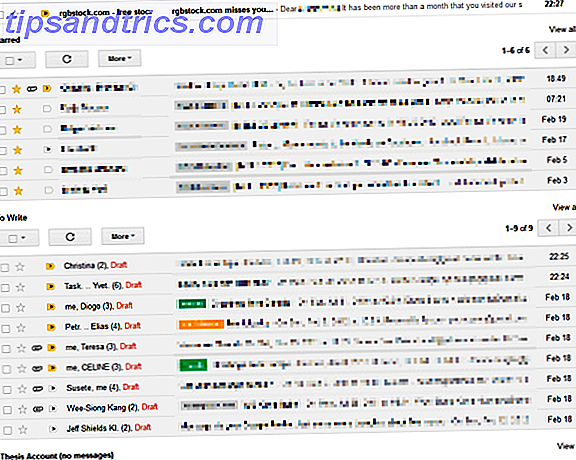
Nu när du har förenat alla dina e-postkonton i en, kan du behöva lite hjälp med att behandla dina e-postmeddelanden. Följande artiklar bör komma igång:
- 4 enkla steg för att uppnå och behålla inkorgen Noll i Gmail 4 enkla steg för att uppnå och behålla inkorgen Noll i Gmail 4 enkla steg för att uppnå och behålla Inbox Noll i Gmail Läs mer
- 3 tips för att hantera överbelastning via e-post i Gmail [Visa och berätta] 3 tips för att hantera överbelastning via e-post i Gmail [Visa och berätta] 3 tips för att hantera överbelastning via e-post i Gmail [Visa & Berätta] De flesta av oss lider av överbelastning av information. Att vara överväldigad med privata e-postmeddelanden kan inte vara en stor fråga och ignorera hälften av e-postmeddelandena är faktiskt acceptabelt till viss del. I ett professionellt liv, men ... Läs mer
- 5 Gmail-filter för att hjälpa prioritera och organisera din inkorg 5 Gmail-filter för att hjälpa prioritera och organisera din inkorg 5 Gmail-filter för att hjälpa prioritera och organisera din inkorg Vilka filter ska varje person ha i deras arsenal så att inkorgen är så ordnad som min ? Jag är här för att hjälpa dig att komma igång med att konfigurera dina första fem filter, eller ... Läs mer
Hur hanterar du flera e-postkonton och en flod av e-postmeddelanden? Har du upptäckt några andra användbara Gmail-funktioner? Vänligen dela i kommentarerna!



