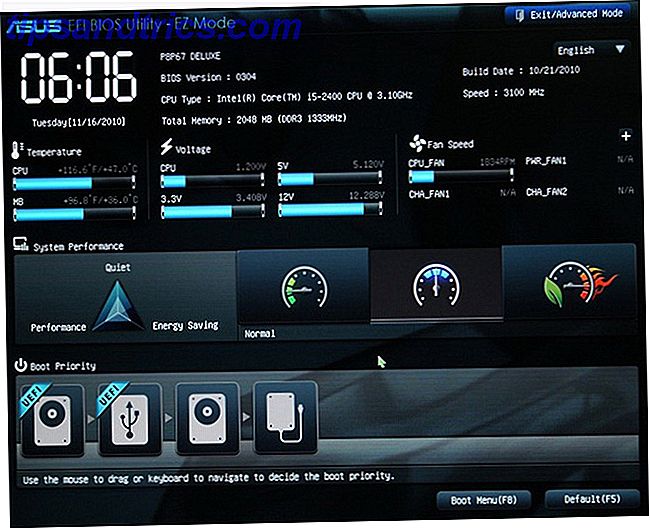Amazon Fire TV Stick är den billigaste strömmande enheten från online-återförsäljaren. Det låter dig titta på alla filmer och tv-program på Amazon, samt använda appar som Netflix, HBO Now och Hulu.
Här är start-till-slut-guiden för att hjälpa dig att ställa in din Amazon Fire TV Stick, ta reda på vad du kan göra med det och felsöka vanliga Fire TV Stick-problem. Enheten kostar bara $ 40 och är en utmärkt strömmande enhet för första timers.
Fire TV Stick med Alexa Voice Remote | Streaming Media Player Fire TV-stick med Alexa Voice Remote | Streaming Media Player Köp nu på Amazon $ 39.99
1. Vad finns i lådan
Amazon Fire TV Stick skickas med följande objekt:
- Amazon Fire TV Stick
- Alexa Voice Remote Control
- Strömadapter för Fire Stick
- 2 AAA Amazon Basics batterier för fjärrkontrollen
- En HDMI Extender-kabel

HDMI-förlängningskabeln är en fin touch, eftersom Fire TV Stick-dongeln är bredare än HDMI-porten. På grund av detta kan stavet blockera andra portar. Men om du använder förlängningskabeln, bör det inte finnas någon obstruktion.
2. Vad annat du behöver

- 1080p skärm: Fire TV Stick fungerar med vilken TV eller skärm som helst som har en HDMI-port, inklusive datorskärmar. Du behöver en av dem, och det är bäst om du har en 1080p Full HD-TV. Fire TV Stick stöder inte 4K-utgång.
- 10 Mbps Trådlöst internet: Du behöver en aktiv internetanslutning på 8 Mbps för att strömma video i 1080p. Du kan strömma 720p HD-video i 4 Mbps och 480p SD-video i 2 Mbps. Och det måste vara via Wi-Fi, eftersom Fire TV Stick inte har en kabelansluten Ethernet-port.
- Ett Amazon-konto (helst med Amazon Prime): Eftersom du köpte Fire TV Stick från Amazon, är det säkert att du har ett Amazon-konto. Om du inte gör det måste du göra en innan du installerar och startar enheten. Fire TV Stick används också bäst med Amazon Prime och dess extra fördelar 7 Nya Amazon Prime Benefits Du visste inte om 7 nya Amazon Prime fördelar du visste inte om Du behöver inte Prime för att dra nytta av Amazon. Men Amazon Prime kommer med några mindre kända fördelar som du kanske inte har försökt än. Läs mer, som hela katalogerna för filmer, tv-program och musik.
3. Ställ in din Amazon Fire TV Stick
När du har allt du behöver är det första steget ganska enkelt. Anslut din Fire TV Stick till din TV och till nätadaptern. Slå på den och navigera till lämplig HDMI-port med din TV: s fjärrkontroll.
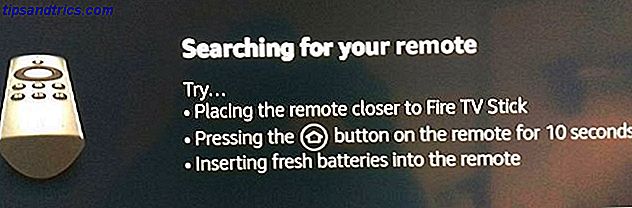
Obs! Om du inte har tillräckligt med extra HDMI-portar, koppla ur en enhet som du inte använder ofta eller köpa en HDMI-splitter.
3a. Koppla din fjärrkontroll
Det första steget är att koppla på Alexa Remote med Fire TV Stick.

- Se till att Alexa Remote är laddad med batterierna riktad korrekt. Till skillnad från de flesta fjärrkontroller står båda batterierna i samma riktning i den här.
- Håll fjärrkontrollen nära Fire TV Stick (inom fem meters avstånd).
- Håll hemknappen på fjärrkontrollen i 10 sekunder tills Fire TV Stick hittar den.
När fjärrkontrollen är parad ser du den här skärmen:
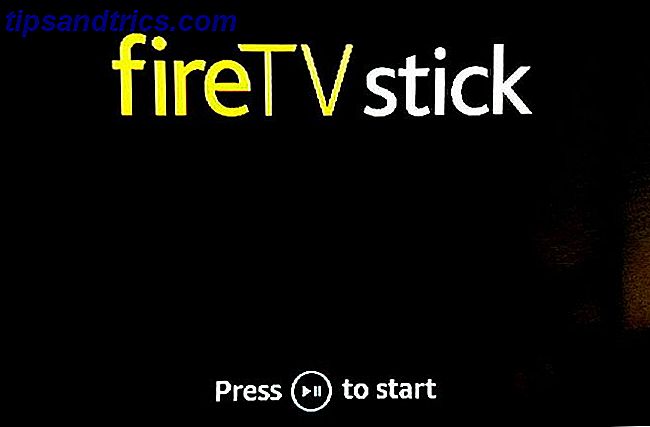
Tryck på knappen Spela / Paus för att fortsätta. Här är ett märkt diagram över Alexa Remote för att förstå vad varje knapp heter:
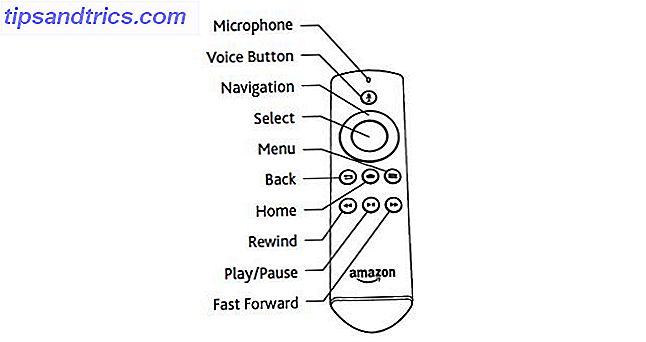
3b. Välj ditt språk
Nästa skärm kommer att be dig att välja ditt föredragna språk.
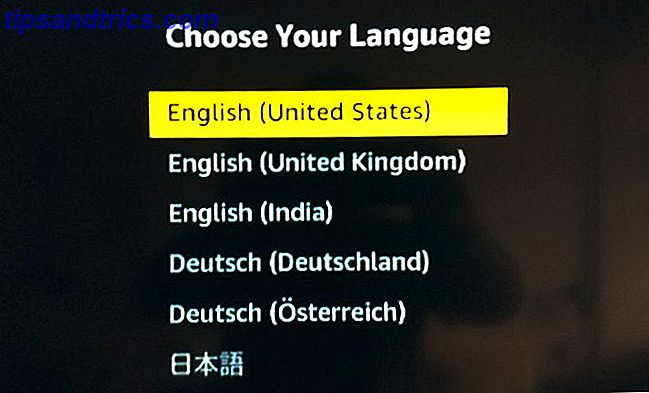
Gå upp eller ner med navigationsspårrutan för att markera ditt önskade språk i gult. Klicka på Välj för att välja den.
3c. Anslut till ditt nätverk
Nästa skärm handlar om att ansluta till ditt trådlösa nätverk.
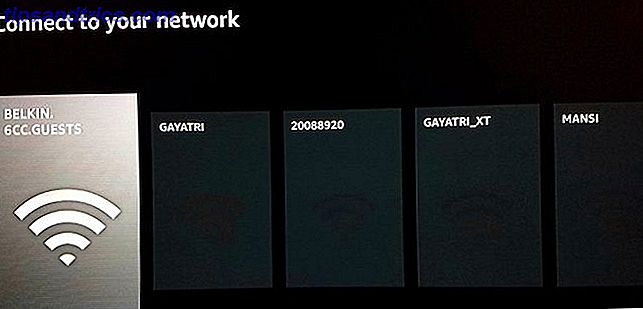
Gå till vänster eller höger med navigationsspårrutan för att markera ditt föredragna nätverk i grått. Klicka på Välj för att välja den.
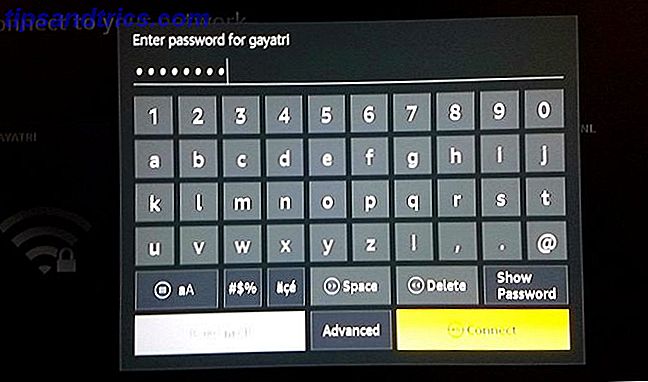
Du kommer att se ett virtuellt tangentbord på skärmen, som du måste använda för att ange lösenordet. Återigen, använd styrplattan för att gå till ett brev eller ett tecken och tryck på Select för att välja det. Upprepa processen tills du stavar ut ditt fullständiga lösenord. När du är klar med att skriva, tryck på Spela / Paus för att ansluta.
Pro Tips: Rewind- knappen fungerar som en Backspace, om du behöver använda den.
3d. Registrera din Fire TV Stick
Kom ihåg när vi bad dig att hålla ett Amazon-konto redo? Nu är det när det lönar sig. Nästa skärm handlar om att registrera din Fire TV Stick med ditt Amazon-konto.
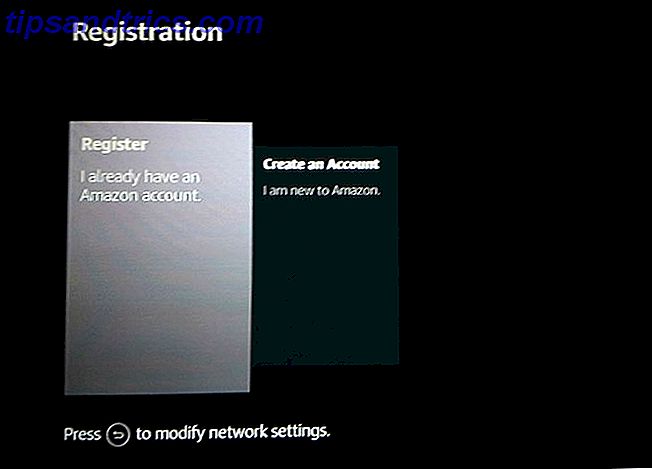
När Registrera | Jag har redan ett Amazon- konto markerat i grått, klicka på Välj . Skriv in det registrerade e-postmeddelandet för ditt Amazon-konto och tryck på Spela / Paus . Skriv sedan in lösenordet och tryck på Spela / Paus .
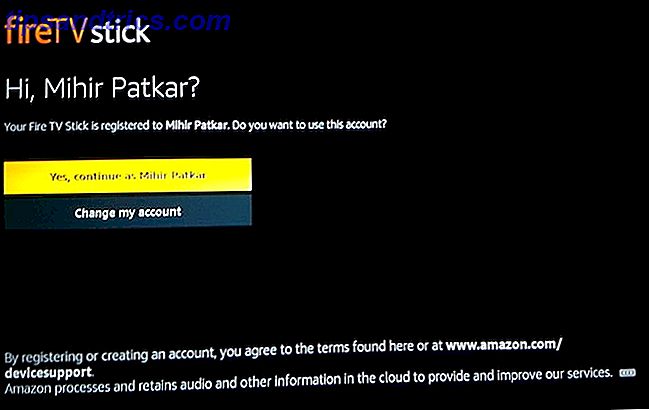
Fire TV Stick kommer att känna igen och registrera ditt konto. Det finns en slutlig bekräftelseskärm som visar ditt kontonamn. Om det är rätt, tryck på Välj för att fortsätta.
3e. Spara Wi-Fi-lösenord till Amazon?
Därefter kommer en popup-skärm att fråga dig om du vill spara det trådlösa Wi-Fi-lösenordet som du har angett på Fire TV Stick till ditt Amazon-moln. På så sätt kan någon annan Amazon-enhet med ditt konto automatiskt ansluta till det Wi-Fi-nätverket.
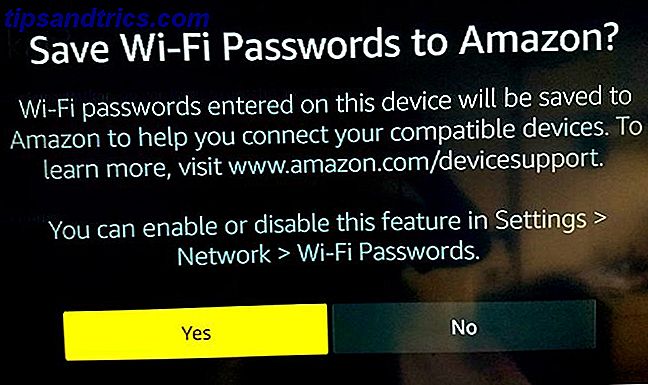
Vi rekommenderar att du väljer Nej i det här. Det är inte bra säkerhetspraxis att lagra ditt Wi-Fi-lösenord online.
3f. Föräldrakontroll eller lösenordsskydd (Valfritt)
På nästa skärm kan du använda föräldrakontroll till din Fire TV Stick. Det här låter dig ställa in ett 5-siffrigt PIN-lösenord, vilket krävs varje gång en användare vill spela en video-rated Teen eller över eller köpa ett objekt.
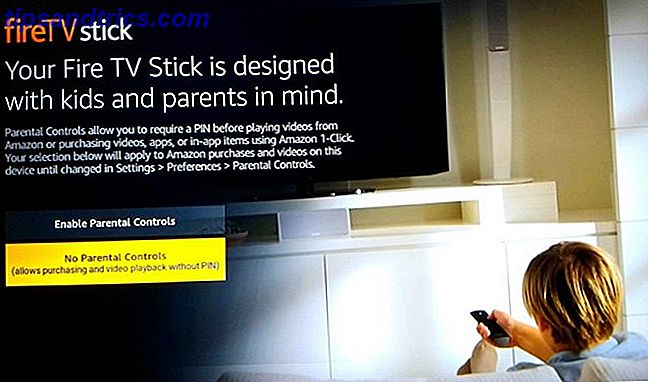
Om du inte vill ha föräldrakontroll eller lösenordsskydd, välj Inga Föräldrakontroll och hoppa till nästa punkt.
Om du vill kontrollera dina barns tillgång till streaming-enheten väljer du Aktivera föräldrakontroll .
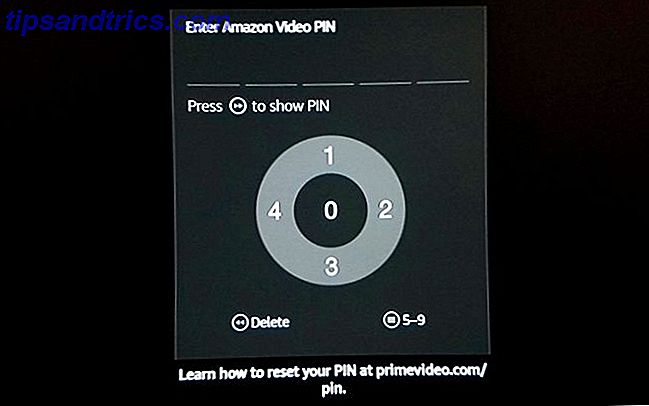
Fire TV Stick frågar dig då om du vill ställa in en PIN-kod. Det är ett besvärligt och förvirrande sätt att göra det. Spårvägens hjul är siffrorna 1, 2, 3 och 4, medurs bildad från toppen. Tryck på knappen Tre linjer Alternativ på Alexa Remote och de blir till 6, 7, 8 och 9. Välj-knappen är på samma sätt 0 eller 5. Ange din PIN-kod och bekräfta den för att aktivera föräldraskydd.
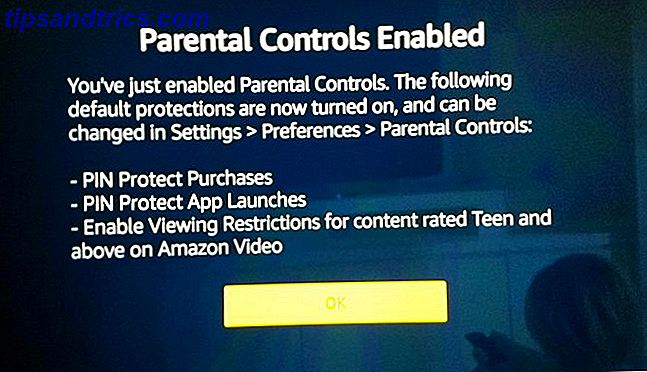
Tryck på OK i den sista skärmen för uppföljning som anger Föräldrakontroll aktiverad.
3g. Introduktion Video
Nästa skärm kommer att spela en video som visar hur du använder Alexa Remote's röstkommandon med Fire TV Stick. Du behöver inte göra någonting under den här videon, bara luta dig tillbaka och titta.
3h. Hantera och övervaka datakonsumtion
På nästa skärm kan du hantera och övervaka hur mycket data Fire TV Stick kan använda. Detta är särskilt användbart för alla som använder en begränsad dataplan.
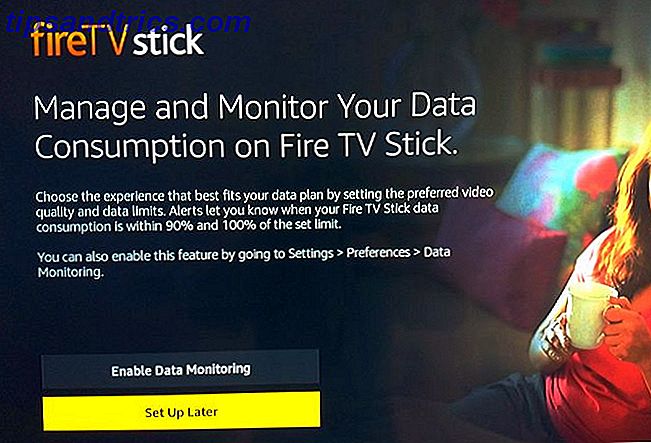
Om du inte bryr dig om hur mycket data Fire TV Stick använder, välj Set Up Later och gå vidare till nästa punkt.
Om du vill tillämpa gränser för datakonsumtion väljer du Aktivera dataövervakning .
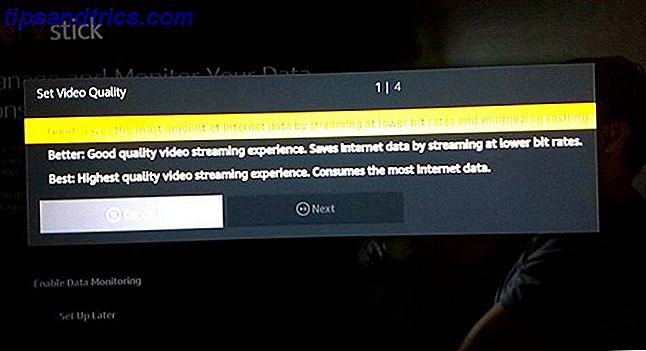
På popup-skärmen som följer väljer du kvaliteten på video som är perfekt för dig.
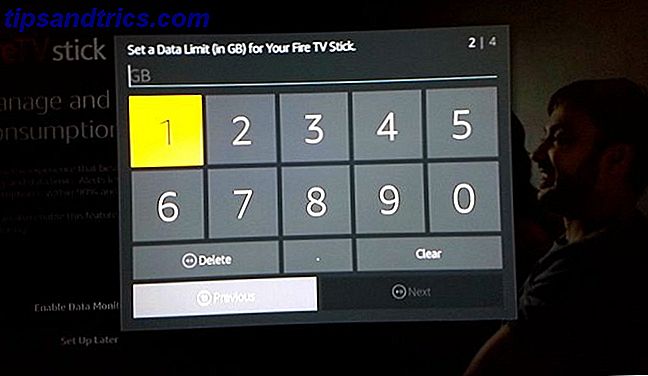
Därefter anger du hur många GB din Amazon Fire TV Stick kan använda i en månad. Och sedan ange det datum då din Internetleverantör (Internetleverantör) börjar räkna med din månatliga datakonsumtion.
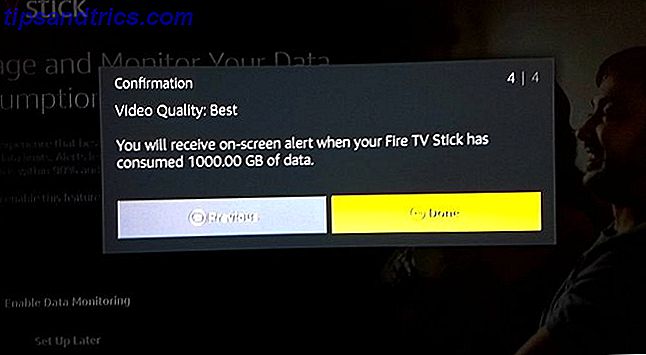
Du är klar. Dina val kommer att visas på skärmen, och Fire TV Stick ger dig en skärmvarning när du trycker på datagränsen.
3i. Din Amazon Fire TV Stick är nu klar
Efter några sekunder om du vill ställa in allt, är Fire TV Stick redo att användas. Det kommer att transportera dig till startskärmen, där all åtgärd sker.
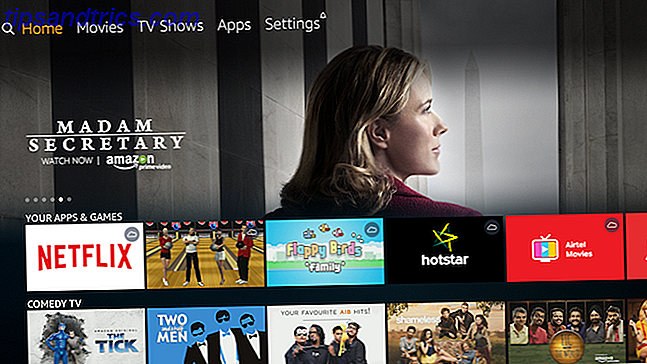
4. Koppla ihop Fire TV Remote App med Fire TV Stick
Innan vi börjar använda Fire TV Stick, finns det en sak att göra. Vi måste ladda ner och koppla ihop Fire TV Remote-appen.
Så gott som Alexa Remote är, måste installationsproceduren ha visat dig hur irriterande det är för att skriva. En bättre lösning är Amazons Fire TV Remote-app, tillgänglig för Android och iOS. Så ladda ner och installera den på din smartphone.
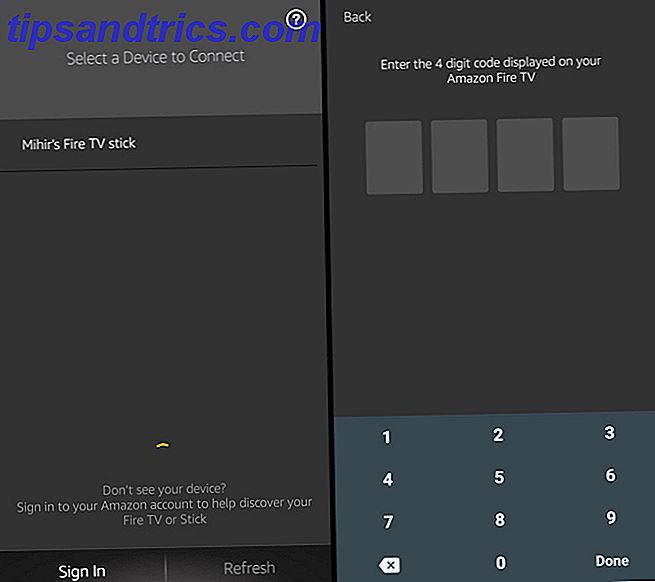
- Först få appen. Ladda ner: Amazon Fire TV Remote för Android (gratis) eller för iPhone / iPad (Gratis)
- Kontrollera att telefonen är ansluten till samma Wi-Fi-nätverk. När du kör appen upptäcker den din Fire TV Stick. Tryck för att ansluta den.
- Du kommer att se en fyrsiffrig kod på TV: n. Skriv in den i telefonens app. Grattis, du har lyckats para ihop appen med Fire TV Stick.
- Så här stänger du av eller startar om Amazon Fire Stick
Amazon säger att du inte behöver stänga av Fire TV Stick. Den går automatiskt till viloläge efter 30 minuter och sparar energi tills du startar den igen. Det startar också en skärmsläckare efter fem minuters inaktivitet, och du kan ändra detta tidsintervall i inställningarna .
Om du vill starta om Fire TV Stick, finns det en genväg för det. Håll ner Play / Pause- knappen och knappen Select samtidigt i fem sekunder .
5. Hur man använder Fire TV Stick
Nu när din Fire TV Stick är igång är det dags att njuta av all underhållning som erbjuds. Det första stoppet är Amazon Prime-filmer och TV-program som gör det värt pengarna 10+ TV-program som gör Amazon Prime värt pengarna 10+ TV-program som gör Amazon Prime värt pengarna Netflix är utan tvekan kungen av film- och tv-showen strömmande tjänster. Amazon Prime har emellertid några fantastiska TV-program som gör det värt att fråga priset. Läs mer .
5a. Så här navigerar du på Fire TV Stick-menyn
Du kan hitta hemskärmen och menyn lite svår att förstå först. Men det är ganska enkelt när du blir van vid det. Det tar en dag eller två att lära sig det, så blir du bra.
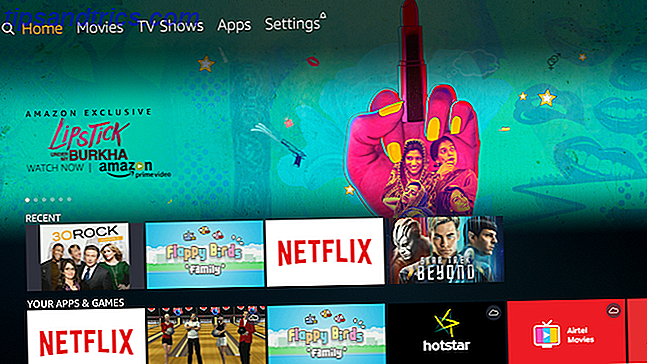
Det viktigaste att veta: Varje text eller logotyp som markeras i orange eller gul är var markören är. Om du trycker på Välj eller Spela upp / Pausa, kommer det att göra åtgärd på det orange / gula markerade objektet. Till exempel, i ovanstående skärmdump, är "Hem" det markerade objektet.
Om du vill se något objekt använder du navigationspedalens knappar för att gå till det och trycker på Välj .
Överst på startskärmen ser du så här ut:

Den första ikonen är för sökfunktionen. De andra (filmer, tv-program, appar och inställningar) är självförklarande. Flytta vänster eller höger bland dessa och tryck på Select för att gå in på det.
Hemskärmen har sedan en markering av fem utvalda objekt. Dessa rullar automatiskt, eller du kan gå till den första och sedan trycka på Vänster eller Höger för att se dem alla.
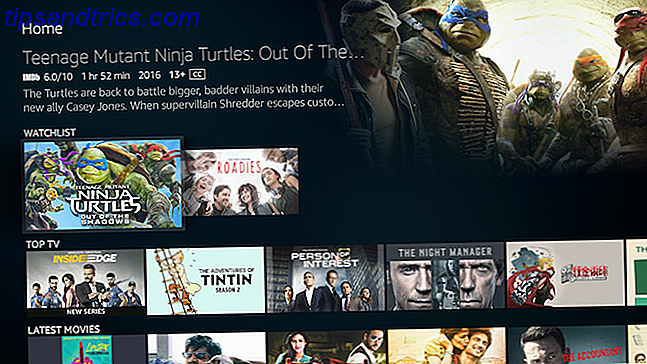
Gå ner i hemmet för att hitta dina nyligen använda appar och objekt som nyligen tittade på. Du hittar också många andra kategorier och förslag till dig.
Om du vill titta på film eller tv-program, gå till den och tryck på Spela / Paus . Om du vill ha mer information om film eller tv-program trycker du på Välj .
5b. Så här navigerar du på en film- eller tv-programmets meny
När du är på filmens skärm hittar du all information du behöver. Det kommer att finnas IMDb-betyget, filmens längd, utgivningsdatum, MPAA-betyg, en kort beskrivning, en lista över skådespelare och regissör samt språk för ljud och undertexter.
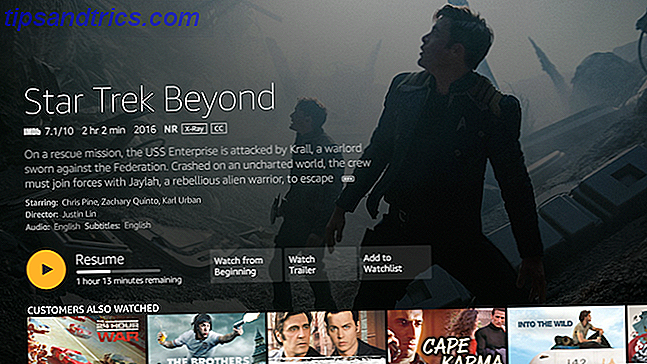
Under det hittar du vanligtvis några alternativ:
- Titta nu med Prime / Resume
- Se trailer
- Lägg till i tittalistan
- Årstider och episoder (endast för tv-program)
Inte alla filmer har en släpvagn tillgänglig via Fire TV Stick. Varje film som du lägger till i spellistan kommer att visas i din bevakningslista på startsidan.
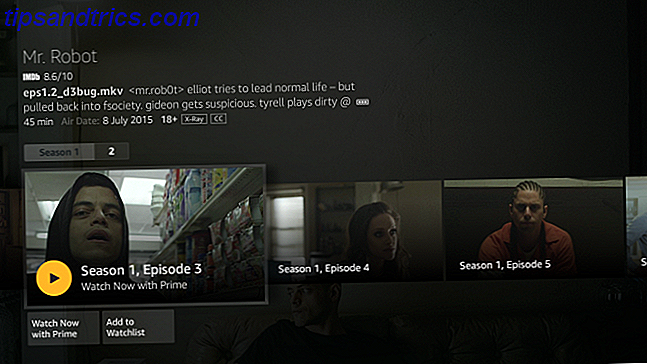
För TV-program, om du trycker på Välj på Watch Now With Prime börjar det med den första episoden av den första säsongen. Om du redan har startat showen kommer den att återupptas vid vilken episod du slutade vid.
Du kan välja ett visst avsnitt genom att gå till Årstider och Episoder, där du kan bläddra igenom dem alla. Varje episod kommer med en kort sammanfattning, och enskilda episoder kan läggas till i vaktlistan.
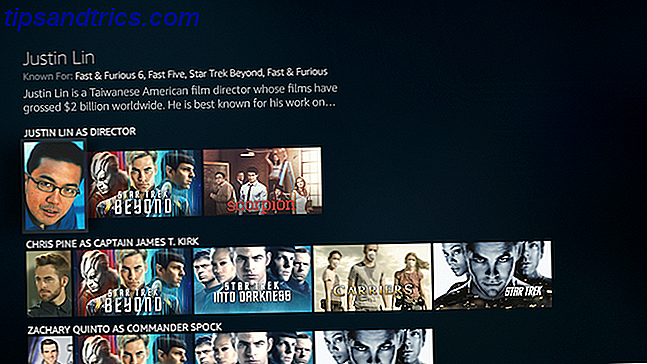
Tryck ner på någon film- eller tv-seriens sida för att hitta en lista med relaterade objekt. Här får du vad andra kunder tittade på och andra titlar med samma regissör eller skådespelare.
5c. Hur man spola framåt och spola tillbaka på eldsticket
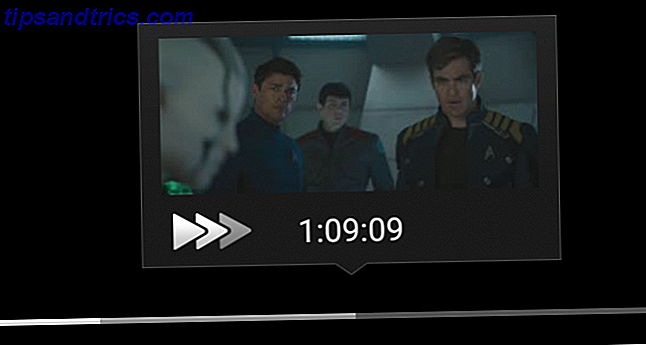
Naturligtvis fungerar knapparna Spela / Paus, Snabbspolning och Spolning som du förväntar dig. Tryck på Rewind eller Fast Forward en gång för att hoppa över 10 sekunder bakåt eller framåt. Håll knappen intryckt i några sekunder för att se olika hastigheter för att spola tillbaka eller framåt.
5d. Så här byter du undertexter och språk på Fire TV Stick
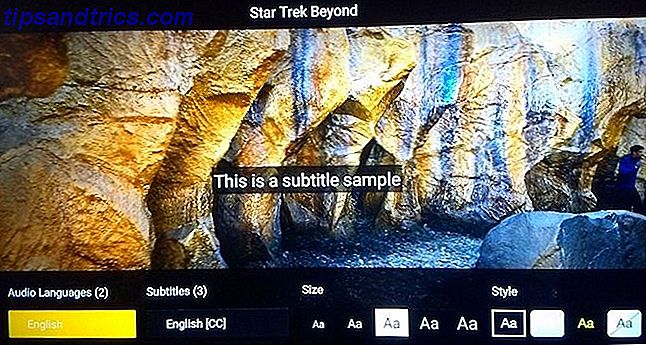
Tryck på Alternativ för att antingen starta om filmen från början eller välja undertexter och ljudspråk. Du kan också ställa in undertextens stil och storlek så att de är mindre distraherande eller mer läsbara.
5e. Hur man använder röntgen på Fire TV Stick
Alexa Remote och Amazons röntgen kombinerar att erbjuda några coola saker du kan göra med Prime Video 8 Coola saker du kan göra med Amazon Prime Video 8 Coola saker du kan göra med Amazon Prime Video Du kan göra mer än "bara strömma videor" genom Amazon Prime Video. Här är flera fina tips, knep och dolda funktioner som förbättrar din Amazon Prime Video-upplevelse ... Läs mer. Eftersom Amazon äger IMDb kan du få mycket information om den scen du tittar på.
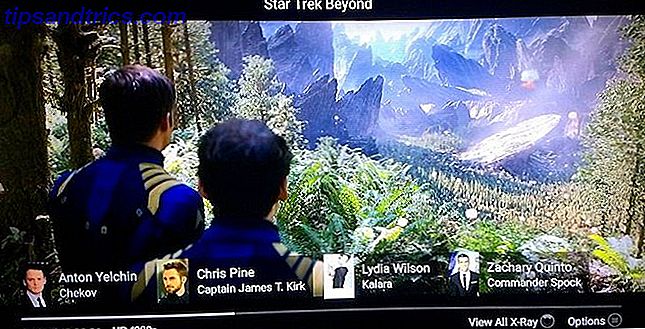
Tryck på Upp när som helst för att aktivera grundläggande röntgen medan videon fortsätter att spelas. Detta visar dig aktörerna i den aktuella scenen. Tryck på Upp igen för att pausa videon och få fram hela röntgenmenyn.
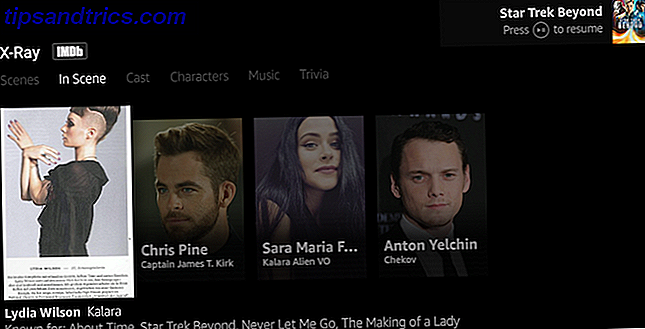
Drivs av IMDb hittar du skådespelare i scenen, filmens fulla cast och karaktärer, musik från soundtrack och trivia. Vissa filmer och shows kommer också att ha en kort scenutdrag.
Alla dessa röntgenalternativ, samt språk- och undertextalternativ, är bara tillgängliga på Prime Videos. Andra appar på Fire TV Stick, som Netflix eller HBO GO, kommer inte visa dessa. Där måste du använda vilken meny varje app maker har utvecklat.
5f. Så här ställer du upp och laddar ner Apps on Fire TV Stick
Fire TV Stick är inte begränsat till Amazons filmer och tv-program ensamma. Du kan också titta på saker från andra appar som Netflix och Hulu, eller prenumerera på TV-kanaler som Showtime 8 Amazon Prime TV-kanaler som verkligen är värda att titta på. 8 Amazon Prime TV-kanaler som faktiskt är värda att titta på Amazon har nyligen lagt till cirka 30 tv-kanaler som du kan prenumerera på för en Ytterligare månadsavgift, men är de värda att prenumerera på? Här är åtta som kan vara värda din tid och pengar. Läs mer .
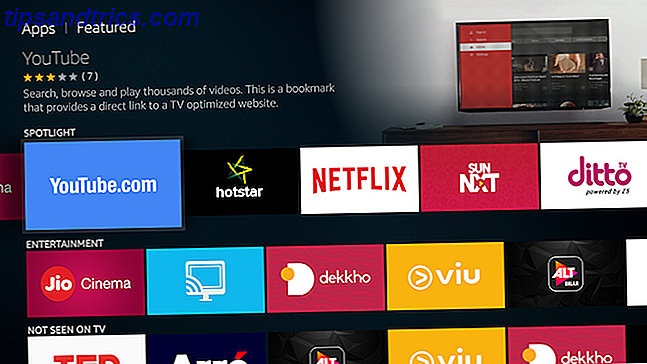
På Apps-menyn hittar du en stor samling populära applikationer, eller du kan söka efter dem. Att demonstrera använder vi Netflix som ett exempel.
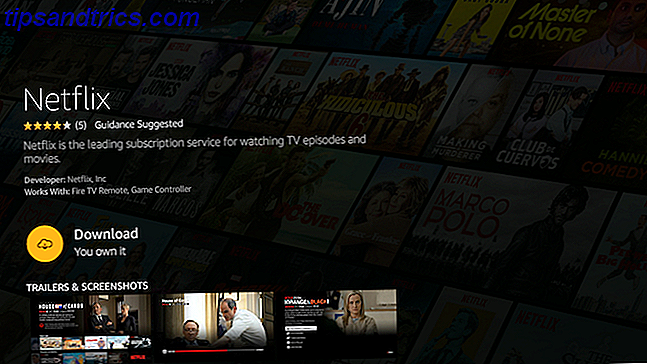
- Navigera till Netflix-appen och tryck på Välj
- Markera Hämta och tryck på Välj
- Vänta på att Netflix-appen slutar ladda ner. När knappen ändras till Öppna trycker du på Välj
- Navigera till knappen Logga in och tryck på Välj
- Ange ditt Netflix användarnamn och lösenord och logga in på tjänsten
Du kan nu använda Netflix på din Amazon Fire TV Stick. Appen kan startas från Hem (i Nyligen Användad), Apps, eller via ett Alexa-röstkommando .
Du kan följa den här proceduren för att ladda ner och installera vilken app du vill ha. Återigen rekommenderar vi att du skapar ett konto för tjänsten innan du laddar ner det på Fire TV Stick.
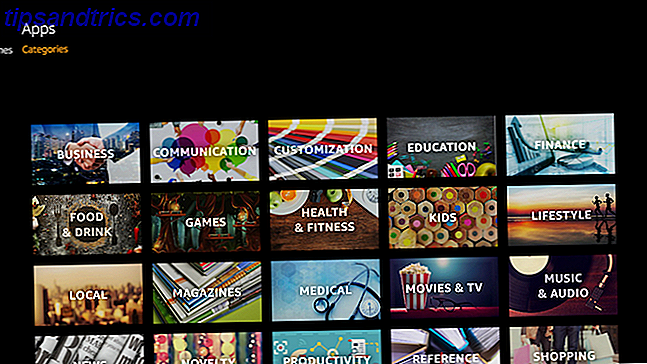
Tryck på Hem, gå till Apps och tryck ner En gång för att se tre alternativ: Utvalda, Spel och kategorier. Den sista, Kategorier, har ett snyggt nät av appar i alla olika genrer för att du ska bläddra. Mitten är där handlingen ligger.
5g. Så här laddar du ner och spelar spel i brand-tv-stick

Det finns en anständig samling av spel gjorda speciellt för Fire TV Stick, som arbetar med Alexa Remote. Du kan hitta dem genom att trycka på Hem, gå till Apps, trycka ner och gå till spel . För en demonstration använder vi Flappy Birds Family- spelet som ett exempel.
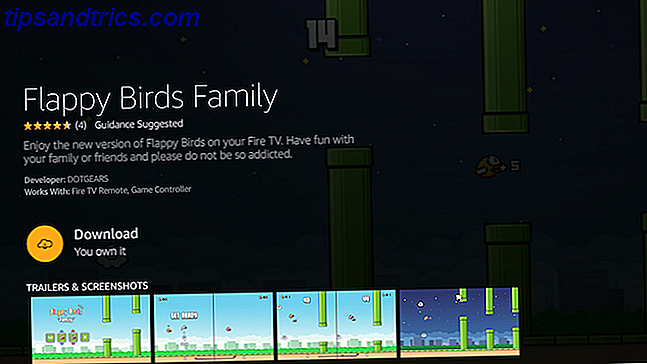
- Navigera till appen Flappy Birds Family och tryck på Select
- Markera Hämta och tryck på Välj
- Vänta på att spelet ska slutföra nedladdning. När knappen ändras till Kör, tryck på Välj
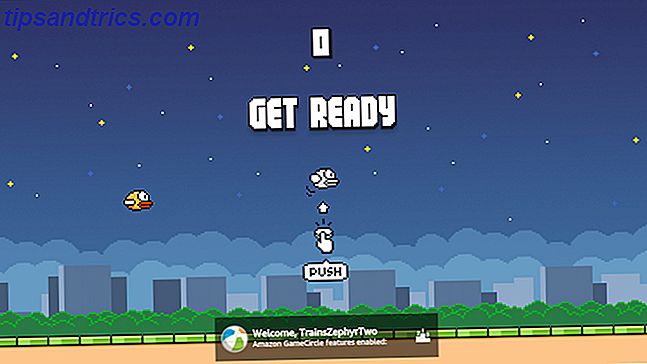
Följ spelets instruktioner på skärmen om hur du använder Alexa Remote för att spela. Navigationspedalerknapparna arbetar alltid för riktningar. När det gäller Flappy Birds Family, trycker du bara på Select, eftersom det är ett underhållande en-knapps spel 3 One-Button Games som underhåller och fräschar 3 One-Button-spel som underhåller och fruktar Läs mer. Medan andra spel kan ha några fler knappar, har jag ännu inte stött på något som kräver mer än styrplattan och Välj.
6. Hur man använder Alexa Remote's Voice Commands för Fire TV Stick
Hittills har vi ignorerat mikrofonknappen på Alexa Remote. Det beror på att det förstår förstår hur Fire TV Stick fungerar och använder sedan röstkommandon för att använda den.
Tryck ner mikrofonknappen för att aktivera Alexa on Fire TV Stick. TV-skärmen blir mörk, med en blå linje över den. Linjen modulerar när du talar i fjärrkontrollen. Håll mikrofonknappen medan du talar hela kommandot och släpp sedan.
Här är några av de användbara röstkommandon för Fire TV Stick, och vad händer när du säger dem:
- "Gå hem" - Navigerar till startskärmen
- "Spela [film / TV-show] på Fire TV" - Spelar film eller TV-show
- "Sök [film / TV-show] på Fire TV" - Hitta film eller tv-show
- "Visa mig titlar med [skådespelare / regissör / genre]" - Hitta filmer eller tv-program med vad du vill ha
- "Paus / Stopp" - Pausar eller stoppar videon
- "Spela upp / Återuppta" - Spelar upp eller återupptar videon
- "Rewind X seconds" - Återvinner antalet angivna sekunder
- "Snabbspolning X sekunder" - Snabbspolning framåt antal sekunder
- "Starta [app / game]" - Startar appen eller spelet du vill ha
- "Vrid volymen upp / ner" - Ändrar volymen
- "Mute Fire TV" - Ställer in volymen för att stänga av
Om du har en Amazon Echo eller Echo Dot kan du nu styra Fire TV Stick med din röst Du kan nu styra din Fire TV med din röst Du kan nu styra din Fire TV med din röst Om du äger en Amazon Fire TV eller Fire TV-stick kan du nu styra med bara din röst. Hur? Genom att använda sig av Alexa, förstås. Läs mer . Det finns inget behov av Alexa Remote.
7. Avancerade inställningar för Fire TV Stick
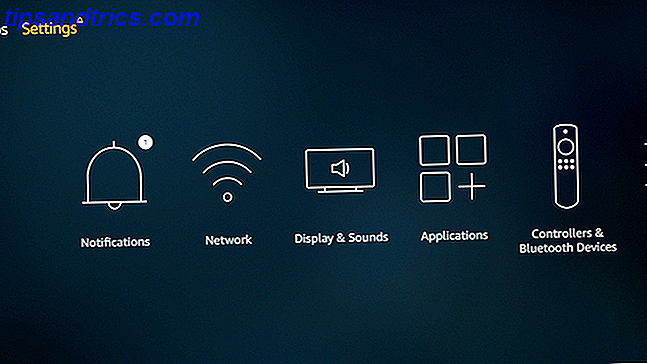
Det sista av huvudmenyalternativen Inställningar låter dig styra flera aspekter av Fire TV Stick, inklusive:
- Anslut till dolda nätverk och ändra DNS-servrar
- Ändra skärmsläckarinställningar
- Ändra ljud och videoinställningar
- Hantera och avinstallera appar
- Ändra GameCircle smeknamn
- Ändra tidszon och språk
- Ändra inställningar för Amazon Prime Photos app
- Och mycket mer…
Du kan gå igenom alla alternativen själv för att se vad du behöver, men här är några av de mer framträdande funktionerna.
7a. Så här speglar du din skärm till Fire TV Stick
Med Fire TV Stick kan du spegla din telefon eller surfplattform. Så här skär du din skärm: Trådlösa och trådlösa lösningar för att dela din skärm Så här skär du din skärm: Trådlösa och trådlösa lösningar för att dela din skärm Det finns många situationer där du kanske vill spegla din smartphone eller dator visas till den jätte-TV i ditt vardagsrum. Det finns flera sätt att göra detta, både trådbundna och trådlösa. Läs mer, så visar TV: n vad du ser på telefonen. Detta fungerar via Miracast, som de flesta smartphones och tabletter stöder.
- Gå till Inställningar > Visa > Aktivera visning av spegling
- Gå till telefonens Inställningar > Display > Trådlös skärm
- Aktivera det och välj Fire TV Stick bland alternativen
7b. Så här inaktiverar du in-app-inköp på Fire TV Stick
Köp i appen kan racka upp en stor faktura om den inte övervakas noggrant. Om barn kommer att använda Fire TV Stick, är det en bra idé att inaktivera köp i app (IAP) Vad är inköp i appen och hur kan jag stänga av dem? [MakeUseOf Explains] Vad är inköp i appar och hur kan jag stänga av dem? [MakeUseOf Förklarar] "Jag kan inte tro det!" min kusin sa till mig om idag: "någon har precis köpt ett köp på $ 10 i app på min mammas telefon, och hon vet inte ens vad jag pratar om!". Låter bekant? Hur ... Läs mer.
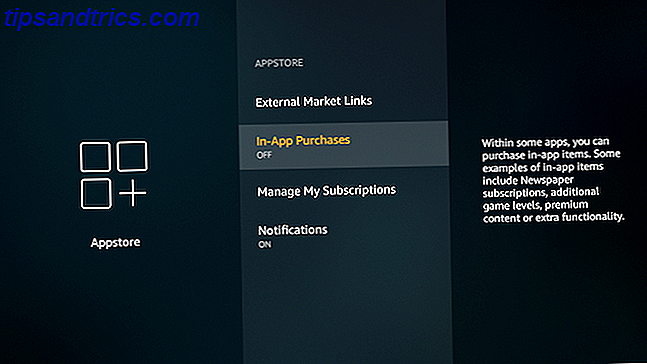
- Gå till Inställningar > Applikationer > Appstore > Köp i app
- Tryck på Välj för att stänga av det
7c. Så här aktiverar eller inaktiverar du föräldrakontroll / dataövervakning
Under installationen hade du möjlighet att aktivera eller hoppa över tillämpning av föräldrakontroll och övervakningsdata. Om du har ändrat dig, vrid växeln.
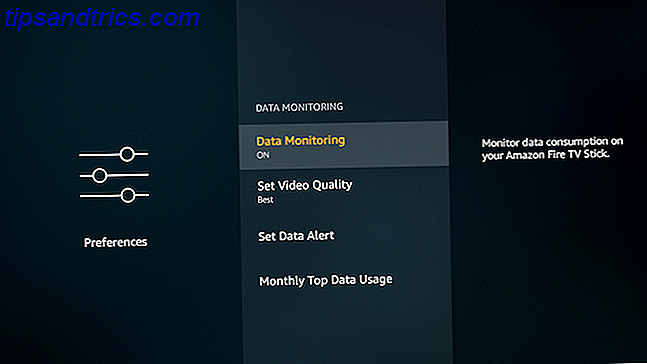
- Gå till Inställningar > Inställningar > Föräldrakontroll eller Dataövervakning
- Tryck på Välj för att slå på eller av
- Om du aktiverar ett alternativ, följ samma procedur som i punkterna 3f för föräldrakontroll eller 3h för dataövervakning
7d. Så här aktiverar du tillgänglighetsalternativ i Fire TV Stick
Fire TV Stick innehåller några funktioner för att göra det mer tillgängligt för personer med hörsel- eller synhinder. Detta inkluderar undertexter med undertexter, Voiceview (för att läsa ord på skärmen) och hög kontrasttext.
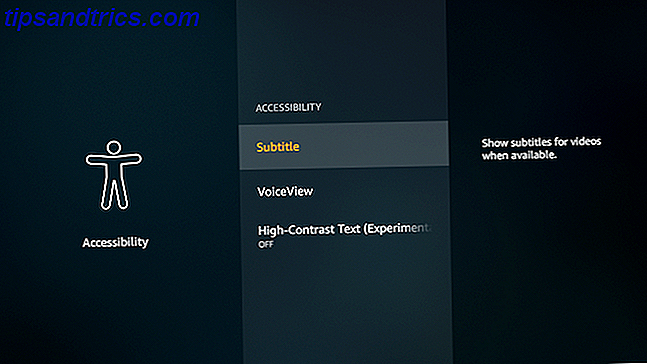
Du kan aktivera något av dessa alternativ genom att gå till Inställningar > Tillgänglighet
7e. Så här återställer du Fire TV-stick till fabriksinställningar
Messed upp något i inställningarna? Oroa dig inte, du kan återgå till hur Fire TV Stick var ute av lådan.
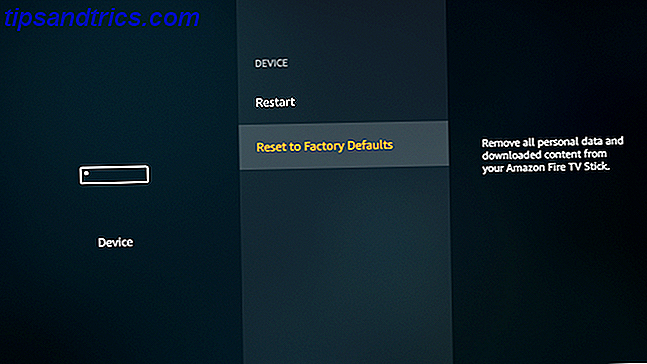
- Gå till Inställningar > Enhet > Återställ till fabriksinställningar
- På bekräftelseskärmen väljer du Återställ
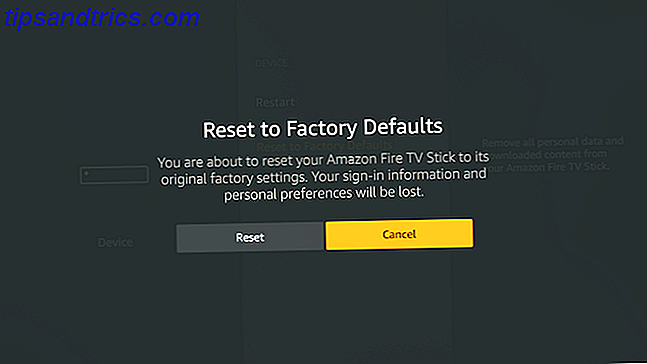
Enheten startar sedan återställningsförfarandet, vilket tar cirka 10 minuter. När det är klart kommer du att se samma prompning för att para din fjärrkontroll som du såg första gången du satte upp Fire TV Stick.
8. Felsökning Vanliga Amazon Fire TV Stick-problem
Så länge du följer den här handboken bör du kunna ställa in Fire TV Stick och använda den utan problem. Men det finns några vanliga problem som flera kunder verkar möta.
8a. Jag tryckte tillbaka under installationen och My Fire TV Stick Froze
Oroa dig inte, det är inte världens ände. Allt du behöver göra är att återställa Fire TV Stick. Det finns två sätt att göra det:
- Håll knappen Play / Pause och Select samtidigt i fem sekunder .
- Om det inte fungerar, stäng av strömkontakten och slå på den igen.
8b. Jag kan inte se hela skärmen, videon är skuren från sidorna
Om filmens fyra sidor verkar som om de skärs från skärmen, är din TV och Fire TV Stick olika orienterade. Du kan vanligtvis lösa problemet genom att kalibrera skärmen genom inställningar. Men det här skiljer sig från att kalibrera din TV för bästa bildkvalitet, så du fick en ny TV: Så ställer du upp det för att få det bästa hemmet så att du fick en ny TV: Hur ställer du upp det för att få det bästa hemet Visa grattis till din nya TV! Men vänta, varför ser det inte så bra hemma som det gjorde i utställningsrummet? Läs mer .
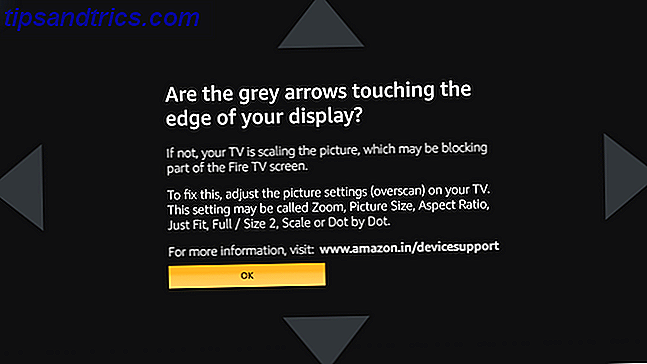
- Gå till Inställningar > Visa & Ljud > Display
- Se till att videoupplösningen är inställd på Auto
- Gå till Kalibrera skärm
- Det är troligt att tipsen på de fyra pilarna inte rör kanterna på din TV-skärm. För att åtgärda detta, gå till TV: ns bildinställningar och ställ in det på Skanna .
- När pilarna är perfekt justerade väljer du OK
8c. Alexa Remote arbetar inte med Fire TV Stick
Det här är förmodligen det vanligaste felet med den här enheten. Ibland, för uppenbarligen ingen anledning, slutar Alexa Remote att arbeta med Fire TV Stick.
Självklart är det första steget att ersätta batterierna i Alexa Remote och kontrollera om det börjar fungera. Om det fortfarande inte gör det, så här fixar du det:
- Koppla ur Fire TV Stick från strömkällan, vänta 30 sekunder och sätt tillbaka den igen
- Ta ut batterierna från Alexa Remote, vänta 30 sekunder och sätt tillbaka dem
- Vänta på att Fire TV Stick ska starta upp helt. Kontrollera sedan om det fungerar
- Om det fortfarande inte fungerar håller du Hem i 10 sekunder för att koppla Bluetooth-enheten igen
8d. Så här installerar du Android Play Store-appar på Fire TV Stick
Fire TV Stick operativsystem är en modifierad version av Googles Android. Det betyder att du kan köra Android-appar på den. Men inte allt från Play Store finns här. Så hur installerar du en Android-app som inte finns på Amazon Fire TV Stick's butik?
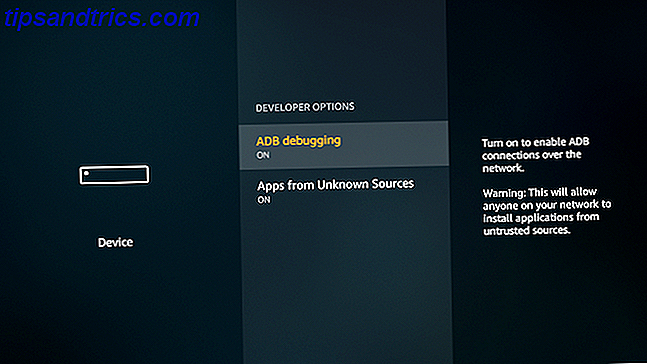
- Gå till Inställningar > Enhet > Utvecklaralternativ > ADB-debugging > Appar från okända källor och ändra den till På
- Hämta Apps2Fire på alla Android-telefoner eller surfplattor
- På samma Android-telefon eller -plattform hämtar du appen du vill sidla på Fire TV Stick
- Gå till Apps2Fire > Inställningar > Sök brand-TV (så länge båda enheterna är anslutna till samma Wi-Fi-nätverk)
- (Valfritt) Om Apps2Fire inte kan hitta Fire TV Stick måste du manuellt ange IP-adressen. På Fire TV Stick, gå till Inställningar > Enhet > Om > Nätverk för att se dess IP-adress . Skriv in det i fältet i Apps2Fire > Setup
- När Android och Fire TV Stick är anslutna, gå till Apps2Fire > Lokala appar
- Välj vilken app du vill sidla på Fire TV Stick och tryck på Installera
- På några sekunder kommer det att visas i din Fire TV Stick Apps
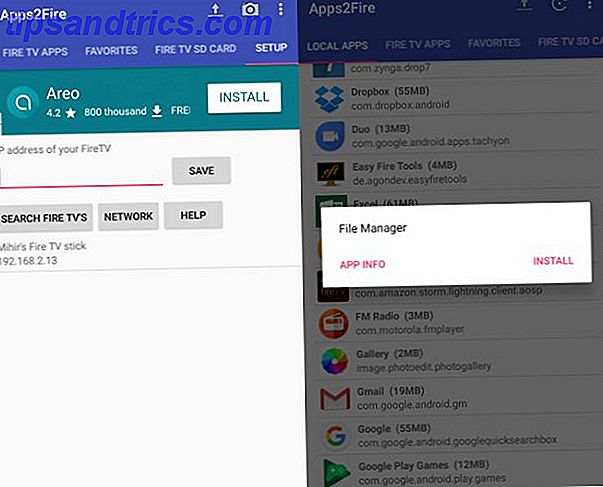
Det här är den enklaste metoden att manuellt installera Play Store-appar på Fire TV-pinnen. Det finns också andra, mer detaljerade metoder. Vi har en fullständig guide om hur man sidledsar en app till Amazon Fire TV Stick Hur man kan lägga till sidor på din Amazon Fire TV-stick Hur Sidan Apps på din Amazon Fire TV Stick din Fire TV Stick kan köra nästan vilken Android-app som helst och installera dem kunde inte vara enklare. Läs mer .
Chromecast vs Fire TV Stick
Bortsett från alla de större videoprogrammen, har Amazon introducerat flera "kanaler" för att hjälpa dig att avbryta kabeln och skära ledningen avbruten kabel? 8 Streama tv-apparater för att fylla i den oavbrutna kabeln? 8 Ström tv-apparater för att fylla bort det Om du har avbrutit kabeln kanske du undrar vad du ska titta på nästa. Dessa strömmande TV-appar kan vara svaret, eftersom de erbjuder en traditionell tittarupplevelse. Läs mer . $ 40 Fire TV Stick är en utmärkt startväg till att göra din snittskärande enhet. Och det är nog bättre än Chromecast i den aspekten.
Tror du att Fire TV Stick är bättre än Chromecast, speciellt eftersom du kan installera Kodi Media Center Så här installerar du Kodi Media Center på en Amazon Fire Stick Så här installerar du Kodi Media Center på en Amazon Fire Stick I denna artikel förklarar vi hur du installera Kodi på en Amazon Fire TV Stick. Vilket, när du är klar, lämnar dig med det bästa mediecentret för alla på en budget. Läs mer om det?
Vänligen meddela dina tankar i kommentarerna nedan!