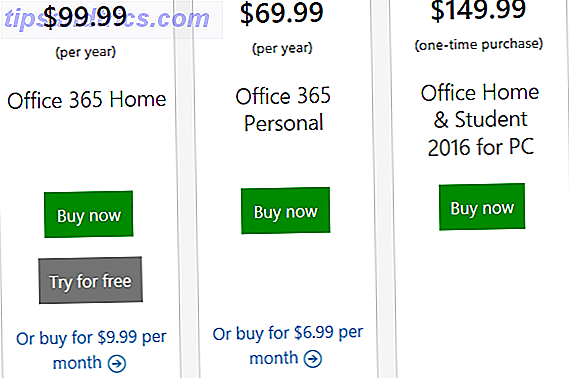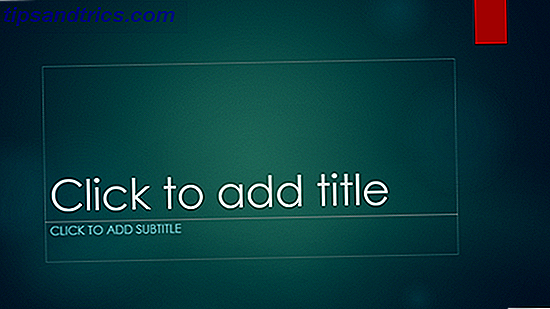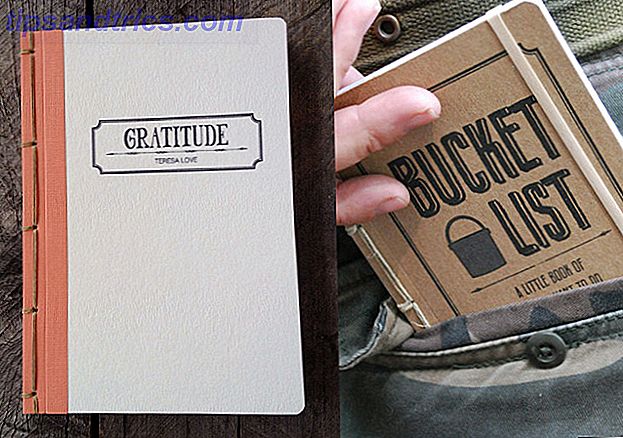Som en ny Linux-användare kan du vara helt överväldigad med det stora antalet val du har när det gäller distributioner du kan installera på din dator. Vad är skillnaden mellan Ubuntu, Fedora, OpenSUSE, Sabayon eller Arch? I slutändan är det korta svaret: pakethantering. Varje distro erbjuder användarna en unik metod för installation och underhåll av ditt system, med varierande användarvänlighet och användbarhet.
Den här guiden kommer att fungera som en kort grund för hur du utför grundläggande uppgifter i varje pakethanteringssystem, så att du kan bestämma vilken som är lämplig för dig.

1. Apt
Apt är en dependence resolver för Debians baserade system, inklusive Ubuntu Your Guide till Ubuntu Repositories och Package Management. Din guide till Ubuntu Repositories och Package Management Läs mer. I kombination med dpkg ger paketchefen Apt ett enkelt sätt att uppdatera, uppgradera, installera och ta bort programvara. Utan Apt skulle upprätthålla ett Debian-system känna sig som om att använda Linux i början av 1990-talet, när "beroendet helvete" var en verklig sak.
Apt har en ganska enkel syntax, även om det för närvarande är omskrivet för att ge en enklare syntax. Beroende på vilken version du använder (Ubuntu 14.04 och högre innehåller de nya Apt-kommandona), kan du använda olika kommandon för att uppnå samma resultat.
För att uppdatera programvaruförteckningar, använd följande kommando:
sudo apt-get update eller
sudo apt update För att uppgradera din programvara:
sudo apt-get upgrade eller
sudo apt upgrade För en mer noggrann uppgradering, som också kommer att försöka uppgradera sammankopplade paketberoende till den senaste versionen och ta bort äldre eller oanvända beroende, är kommandot följande:
sudo apt-get dist-upgrade eller
sudo apt full-upgrade Dessa kommandon kan kombineras för att utföra en uppdatering och uppgradera i följd som sådan:
sudo apt-get update && sudo apt-get upgrade eller
sudo apt update && sudo apt upgrade För att installera programvara är kommandot:
sudo apt-get install $packageName eller
sudo apt install $packageName Så här tar du bort ett paket:
sudo apt-get remove $packageName eller
sudo apt remove $packageName När du tar bort programvara från ditt system med kommandot apt-get remove, gör Apt ett bra jobb att ta bort oanvända beroende, men ibland i samband med programvaruavlägsnande eller en uppgradering, kan vissa stragglerberoende vara kvar på ditt system. Om du har OCD som jag kanske du vill att dessa paket tas bort från ditt system. Apt innehåller ett kommando jag är ganska förtjust i i detta avseende:
sudo apt-get autoremove eller
sudo apt autoremove Söker efter ett installerbart paket:
sudo apt-cache search $packageName eller
sudo apt search $packageName Apt erbjuder för närvarande inte möjligheten att installera ett paket från en URL, vilket innebär att användaren måste hitta och ladda ner paketet som ska installeras på egen hand. Ubuntu och några av dess derivatböcker har lyckats bekämpa detta med enkla klick apturl länkar, som finns på vissa webbplatser.

2. YUM
Liksom Apt är YUM en beroendelösare för den underliggande pakethanteraren, RPM. YUM är standardpakethanteringssystemet som ingår i en hel del Red Hat-baserade derivatböcker, inklusive Fedora 21 och nedan, och CentOS vill inte betala för Red Hat Linux? Prova CentOS istället vill du inte betala för Red Hat Linux? Prova CentOS istället Om du inte redan vet, är det mesta av webben som drivs av Linux - Facebook, Twitter, Google och en stor majoritet av andra stora webbplatser använder Linux för sina servrar. Medan serveradministratörer ... Läs mer. Syntaxen för YUM är enkel, och Apt-användarna borde inte ha något problem att göra omkopplaren.
Uppdatering och uppgradering via YUM är väldigt enkelt, där följande kommando hanterar båda uppgifterna:
sudo yum update För att installera ett paket används följande kommando:
sudo yum install $packageName På samma sätt för att ta bort ett paket är kommandot:
sudo yum remove $packageName Så här söker du efter ett installerbart paket:
sudo yum search $packageName YUM innehåller inte ett autoremove-kommando för att hitta och ta bort oanvända beroende, men det inkluderar en bra funktion för att installera ett paket från en URL, vilket Apt inte inkluderar:
sudo yum install $url 
3. ZYpp
ZYpp är en annan beredskapslösare för RPM-pakethanteringssystemet, och är standardpakethanteraren för OpenSUSE. Så här använder du openSUSE-fabriken, den nya roll-release-distributionen. Så här använder du OpenSUSE-fabriken, den nya rullande frigöringsdistributionen. OpenSUSE har nu automatiserat QA-uppgifter så att systemen kan testa stabiliteten hos förpackningarna själva, vilket gör Factory till något som har helt nya paket och faktiskt har en anständig förväntan på stabilitet. Läs mer och SUSE Linux Enterpise. ZYpp använder .rpm-binärer, precis som YUM, men är lite snabbare på grund av att de skrivs i C ++, där YUM är skrivet i Python. ZYpp är extremt lätt att använda, eftersom det innehåller kommandotgenvägar som kan användas istället för hela kommandot.
Som YUM uppdaterar och uppdaterar ZYpp alla paket med följande kommando:
sudo zypper update eller
sudo zypper up Så här installerar du ett paket:
sudo zypper install $packageName eller
sudo zypper in $packageName För att ta bort ett paket, använd kommandot:
sudo zypper remove $packageName eller
sudo zypper rm $packageName Sök efter ett installerbart paket:
sudo zypper search $packageName Precis som YUM, finns det inget autoremove-kommando som ingår i ZYpp. Dessutom har OpenSUSE, som Ubuntu, ett-klick installationslänkar för webbaserad paketinstallation.

4. DNF, eller Dandified YUM
DNF är en omskrivning av YUM som använder funktioner från ZYpp, framför allt beroendeberoende. DNF är standardpaketchef för Fedora 22 Be On The Bleeding Edge of Linux med Fedora Rawhide Be On The Bleeding Edge of Linux med Fedora Rawhide Vänta inte på att prova de senaste versionerna av programvara - försök Fedora Rawhide istället. Läs mer och högre, och ska bli standardsystemet i CentOS i framtiden.
För att uppdatera och uppgradera all programvara:
sudo dnf update Så här installerar du ett paket:
sudo install $packageName Så här tar du bort ett paket:
sudo dnf remove $packageName Sök efter ett installerbart paket:
sudo dnf search $packageName Till skillnad från YUM och ZYpp, ger DNF autoremove-kommandot för att söka på ditt system och ta bort oanvända beroenden:
sudo dnf autoremove Och DNF tillåter också paketinstallation från en URL:
sudo dnf install $url 
5. Entropi
Entropi är standardpakethanteringssystemet för Sabayon Linux Installera Gentoo det enkla sättet med Sabayon Installera Gentoo det enkla sättet med Sabayon Läs mer, en Gentoo derivitave. Vad gör Entropy intressant är Sabayon använder binära filer genom Entropy, och även källkod genom Gentoos pakethanteringssystem, Portage. En grundläggande översyn för detta system är följande:
- Källkodspaket är inbyggda i binärer genom Entropy, med Portage.
- Entropi omvandlar det inbyggda binära till ett Entropy-paket.
- Entropipaketet läggs till i Sabayon repos.
- Användaren installerar en binär fil genom Entropy.
Entropi kan jämföras med Apt, YUM, ZYpp och DNF, vilket betyder att det är nybörjarevänligt med kommandon som är lätta att använda. Entropi innehåller också genvägar för korthet.
För att uppdatera programvarukällor:
sudo equo update eller
sudo equo up För att uppgradera alla paket
sudo equo upgrade eller
sudo equo u Dessa kommandon kan användas samtidigt:
sudo equo update && sudo equo upgrade eller
sudo equo up && sudo equo u Så här installerar du ett paket:
sudo equo install $packageName eller
sudo equo in $packageName Så här tar du bort ett paket:
sudo equo remove $packageName eller
sudo equo rm $packageName Så här söker du efter ett installerbart paket:
sudo equo search $packageName 
6. Pacman
Pacman är standardpakethanteringssystemet för Arch Linux Hur man installerar Arch Linux på ett enkelt sätt med Antergos Hur man installerar Arch Linux på ett enkelt sätt med Antergos Gammal PC eller laptop behöver en ny leasing av livet? Tänker om att byta till Linux, men vet inte vart man ska börja? Med Antergos kan du installera Arch Linux på det enkla sättet! Läs mer och dess derivataves, och är en komplett pakethanterare, inte förlita sig på underliggande system eller frontenden för att lösa beroenden. Pacman använder ett enkelt komprimerat .pkg.tar.xz filsystem, som innehåller all information som behövs för att bygga källkod i ett arbetsprogram. Tänk på pacman som ett system för att automatisera processen att manuellt bygga programvara från källkod. Pacman använder ett "hjälper" -program, Yaourt, för att installera inofficiell programvara som finns i Arch User Repository, och när det görs, ersätts kommandot "pacman" med "yaourt".
När du arbetar med paket använder du oftast "synkroniserings" -flaggan (-S), vilket jämför ditt system med mjukvaruförvaret. För att uppdatera programvarurepositionen (-y):
sudo pacman -Sy För att uppgradera ditt system ändrar du ditt tidigare synkroniseringskommando med sysupgrade-flaggan (-u):
sudo pacman -Syu För att installera ett paket måste du synkronisera paketet:
sudo pacman -S $packageName För att ta bort ett paket har pacman en remove flagga. För att ta bort ett paket (-R), dess konfigurationsfiler (-n) och alla oanvända beroendeheter, rekursivt, inte explicit installerad av användaren (-erna). Obs! Den här flaggan skiljer sig från -s-flaggan som används i synkroniseringskommandot:
sudo pacman -Rns För att söka efter ett installerbart paket, kommer du att synkronisera och söka (-s):
sudo pacman -Ss $packageName Pacman innehåller inte ett autoremove-kommando, men du kan söka efter och ta bort oanvända beroendeheter med hjälp av kommandot Query. Obs! Dessa flaggor är inte samma som synkroniseringsflaggarna eller tar bort flaggor. Detta kommando kommer att fråga databasen (-Q), kontrollera om föräldralösa beroenden (-t), begränsa sökningen till beroenden (-d) och inte skriva ut processen ordentligt (-q, vilket betyder "tyst").
sudo pacman -Rns $(pacman -Qtdq) Paketförvaltare: Utveckling
Linux har definitivt kommit långt för att ge nya användare möjlighet att enkelt hantera sitt system. Paketförvaltare hittar automatiskt nödvändiga beroenden och gör det lätt att komma ihåg kommandon för installation och underhåll av programvara, och användarna är inte längre fasta i beroende av helvete, som de var när Linux var i sin linda. Genom att testa de många olika pakethanterare som är tillgängliga för dig kan du hitta ditt hem i vilken distro du känner sig mest bekväm i.
Vilken paketchef är det enklaste för dig? Har du försökt installera en av dessa pakethanterare utanför standarddistroen? Låt oss veta i kommentarerna nedan!