
Vill du få ut det mesta av YouTube? Den här Youtube-guiden är till för dig. Den här guiden går över allt du behöver veta om YouTube, oavsett om du är en entusiast eller en spirande regissör.
Den här guiden är tillgänglig för nedladdning som en gratis PDF. Hämta YouTube-guiden: Från att titta på produktion nu . Känn dig fri att kopiera och dela med dig av dina vänner och familj.Den här guiden behandlar båda sidor av YouTube-myntet, lär dig allt du behöver veta för att hitta kvalitetsvideor och ladda upp egna. Det är det perfekta sättet att dyka in i den djupa världen av YouTube.
§1. Introduktion
§2-YouTube-gränssnittet
§3-andra sätt att titta på
§4-uppladdning och redigering
§5-annonser och Analytics
§6. Sammanfattning
1. Introduktion
1.1 En kort historia av YouTube
Om du är en Internet-kunnig nörd kan det vara svårt att komma ihåg en tid när YouTube inte existerade. Ändå var det inte så länge sedan att webbplatsen var lite mer än en idé i sina grundare Steven Chen, Chad Hurley och Jawed Karim.
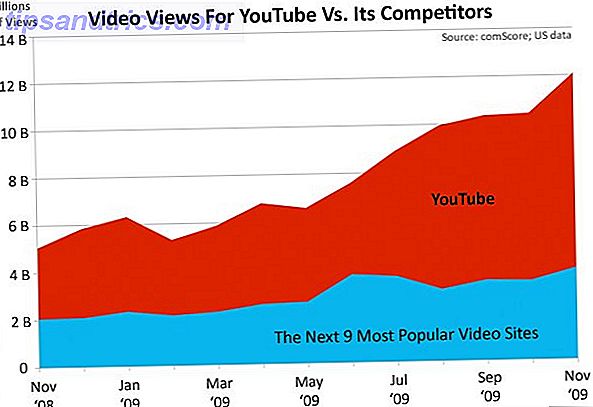
Webbplatsen öppnades 2005, och den första videon laddades upp den 23 april. Inom ett år fick webbplatsen över 100 miljoner sidvisningar per dag. Även i världen av online-verksamhet var denna typ av tillväxt förvånande. Enkel online videodelning gick från en dröm till en grundläggande verklighet på Internet inom några månader.
Som ett resultat fick platsen stor uppmärksamhet från andra större företag. Chef bland dem var Google, som betalade 1, 65 miljoner dollar (i Google-lager) för företaget i november 2006.
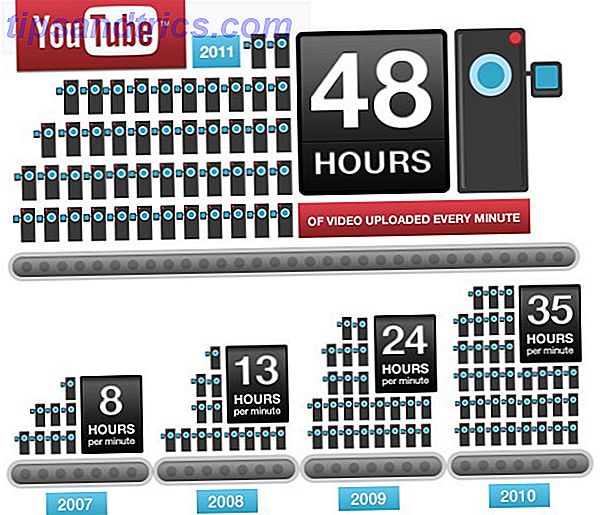
Idag mottar YouTube över tre miljarder (ja, med "b") sidvisningar dagligen. Videolängdrestriktionerna höjdes långsamt och lyftes sedan, gränssnittet redesignades flera gånger och uthyrning av teatraliska utgåvor gjordes tillgängliga.
Ändå har all denna ändring inte ändrat grundorsaken till YouTubes existens - delning av video. För vissa är det ett sätt att dela den senaste videon av barnen (eller katterna). För andra är det ett sätt att leva på.
1.2 Innehållskonsumtion vs innehållsproduktion
Det finns verkligen två sidor på YouTube-myntet: konsumtion och produktion. YouTube är unikt från de flesta andra medier, eftersom det gör det möjligt för personer som använder tjänsten att både visa innehåll och skapa det. Att bli innehållsskapare kräver ingen speciell tillåtelse: allt du behöver är ett konto och en videofil att ladda upp.
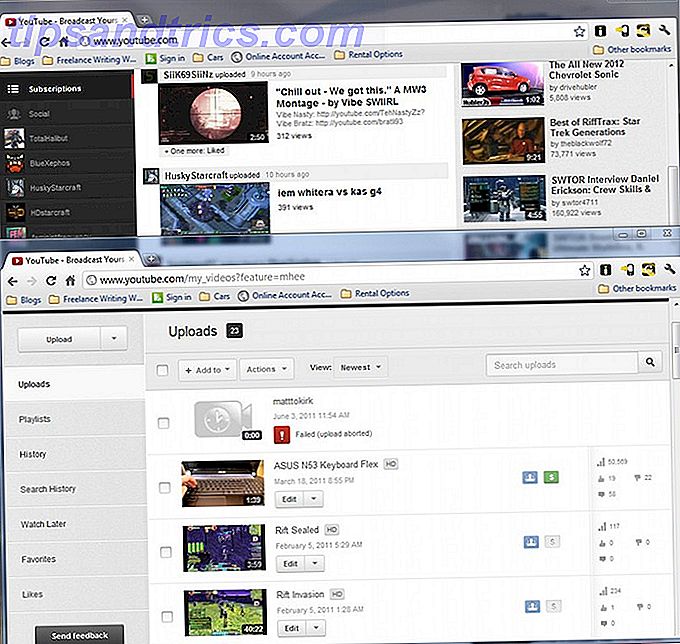
Trots denna lätthet finns det fortfarande en signifikant skillnad mellan de delar av webbplatsen som innehållskonsumenter och innehållsproducenter behöver komma åt. Många som använder YouTube kommer att göra det utan att någonsin ta en seriös titt på produktionselementen på webbplatsen, till exempel online videoredigerare
Å andra sidan kommer ett mindre antal människor att tillbringa större delen av sin tid på webbplatsen och stirra på produktionsgränssnittet. Dessa producenter kommer att ladda upp och redigera videor, hantera annonser och analysera videotrafikdata för viktiga trender
Den här guiden kommer att hantera båda sidor av YouTube-myntet. Eftersom var och en är skild från de andra kommer du att upptäcka att vissa kapitel handlar nästan helt med innehållskonsumtion medan andra kapitel handlar nästan helt om innehållsproduktion. De som letar efter information om YouTubes webbgränssnitt samt alternativa sätt att komma åt webbplatsen bör fokusera på kapitel 2 och 3, medan de som söker mer information om hur man skapar, hanterar och marknadsför videoklipp borde hänvisa till kapitel 4 och 5.
Självklart kommer vissa människor att vara både konsumenter och producenter, så du kommer troligen att hitta hela denna guide användbar - även om vissa delar är mer tillämpliga än andra.
2. YouTube-gränssnittet
2.1 Registrera ditt konto
Det finns en bra chans att du redan har ett YouTube-konto. Men inte alla är en YouTube-fanatiker, och de som bara bläddrar innehåll kan ha tittat på webbplatsen i flera år utan inloggning.
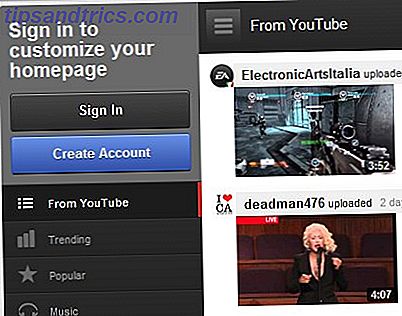
Skapa ett konto är smärtfritt. När du inte är inloggad kommer du att se en stor blå "Skapa konto" -knappen längst upp i vänster sidofält. Tryck på den, så kommer du till en "Skapa ett nytt Google-konto" -sida. Det är rätt - för att skapa ett YouTube-konto måste du skapa ett Google-konto. Vad betyder det?
Tja, du kommer inte bara ha ett YouTube-konto. Du har också ett Gmail-konto. Om du redan har ett Gmail-konto behöver du inte registrera dig för YouTube. Du kan logga in på YouTube med ditt Gmail-inloggning och lösenord.
Och det handlar verkligen om det. Vid tidpunkten för detta skrivande (början av 2012) kräver Google inte att nya användare registrerar sig för ett Google-kontoregistret med Google+. Du kommer att ha möjlighet, och när du är inloggad i Gmail och andra Google-tjänster utan ett Google+ konto ser du ett frestande "Du +" -alternativ som lurar i olika gränssnittselement.
2.2 Ta med kanalen
När YouTube släpptes för första gången organiserades det på grund av innehållet mer än någonting annat. Eftersom det inte fanns många videor, och webbplatsen var avsedd för främst delning, fungerade det tillräckligt bra.
Men tiden förändrar en webbplats och dess publik. När YouTube blev en internetupplevelse började vissa innehållsproducenter använda den som en plattform för att starta egna kreativa projekt. Detta resulterade i dominans av kanaler 5 Mest tecknade kanaler på YouTube 5 mest prenumererade kanaler på YouTube Läs mer. Och idag, med den senaste YouTube-omkonstruktionen, är kanalerna huvudpunkter på webbplatsen.
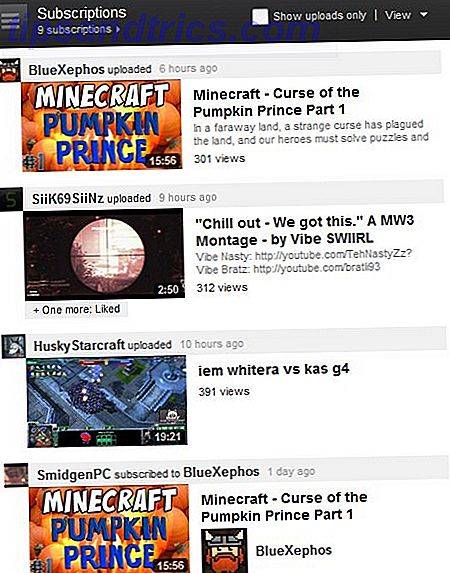
Om du inte är bekant med YouTube kan ordet "kanal" vara förvirrande. YouTubes kanaler fungerar inte som en traditionell TV-kanal. Faktum är att en kanal på YouTube inte är något annat än ett visst YouTube-konto. Till exempel kan du prenumerera på Motor Trends kanal, och därmed prenumererar du på videoklipp som laddas upp av det kontot. Men du prenumererar inte på ett allmänt val av bilrelaterade videor eller till och med Motor Trend-relaterade videor. Du abonnerar helt enkelt på videoklipp som laddas upp av Motor Trend.
Innehåll från de kanaler du har prenumererat på 5 Mest prenumererade kanaler på YouTube 5 Mest prenumererade kanaler på YouTube Läs mer för att visas på YouTube-sidan när du är inloggad på ditt konto. Om du inte har några prenumerationer eller om du inte är inloggad får du ett generellt urval av populära och sponsrade innehåll. Detta innehåll kan vara irriterande slumpmässigt. Det innebär att prenumerera på kanaler är ett krav om du vill börja begränsa valet av videoklipp till de som är relevanta för dina intressen.
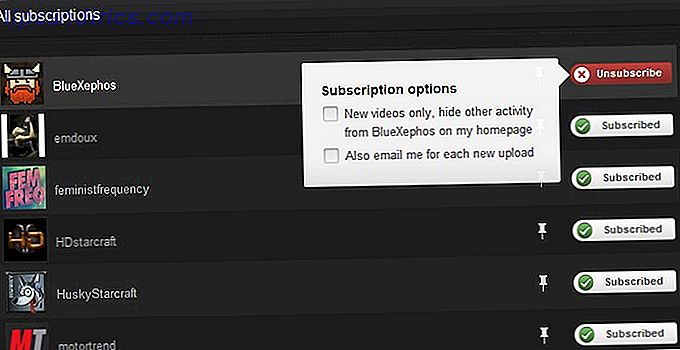
När du prenumererar på en kanal ser du inte bara sina videoklipp på den huvudsakliga YouTube-sidan. Du kan också se kanalens namn och ikon visas i ett sidovägg för prenumerationer på vänster sida av sidan. Om du prenumererar på många kanaler kommer de inte alla att visas, så du måste klicka på "se alla" för att öppna ett fullsidigt utökat gränssnitt. Du kan också prenumerera på kanaler på den här sidan genom att (mot intuitivt) klicka på den prenumererade knappen.
2.3 Hitta nya videoklipp
YouTubes kanalinriktade omkonstruktion gör det enkelt att hålla dig uppdaterad med innehåll du älskar, men det begraver också videokategorier. Detta kan göra att hitta nytt innehåll hårdare när du bara vill bläddra i röret.
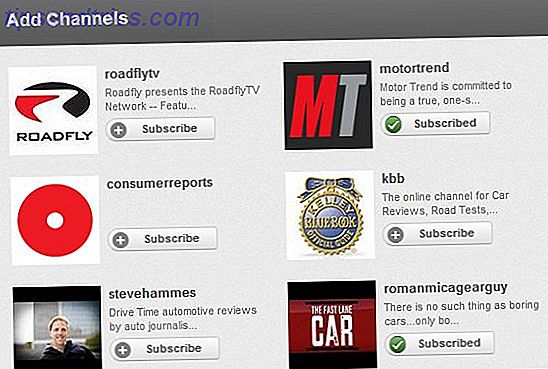
Det finns dock enkla sätt att hitta nya videoklipp. Det enklaste är förmodligen den stora knappen "Lägg till kanaler" som ligger längst upp i vänster sidofält. Om du klickar på det här kommer du att presentera kanaler som du redan har besökt ofta, eller att YouTube tycker att du kommer att vilja. Det finns också en "föreslagen kanal" sektion som visas lite på vänster sidofält när du är på YouTubes startsida. Dessa föreslagna kanaler baseras på de du redan har prenumererat på, så de borde vara relevanta för dina intressen.
Detta håller dig dock kvar i en något begränsad slinga av kanaler. Om du verkligen vill leta efter något nytt måste du kolla in de avsnitt som anges under "Från YouTube" i vänster sidofält. Här hittar du nya videor som är trendiga eller redan populära. Du hittar också gammaldags kategorier (klicka bara på "se alla" under avsnittet "Från YouTube"). YouTube har gått iväg för att dölja kategorier från din åsikt, men de är fortfarande kvar, och du kan fortfarande bläddra i dem.
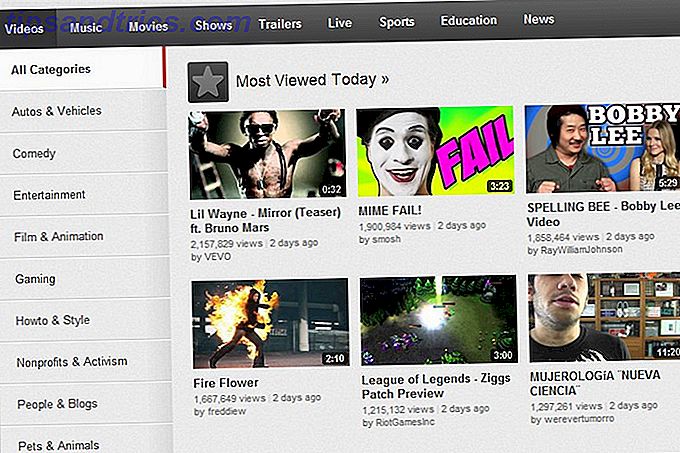
2.4 Gillar, ogillar och kommentarer
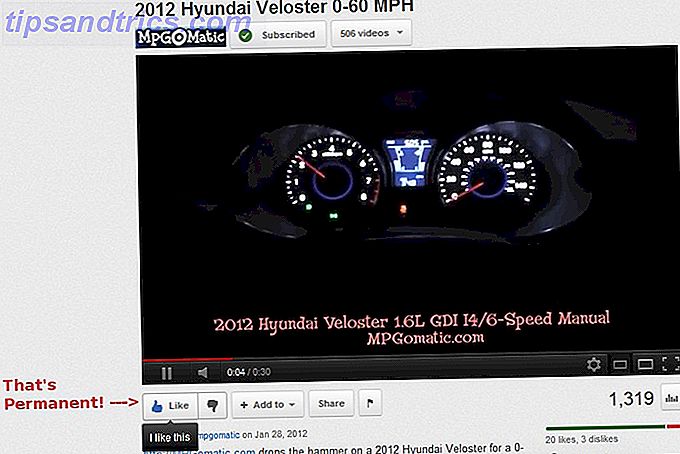
YouTube, till skillnad från många andra webbplatser med sociala nätverk, tillåter uttryckligen användare att tycka om eller ogillar en video. Dessa enkla röster är anonyma och ihållande. Om du gillar en video, ger YouTube dig automatiskt en dellänk.
Du kan inte ändra något liknande eller ogillar De 10 mest ogillade YouTube-videon av all tid De 10 mest ogillade YouTube-videon av all tid Med så mycket innehåll på YouTube är det alltid kul att titta på det bästa eller i det här fallet värst, videoklipp. Låt oss se vilka YouTube-videor som har blivit mest hat ... Läs mer när du har gjort det: det är permanent. Om du klickar på den liknande eller ogillar knappen har ingen effekt - din röst kommer inte att räknas flera gånger, men det tas inte heller tillbaka.
Kommentarer är olika. Du måste logga in med ett giltigt YouTube-konto för att lämna en kommentar, så de är aldrig anonyma. Du kan dock ta bort en kommentar som du gjorde. Detta görs genom att placera markören över din kommentar och sedan öppna rullgardinsmenyn bredvid Share-knappen. Klicka sedan på Ta bort.
Du kan eller tycker inte om kommentarer som lämnats av andra människor. Precis som video gillar / ogillar, de är anonyma och ihållande. Du kan inte ta bort dem eller ändra din röst när du har gjort dem.
2.5 Ändra YouTube-gränssnittet med webbläsarutvidgningar
Vi har täckt grunderna i att navigera YouTube-innehåll och kommentarer. Låt oss nu prata om några saker som inte är så grundläggande.
Officiellt är gränssnittet för YouTube i grunden i sten. Det finns inte mycket att du kan göra åt det. Oofficiellt - främst genom webbläsareförlängningar - kan du manipulera det ganska lite. Vi går igenom webbläsarens tilläggswebbläsare.
Chrome YouTube-tillägg
YouTube-alternativ för Google Chrome - Jag tycker att det är rättvist att kalla det den definitiva YouTube-appen för Chrome. När du har installerat kan du komma åt en meny för YouTube-alternativ via tillägget. Med det här kan du ändra standardvisningskvalitet och visningsstorlek, tvinga en säker anslutning och ändra layouten på YouTube självt.
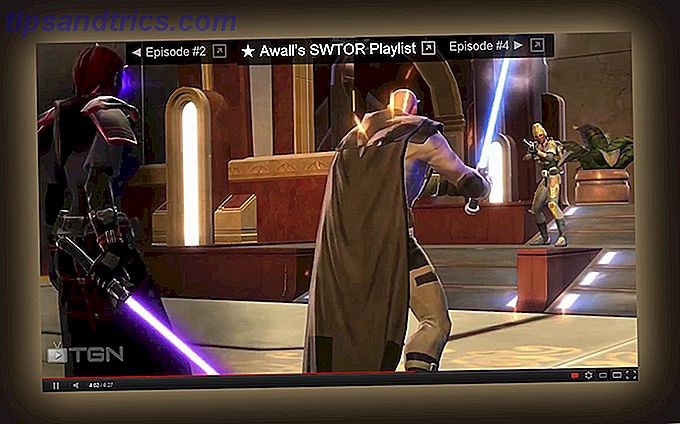
Magic-åtgärder för YouTube - Medan YouTube-alternativ handlar mer om enkel anpassning, försöker Magic Actions erbjuda en helt unik upplevelse. Det dämpar innehållet kring en video och förstorar själva videon. Du kan också anpassa det till dina önskemål. Det är ganska bra, särskilt när du tittar på långa videor.
SmartVideo för YouTube - En annan anpassad YouTube-upplevelse, den här har alternativ som gör att YouTube blir enklare om du har en mycket långsam anslutning. Jag gillar inte utseendet på denna förlängning lika mycket som de andra här men du kan tycka att det är värt att förbättra den förbättrade bufferten ensam.
Firefox YouTube Extensions
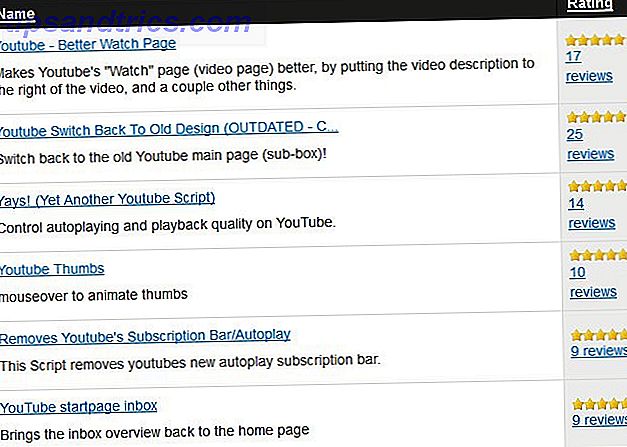
Magic Actions för YouTube - Samma som Chrome-förlängningen, mer eller mindre och bra av samma skäl.
Greasemonkey - Det här är faktiskt en allmän ändamål som gör det möjligt för användare att anpassa sidor genom att skriva in egna JavaScript. Lyckligtvis har tilläggets skapare en databas där användarna kan lägga upp egna anpassningar, så du behöver inte känna till JavaScript för att kunna använda den här utvidgningen. Det finns flera populära YouTube-anpassningar som kan ändra webbplatsen, inaktivera vissa avsnitt (inklusive annonser) och utföra andra bitar av magi.
Internet Explorer Extensions
Förutom YouTube-videosändare finns det inga bra IE-tillägg som är relevanta för YouTube.
Opera Extensions
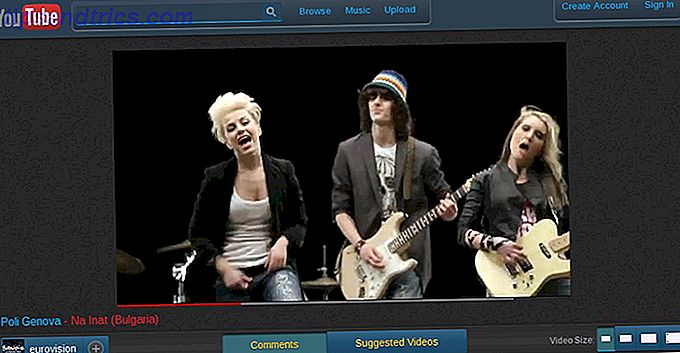
ExtendTube - Opera-versionen av din typiska YouTube-anpassningsutvidgning, förutom att den är särskilt robust. Du kan ändra hur webbplatsen ser ut, ändra videokvalitet och innehåll (du kan till exempel lägga till texter på musikvideor) och det är även möjligt att anpassa YouTube-webbplatsen genom att lägga till din egen CSS och JavaScript, om det är din sak.
YouWatch - Den här utvidgningen gör det enklare att surfa YouTube genom att hålla reda på videoklipp som du redan har tittat på, vilket möjliggör avancerad sökfiltrering och gör det möjligt att lägga till videoklipp i operatorns kortnummer. Det är ett måste, även om du inte har något emot YouTube: s standardutseende.
3. Andra sätt att titta på
När det lanserades 2006 kunde YouTube endast nås via en webbläsare. Sedan dess - och särskilt de senaste två åren - har YouTube-imperiet utvidgats. Nu kan du få tillgång till innehåll på många andra ställen, och gör det ofta utan att förlora någon funktionalitet (som en innehållskonsument, åtminstone).
Låt oss nu prata om de olika sätten att titta på YouTube-innehåll via webbläsare, via en app och till och med utan en Internetanslutning.
3.1 Inbäddade videoalternativ
Ett sätt att titta på YouTube utan att verkligen gå till YouTube är av inbäddad video Så här lägger du till YouTube-videor på din webbplats med YouTube-anpassad spelare Så här lägger du till YouTube-videor på din webbplats med YouTube-anpassad spelare Läs mer. Du har antagligen märkt inbäddad video över hela webben - du kan hitta den överallt från Facebook till enskilda bloggar och webbsidor.
När en video är inbäddad kontrollerar personen som gör inbäddning hur videoklippet ses, men inte värd för innehållet. Det finns många olika sätt att placera YouTube-innehåll på en webbsida, men de flesta webbplatser använder bara den inbyggda inbäddningskoden. Detta kan hittas på någon video genom att klicka på Dela-knappen under den och sedan trycka på knappen Bädda in, sedan kopiera och klistra in koden som visas i HTML-en till en sida eller ett blogginlägg.
Även om inbäddad video vanligen involverar hela en video, finns det några sätt att bara infoga en del av ett klipp. Det här är användbart när du lägger in långa videor, som är vanliga nu när YouTube har lyft sina gränsvärden för videolängd. För mer information, kolla in vår MakeUseOf-artikel om ämnet 4 sätt att enkelt bädda in en del av en YouTube-video 4 sätt att enkelt bädda in en del av en YouTube-video Hittills har vi delat en del användbara YouTube-relaterade tips. Här är 10 YouTube-URL-trick att spela med, liksom några YouTube-irritationer och sätt att bli av med dem. Du kanske ... Läs mer.
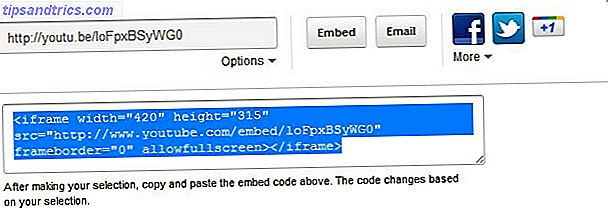
Webbläsarutökningar som ändrar YouTube-beteende, som de som jag listade i slutet av kapitel 1, påverkar inte inbäddad video. Dessa tillägg fungerar genom att ändra YouTube-webbplatsen via anpassad kod som automatiskt läggs in i YouTube när du laddar den. Men de kan inte infoga anpassad kod i en video, så video som visas på huvudsidan ändras inte.
3.2 YouTube på mobilen
YouTube Mobile är tillgängligt via en förinstallerad app på både Android och iOS-enheter. Du kan också visa YouTube på Windows Mobile genom att gå till m.youtube.com/app. Andra enheter måste göra med den vanliga mobilplatsen som finns på m.youtube.com. Officiellt bör webbplatsen fungera på Nokia S60 och BlackBerry-telefoner samt Android, iOS och Windows Mobile.
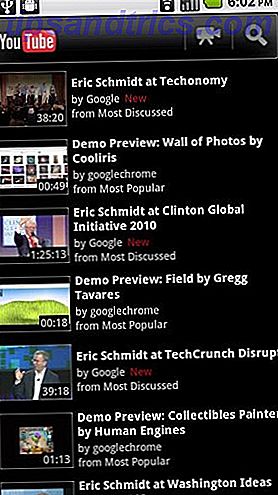
Tyvärr är den officiella appen inte enhetlig mellan enheter. Det är annorlunda, inte bara mellan Android och iOS, men också mellan Android-telefoner och Android-tabletter. Varje har sitt eget unika gränssnitt som förmodligen passar bäst den enheten. YouTubes mobila webbplats är dock konsekvent och vissa användare av iOS och Windows Mobile har rapporterat bättre lycka till mobilwebbplatsen än de appar som finns tillgängliga för respektive plattform. Jag föreslår att du försöker se själv.
Om du är på en Android-mobil kan du försöka visa YouTube via en inofficiell app. Det finns en hel del noterade på Android Market, men den som verkar vara den mest älskade är NextVid. Titelfunktionen i den här appen är enkel att använda spellistor. När du en gång har tittat på en spellista kan du helt enkelt dra fram och tillbaka mellan videoklipp som du vill. Men NextVid innehåller också ett gränssnitt som konkurrerar med den officiella YouTube-appen och tillåter att videor fortsätter att spela i bakgrunden, vilket är en funktion som jag tycker är bra (vissa av mina favoritkanaler laddar upp ljudpodcast till YouTube).
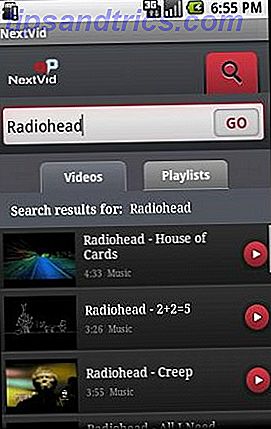
När det gäller andra plattformar - ledsen, men jag tror att du är otur. Jag är inte medveten om några högkvalitativa inofficiella YouTube-appar för IOS eller andra plattformar.
3.3 YouTube för din HTPC
Android-ägare har tillgång till en app som heter YouTube Remote, som är gratis men inte är installerad som standard. YouTube Remote kan du använda din Android-telefon som fjärrkontroll när du tittar på innehåll på en stationär eller en Internet-aktiverad tv. Denna app kan vara lite glitchy ibland, men generellt får jobbet gjort.
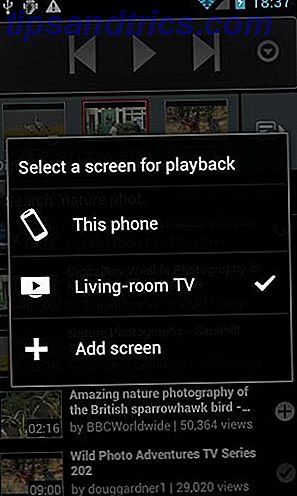
YouTube är dock inte bara tillgängligt via HTPC dessa dagar. Det finns några andra appar som kan användas för att sätta den på din storskärms-tv.

Ett uppenbart val är Google TV. Men Google TV Vad är Google TV och varför vill jag ha det? Vad är Google TV och varför vill jag ha det? Read More är fortfarande en omog plattform (enligt min mening) och att köpa en ny TV bara för att komma åt YouTube är förmodligen orimlig för de flesta som läser den här guiden. Du kan eventuellt få Google TV genom att köpa en Sony NSZ-GT1 Blu-Ray-spelare, men det kostar fortfarande minst $ 200 hos de flesta återförsäljare. Så det är inte exakt billigt.
Ett annat alternativ för YouTube-åtkomst är Boxee Box, som innehåller en YouTube-app som standard. Boxee kör $ 170 på Amazon, och det är i grunden en full HTPC med ett anpassat gränssnitt, så det är inte en dålig affär. YouTube-appen är dock av tvivelaktig kvalitet. Jag rekommenderar inte någon att köpa en Boxee Box bara för att komma åt YouTube.
Det enklaste alternativet - förutom en vanlig HTPC - kan väl vara //www.makeuseof.com/tag/xbox-360-dashboard-update-brings-ui-features-galore-news/. Microsoft har nyligen lagt till en YouTube-app och det fungerar ganska bra. Du behöver verkligen antingen Kinect 5 Microsoft Xbox Kinect Hacks som kommer att blåsa ditt öga 5 Microsoft Xbox Kinect Hacks som kommer att blåsa ditt sinne Läs mer eller tangentbordets periferi för att få ut det mesta, men eftersom sökning med kontrollen ensam är en stor smärta. Du behöver ha Xbox Live (ett medlemskap på $ 60 / år) för att kunna använda YouTube-appen.
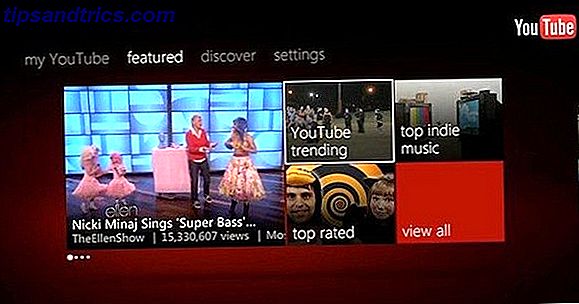
Inget av dessa alternativ kan fördubbla en vanlig HTPC som kör Windows där funktionaliteten berörs, men de erbjuder samma videokvalitet och ett lättanvänt gränssnitt.
3.4 Nedladdning av rören
YouTube är en streamingtjänst, men det betyder inte att du måste vara online för att titta på YouTube-videor. Om du har rätt programverktyg och framsynet för att ladda ner videor i förväg kan du titta på YouTube-videoklipp offline när som helst.
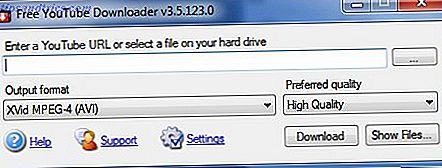
Det finns en buffé av YouTube-nedladdare för Windows, och de brukar fungera på samma sätt. Min rekommendation är Free YouTube Downloader. Välj bara några alternativ (till exempel kvaliteten du vill ladda ner), ange webbadressen till videon, och du är avstängd! Att ladda ner 1080p kan ta lite tid och mycket diskutrymme, men i allmänhet kan du glömma nedladdaren när den börjar fungera. Om du inte gillar det, kolla in vår MakeUseOf-artikel om nedladdningsalternativ för YouTube 4 Snabba sätt att ladda ner YouTube-videoklipp från nätet 4 Snabba sätt att ladda ner YouTube-videoklipp från nätverket Har du inte en stabil anslutning? Du kan fortfarande njuta av dina favorit YouTube-videor i hög kvalitet och när som helst. Allt du behöver göra är att välja ett av verktygen nedan, välj ditt format ... Läs mer - du hittar mer rekommendationer där.
Mac- och Linux-ägare kan istället använda ClipGrab, vilket är en annan utmärkt YouTube-nedladdare med ett briljant sökgränssnitt. Jag gillar verkligen att använda den på min MacBook. [notera till redaktör - jag har precis lagt fram en artikel om YouTube-nedladdare för Mac. En gång publicerad, bör den infogas här).
4. Uppladdning och redigering
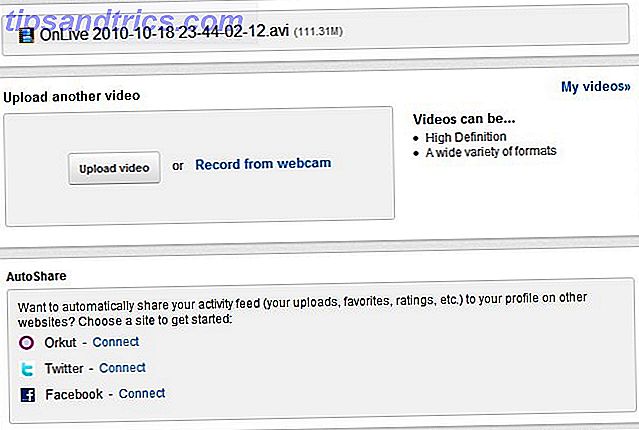
Ladda upp videoklipp är enkelt. Klicka bara på länken "ladda upp" och du kommer att styras till uppladdningsmenyn. Därifrån kan du dra och släppa filer i uppladdningsutrymmet, öppna en större uppladdningshanterare för flera filuppladdningar eller spela in en ny video direkt från din webbkamera.
När du väl har valt en video för att ladda upp kommer du att tas till en bildskärm som ger dig några uppladdningsalternativ. Det mesta är självförklarande, men det finns några områden som kräver din uppmärksamhet. Det mesta av det är inte komplext, så vi kommer snabbt att springa igenom det.
Titel: Titeln som bifogas din video. Självklart bör det vara beskrivande och korrekt. Felaktiga titlar är ett bra sätt att locka ogillar och negativa kommentarer.
Beskrivning: Lite text bifogad under din video. Det här är ett bra ställe att lägga till några krediter eller länkar, men du kan också lägga till dem via anteckningar eller i själva videon.
Taggar: Ord och fraser som beskriver din video. De kan hjälpa andra att snubbla på ditt klipp.
Kategori: Den här rullgardinsmenyn innehåller alla kategorier på YouTube så att du kan välja den som bäst passar din video.
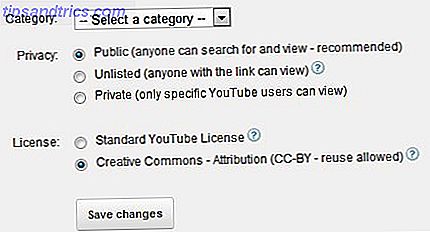
Sekretess är ett stort problem. YouTube-videor är som standard offentliga. Men du har möjlighet att välja Unlisted eller Private. Skillnaden är att med Unlisted kan vem som helst se videon - men bara om de har den specifika YouTube-länken. Med Privat kan ingen visa videoklippet om de inte har fått specifikt tillstånd från dig, oavsett om de har länken eller inte.
Licensen är ett annat område att överväga. Google har nu en vanlig licens och ett Creative Commons-licens 3 tips för att få mer ut av Creative Commons 3 tips för att få mer ut av Creative Commons Läs mer. Om du väljer Creative Commons ger du andra tillstånd att "kopiera, distribuera och skapa avledande verk från din video" om du får kredit. Din video visas automatiskt i avsnittet Creative Video för YouTube Video Editor. Uppgiften är att alla som använder ett klipp av ditt videoklipp automatiskt ger dig kredit under deras video, vilket kan bidra till att förbättra tittarna.
4.1 Redigera videoklipp på YouTube
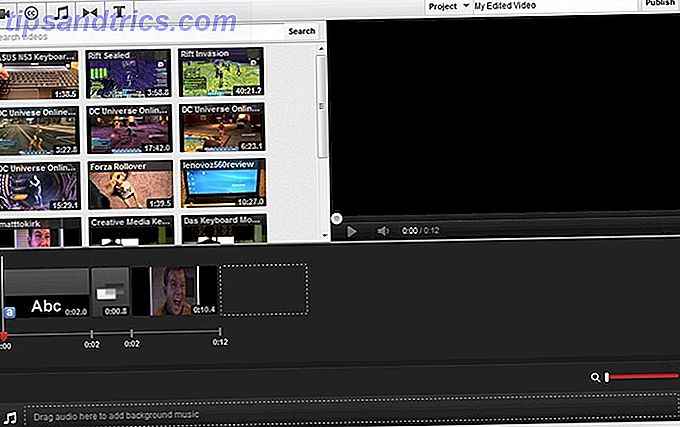
YouTube låter dig inte bara ladda upp videor. Du kan också redigera dem med en webbläsarbaserad videoredigerare Så här använder du den nya YouTube-videoredigeraren Så här använder du den nya YouTube-videoredigeraren Läs mer. För att komma åt det behöver du bara besöka din videostyrare och klicka sedan på alternativet Videoredigerare som finns längst upp på den sidan.
När videoredigeraren är öppen ser du dina uppladdade videoklipp som visas i miniatyrvisning. Dessa miniatyrbilder kan ses genom att klicka på dem, eller du kan dra dem till tidslinjen för video under miniatyrbilden. Om du gör det med flera klipp kan du kombinera dem och skapa en enda längre film ur flera kortare.
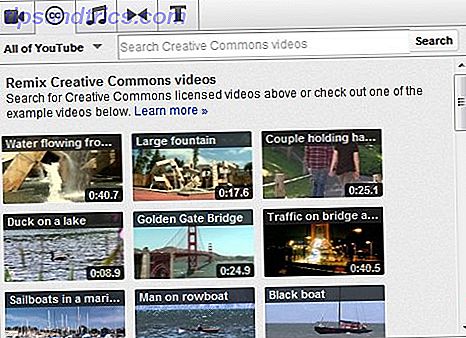
Om du vill lägga till effekter i ett eller flera klipp måste du använda flikarna längst upp i redigeraren. De är från vänster till höger: Creative Commons, Music, Transitions och Text.
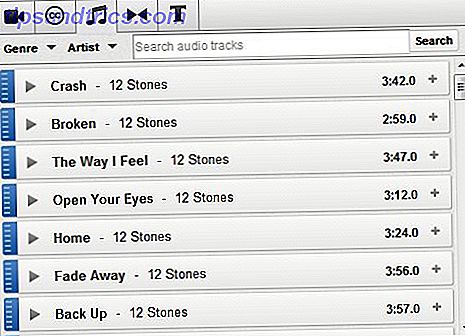
Creative Commons är där du hittar de videoklipp som människor har gjort tillgängliga under licensen vi pratade om tidigare. Det finns tusentals videor tillgängliga, så du måste använda sökfunktionen för att hitta de som du tycker är relevanta. Du kan sedan skarva dem i din video genom att dra miniatyren av videon du vill ha i tidslinjen för videon.
Nästa är Music. Här hittar du ljudklipp som du kan dra in i ljudavsnittet på videotidslinjen. All musik som är tillgänglig i det här avsnittet är gratis att använda med någon av dina videoklipp, och det finns mycket av det (även om det mesta är ganska hemskt att vara öppen).
Utöver det hittar du Övergångar, vilket är representerat av en ikon som ser ut som en bössa. En övergång är en effekt som du kan placera mellan två videoklipp du har splittrat ihop för att släta över övergången mellan dem. Dessa placeras genom att dra dem mellan klipp i tidslinjen för video. YouTubes övergångsval är begränsat, men fungerar bra nog om du bara laddar upp några klipp från familjesemestern.
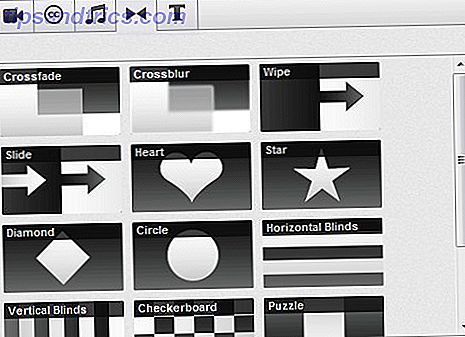
Slutligen har vi text, vilket är självförklarande. Du kan dra text i din tidslinje för video för att visa vilket meddelande du vill ha.
Placeringen av alla videoklipp, text och effekter du placerar i en video kan manipuleras med hjälp av videotidslinjen via dra och släpp. Vill du att text ska visas i slutet av din video istället för början? Dra sedan bara det där.
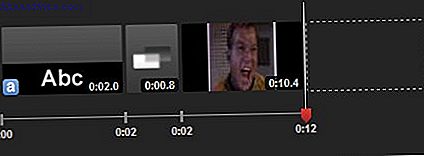
Det går inte att få klipp, text eller effekter överlappa varandra. Det betyder att du inte kan placera ett textelement ovanpå ett videoklipp. Om du vill lägga till text i ett klipp måste du sväva musen över det och klicka sedan på den svarta "a" -ikonen. Om du hänger över ett videoklipp får du också andra alternativ, till exempel ljusstyrka och kontrast. Du kan även rotera klippet i 90 graders steg.
4.2 Redigering utöver redigeraren
YouTube Video Editor är inte faktiskt den enda platsen där du kan redigera dina videoklipp. Jag vet att det inte ger mycket mening. Men det är så som det fungerar.
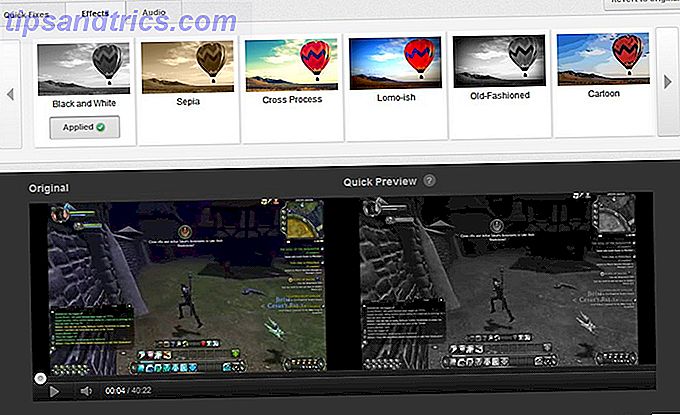
Om du går till din videohanterare hittar du en redigeringsknapp förutom dina uppladdade videoklipp. Det tar dig inte till videoredigeraren. Istället tar det dig till ett separat område där du kan ändra videoens information. Du kan också lägga till förbättringar, anteckningar och bildtexter. Området Info och inställningar omfattar samma grundläggande information som du anger när du först laddar upp din video och vi talade redan om det i början av det här kapitlet. Så låt oss gå vidare.
Förbättringar är korrigeringar och effekter som kan ändra utseendet på din video. Du kan ändra ljusstyrka, kontrast, färgmättnad och färgtemperatur. Du kan beskära videon och använda en stabiliseringsfunktion för att minska kameraskakningen. Videoeffekter kan läggas till för att ändra utseendet på din video, eller du kan lägga till musikklipp i atmosfären. Ja, klippen är desamma som de som finns i videoredigeraren - men det finns en praktisk "rekommenderad spår" sektion, något du inte hittar i redigeraren.
I avsnittet Annotationer hittar du de verktyg som låter dig placera text över en video. Till skillnad från den text du kan lägga till i redigeraren kan anteckningar splittras direkt i klippet när som helst och kan innehålla länkar till andra videoklipp. Annoteringar kan flyttas om ditt videoklipp via drag-och-släpp, medan tidslinjevisningen längst ner kan du bestämma hur länge en anteckning visas.
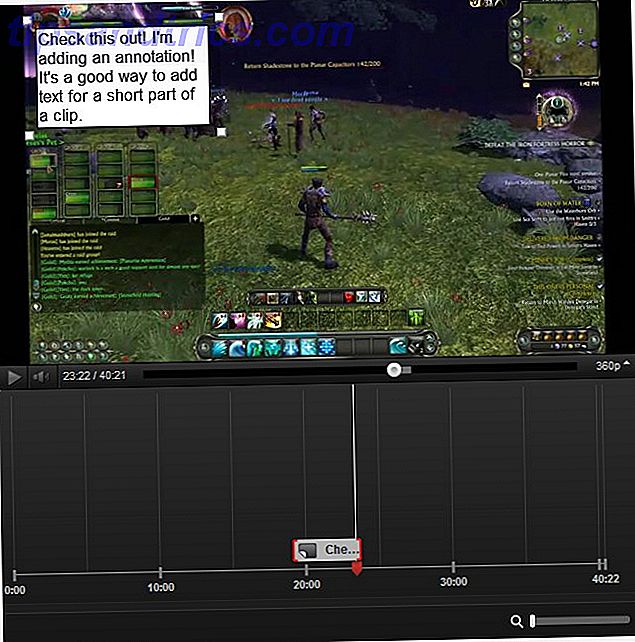
Senast har vi Captions, en funktion som de flesta förmodligen inte kommer att röra med. Bildtexter är precis som de bildtexter du ser när du tittar på en tv som har bildtext på. De är avsedda att hjälpa personer med funktionshinder titta på din video. För de flesta lediga användare av YouTube är det inte en funktion som rymmer mycket - men om du vill bli en riktig professionell bör du överväga det. Det finns några verktyg som kan göra bildtexter lättare att skapa, till exempel Easy YouTube Caption Creator.
5. Annonser och Analytics
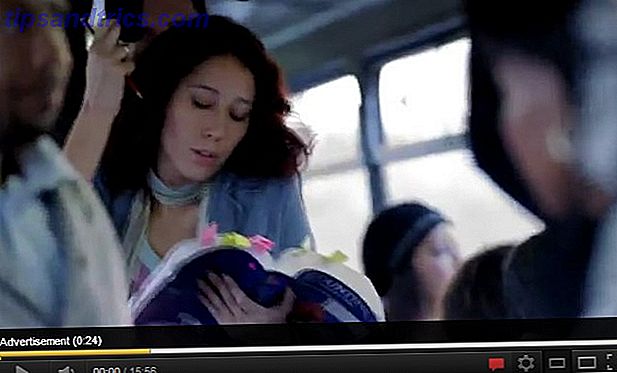
För de flesta är YouTube bara för sparkar. Det är platsen där de har den "sitter på toaletten" video. Det är den plats där kattungens videor aldrig slutar. Och det är den plats där det ibland är kul att börja surfa helt slumpmässiga videor, bara för att hitta någon absurd pärla med 300 visningar.
Men det är inte sant för alla. Eftersom YouTube erbjuder annonsering är det möjligt att tjäna lite pengar på dina videoklipp. Vissa människor - ett sällsynt få - verkar leva av sina YouTube-utnyttjanden. Många andra använder YouTube som en reklamplattform, sprider ord om sig själva eller deras verksamhet.
Jag bör först erbjuda en ansvarsfriskrivning här. Om du vill göra bra på YouTube är det första steget att göra bra videoklipp. Om dina videoklipp inte är bra, kan ingen information om analys eller marknadsföring hjälpa dig. Men om du tror att du har kunskapen, kan det här kapitlet hjälpa dig att förstå de tekniska detaljerna.
5.1 Användning av annonser
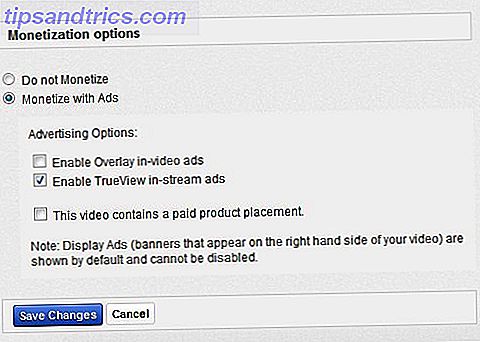
Som du säkert vet redan tillåter YouTube innehållsproducenter att tjäna pengar från sitt arbete genom annonser. Dessa annonser kan visas i början av eller under en video.
YouTube är dock ganska strikt om vilka typer av videoklipp som är kvalificerade. Du hittar en komplett lista över termer på YouTube, men de koka ner till det här - du kan bara tjäna pengar från innehåll som är helt original.
Om ditt innehåll är original kan du starta processen med att infoga annonser genom att öppna Inställningar och sedan navigera till avsnittet Monetisering. Du behöver ett giltigt Adsense-konto - om du inte har en måste du starta en. När du har registrerat dig tar det upp till 48 timmar att länka ditt Adsense-konto till ditt YouTube-konto. Då kan du börja reklamera.
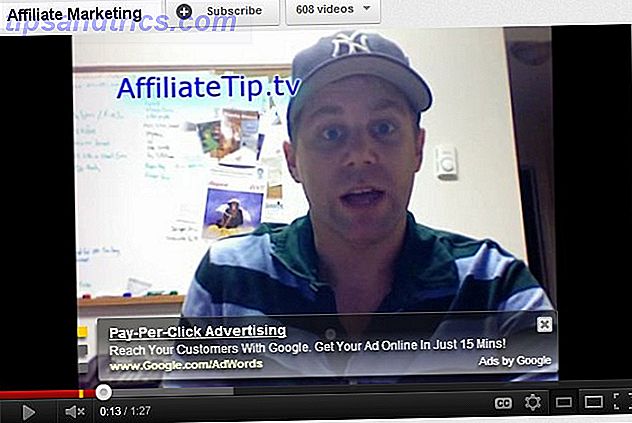
För att annonsera, gå till Videohanteraren och klicka sedan på knappen Redigera bredvid en video. Ett nytt alternativ kommer att finnas på den resulterande skärmen - tjäna pengar. Gå dit och klicka sedan på knappen "Tjäna pengar med annonser". När du har gjort det ser du några alternativ. Du kommer också till samma område genom att klicka på länken Mynta ovanför en video som du har laddat upp.
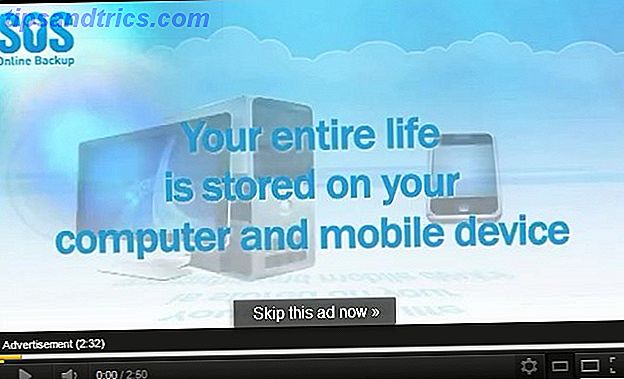
Först upp är överlagringsannonser. Dessa annonser visas över din video under videon och döljer en liten del av den. De kan klickas på av tittare (vilket resulterar i intäkter för dig) eller de kan vara glada av tittare. De är en enkel lösning och ett bra val för kortare videor.
Det andra valet är TrueView-annonser, som kommer i InStream och InSlate-format. Instream placerar en annons i början av din video som kan hoppas över efter 5 sekunder av användaren. InSlate gör det möjligt att bryta upp långa videoklipp med ytterligare annonser - YouTubes version av en kommersiell paus. Båda kan vara effektiva med längre videor, men tittaren måste välja att titta på hela annonsen för att du ska få betalt. Dessutom är InSlate för närvarande ett pilotprogram - det verkar bara vara tillgängligt för etablerade kanaler med hög volym.
Resten av alternativen här handlar om att du har rätt att dra nytta av din video. Du kan inkludera produktplaceringar i din video, men du måste förklara det först. Du måste också förklara om din video innehåller någon form av media som någon annan äger rätten till, och i så fall måste du förklara varför du får använda den. Med andra ord kan du inte placera ett klipp från en tv-show eller använda ett musikaliskt spår från ett populärt band om du inte kan bevisa att du har behörighet.
YouTube är strikt om detta och de kommer till och med att gå så långt som att helt ta bort din video om en undersökning av din video visar att det innehåller media du inte äger rätten till.
5.2 Förstå Analytics
YouTube ger en hel del information om dina videoklipp. Du kan inte bara se hur många som har tittat på din video, men också var de kommer ifrån, hur de når din video med mera. Denna information kan hjälpa dig att planera framtida innehåll.
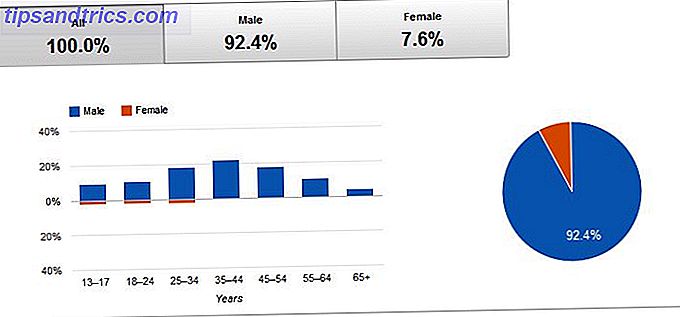
Grundläggande analyser finns under videoklipp på YouTube, men om du vill ha tillgång till all möjlig information öppnar du Videohanteraren. På höger sida av varje video listas en statssammanfattning. Klicka på det här och du öppnar den fullständiga analysrapporten som börjar med översikten.
Översikten gör vad det säger. Det ger allmän information som antalet personer som har tittat på vår video under de senaste 30 dagarna, gillar / ogillar, etc. Över till vänster hittar du mer specifika rapporter. Låt oss granska några av de viktigaste.
Demografi är där du hittar information om vem som tittar på din video. Detta inkluderar deras kön, ålder och plats. Som standard visar den här visningen bara de senaste 30 dagarna, så du kanske vill expandera den utåt för att utöka ditt perspektiv. Att förstå din målgrupp är viktigt, så du spenderar nog tid på att titta på demografiken för ditt innehåll.
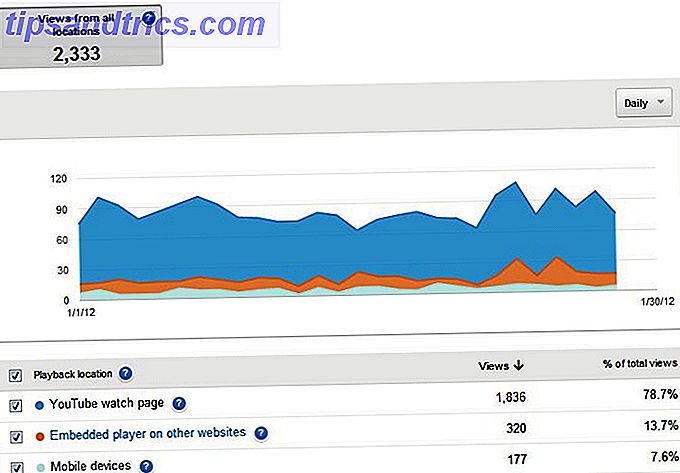
Uppspelningsplatser ger information om var folk tittar på din video - YouTube-webbplatsen eller någon annanstans. Om du marknadsför dina videoklipp på en separat webbplats, till exempel en personlig blogg, kan informationen här hjälpa dig att avgöra hur effektiva andra synvinklar jämförs med YouTube självt. Det här området visar också användningen av mobila enheter, vilket kan hjälpa dig att bestämma hur du formaterar dina videoklipp.
Därefter har vi trafikkällor. Detta berättar om var personer som tittar på dina videoklipp kommer ifrån. Du kan se hur många personer som kommer från Google Sök, från externa webbplatser och mer. Om du försöker hämta videor på populära sökord kan informationen här vara till hjälp när du bestämmer hur framgångsrik dina försök har varit.
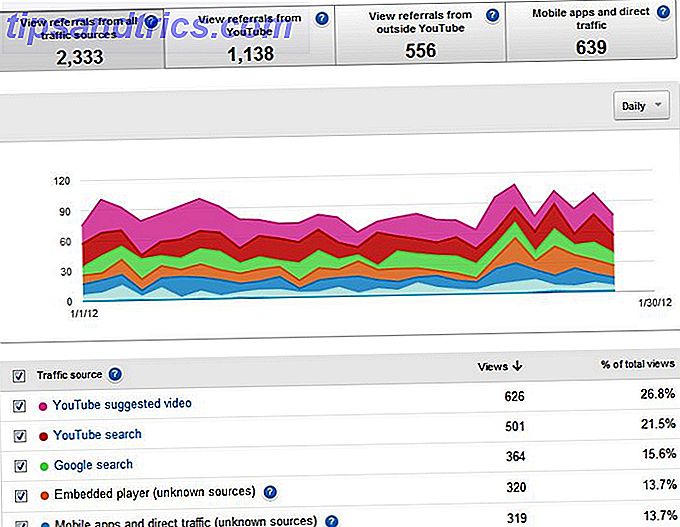
Nedan är Audience Retention, en annan användbar metrisk. Detta ger ett diagram som visar hur många personer som tittar på din video vid en viss punkt i videoens tidslinje. Du kan till exempel upptäcka att människor dömer din video vid en viss punkt halvvägs. Den här informationen kan hjälpa dig att söka efter någon speciell anledning till varför människor kan lämna. YouTube är också vänligt nog att ge absoluta och relativa mätvärden. "Absolut" visar hur många personer som vistas i procent, medan "relativ" visar hur din video fungerar när den jämförs med andra videor.
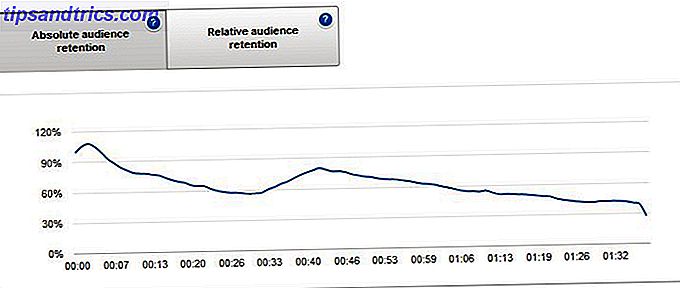
Resten av kategorierna, men fortfarande användbara, håller bara flikar på videoaktivitet. De låter dig se när kommentarer har gjorts, hur många personer har listat ditt videoklipp som favorit, och mer. Det är all användbar information, men inte så effektiv som de områden som jag redan har beskrivit.
Du behöver inte vara besatt av analytics för att lyckas, men det är en bra idé att checka in på dina videoklipp minst en gång i månaden. Om du tittar på Audience Retention kan du avslöja ett problem som du inte var medveten om, medan Demographics kan hjälpa dig att bestämma hur man riktar sig mot framtida innehåll. Denna information är tillgänglig för dig gratis - så du kan också använda den.
5.3 Bygga en kanal
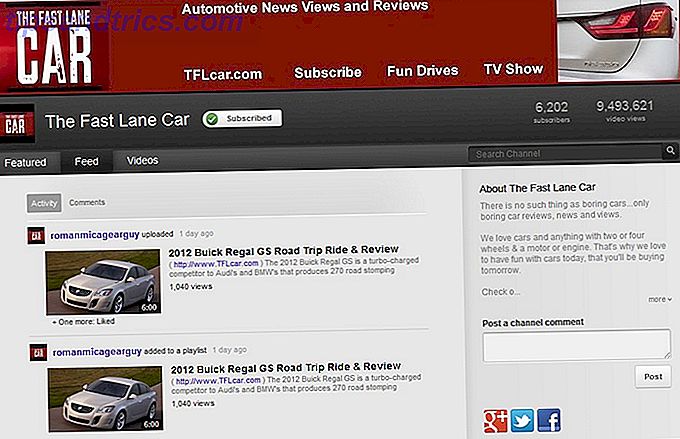
Alla videoklipp som du laddar upp betraktas som en del av din egen personliga kanal. Som nämnts i kapitel 2 är kanaler det grundläggande byggstenen på YouTube. När en person besöker din kanal ser de ditt innehåll på det sätt du vill att den presenteras.
Du kan ändra kanalens utseende genom att klicka på knappen "Redigera kanal" längst upp till höger på din kanal (det visas bara om du är inloggad). Du har möjlighet att lägga till en bakgrund och en avatar. Mitt råd? Gå inte för ojämn med det här. Bisarra bakgrunder är en bestämd avstängning och kan distrahera från dina videoklipp. En person som besöker din kanal kan sluta titta på flera videoklipp från själva kanalsidan, så ge dem inte anledning att lämna.
En annan viktig layoutändring finns i avsnittet Utvalda flikar. Här kan du ändra det grundläggande utseendet på din kanal. Skapar- och Blogger-layouterna är förmodligen bäst för personer som vill ge innehåll till nya eller återkommande besökare, eftersom båda dessa fokuserar på nya videor och / eller din spellista och favoriter. Nätverkslayouten är ganska annorlunda - endast din video visas, medan resten av innehållet på din kanal faktiskt tillhandahålls via andra kanaler som du väljer. Allt, som du kanske förväntar dig, kombinerar lite från varje layout.
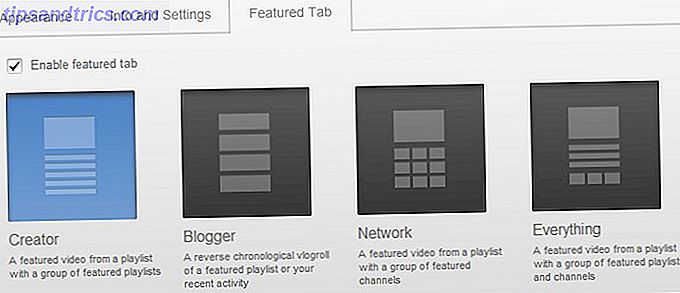
Enligt min åsikt är de som vill bygga en kanal som andra ofta kommer att återvända till, bäst med skaparna och Blogger-layouterna. Skaparen är ett bra val om du tenderar att fokusera på några olika specifika kategorier av innehåll. Du kan klumpa ihop dem i spellistor och sedan presentera dem på din kanal, vilket ger en besökare ett enkelt sätt att hitta det innehåll de vill ha. Blogger-layouten är bättre för användare som bara fokuserar på ett ämne eller inte fokuserar på något specifikt ämne alls.
6. Sammanfattning
Jag hoppas att den här guiden har inkluderat Youtube-tips som hjälper dig att visa och skapa innehåll på YouTube. Webbplatsens popularitet verkar bara växa med varje dag som går, och även om år har gått sedan dess skapande, finns det fortfarande en sann utmanare. YouTube kommer att bli webbens mest populära destination för videoinnehåll under överskådlig framtid.
Om du har några frågor uppmanar jag dig att kolla in MakeUseOf svar. Svaren ger plats för våra läsare att ställa frågor som sedan besvaras av bidragsgivare och andra läsare. Det finns inget bättre ställe att gå om du har en fråga som inte redan är besvarad av en av våra många artiklar.
Tala om vilken - den här guiden behöver inte vara slutet på din resa till YouTube. Vi har massor av annat innehåll som du troligen kommer att hitta till hjälp. Den här extra läsningen berör ämnen som inte ligger utanför handboken, men som fortfarande är relaterade till YouTube.
• 2 Verktyg för att ladda upp texterna Nästa till musikklipp på YouTube 2 Verktyg för att ladda upp texterna bredvid musikklipp på YouTube [Chrome] 2 Verktyg för att ladda in texterna bredvid musikklipp på YouTube [Chrome] Älskar du att titta på musikklipp på Youtube? Fler och fler popstjärnor och grupper har skapat officiella YouTube-kanaler där du kan hitta deras senaste musikklipp. Om du älskar att lyssna på musik, ... Läs mer
• 3 olika sätt att styra YouTube Video Volume 3 Olika sätt att styra YouTube Video Volume 3 Olika sätt att styra YouTube Video Volume Det finns sätt att snabbt stänga av ljudet (eller förhindra att blixten spelas automatiskt) i olika webbläsare. I veckan följer vi några intressanta tips om hur du får mer kontroll över YouTube-volymen (Google ... Läs mer
• 3 YouTube-verktyg för att skapa en lätt lean-back-upplevelse 3 YouTube-verktyg för att skapa en lätt lean-back-tv-upplevelse 3 YouTube-verktyg för att skapa en lätt lean-back-tv-upplevelse Läs mer
• 4 vanliga YouTube-irritationer - och hur man blir av med dem 4 Vanliga YouTube-irriteringar och hur man blir av med dem med användarskript 4 Vanliga YouTube-irriteringar och hur man blir av med användarskript Läs mer
• 4 snabba sätt att ladda ner YouTube-videoklipp från nätet 4 Snabba sätt att ladda ner YouTube-videoklipp från nätet 4 Snabba sätt att ladda ner YouTube-videoklipp från nätverket Har du inte en stabil anslutning? Du kan fortfarande njuta av dina favorit YouTube-videor i hög kvalitet och när som helst. Allt du behöver göra är att välja ett av verktygen nedan, välj ditt format ... Läs mer
• 4 sätt att enkelt bädda in en del av en YouTube-video 4 sätt att enkelt bädda in en del av en YouTube-video 4 sätt att enkelt bädda in en del av en YouTube-video Hittills har vi delat en del användbara YouTube-relaterade tips. Här är 10 YouTube-URL-trick att spela med, liksom några YouTube-irritationer och sätt att bli av med dem. Du kanske ... Läs mer
• 8 lösningar för att låta YouTube-videor och titta på dem igen 8 lösningar för att låta YouTube-videor och titta på dem igen 8 lösningar för att låta YouTube-videor och titta på dem igen Det kan vara en Photoshop-handledning på den ena sidan och Rebecca Black på den andra, men du borde inte Det är inte blyg att erkänna att det har varit tider du har slungat en YouTube-video och tittade på ... Läs mer
• 10 mer coola saker du kan göra med YouTube 10 Coolare saker du kan göra med YouTube-videoklipp 10 Coolare saker du kan göra med YouTube-videoklipp Medan YouTube fortfarande är en häftklammer för visning av videoklipp finns det ett antal andra saker du kan göra med det. Här är 10 YouTube-hack som gör din tittarupplevelse ännu roligare ... Läs mer
• Konvertera enkelt YouTube-video till GIF-animationer på nätet. Konvertera enkelt YouTube-video till GIF-animationer på nätet. Konvertera enkelt YouTube-video till GIF-animationer på nätet. Det finns ofta gånger när du vill att du kan göra en video till en GIF-fil. Kanske vill du skicka ett kort klipp runt kontoret utan att få någon att sparka för att titta på YouTube .... Läs mer
• Lägga till YouTube-videor på din webbplats med YouTube-anpassad spelare Så här lägger du till YouTube-videor på din webbplats med YouTube-anpassad spelare Så här lägger du till YouTube-videor på din webbplats med YouTube-anpassad spelare Läs mer
• Hur hittar du vilka webbplatser som har inbäddat dina YouTube-videoklipp Så här hittar du vilka webbplatser som har inbäddat dina YouTube-videoklipp Så här hittar du vilka webbplatser som har inbäddat dina YouTube-videor Läs mer
• Så här använder du den nya YouTube-videoredigeraren Så här använder du den nya YouTube-videoredigeraren Så här använder du den nya YouTube-videoredigeraren Läs mer
Guide Publicerad: februari 2012



