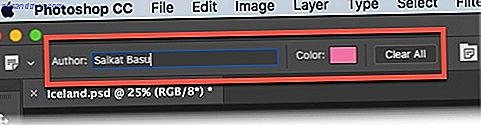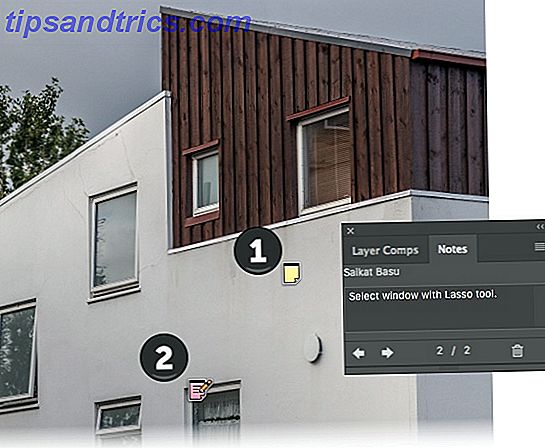I det överväldigande verktyget bröstet i Adobe Photoshop CC 2018 Adobe Photoshop CC 2018: 9 Fantastiska nya funktioner Adobe Photoshop CC 2018: 9 Stora nya funktioner Photoshop CC 2018 är här! Och det har några fantastiska nya funktioner. Klicka för att se nio funktioner som ändrar hur du använder Photoshop. Läs mer, du har förmodligen missat en av de enklare funktionerna: Notes-verktyget . Anteckningar är inte bara små bitar av information. De är också påminnelser, poster och roret för att navigera bilder.
Anteckningar har varit en del av Photoshop sedan flera versioner sedan, lägger till metadata i bilder och fungerar som färdplan och kommunikationsverktyg för alla Photoshop-projekt.
Lägga till din första anteckning i Photoshop
Tack vare Anteckningar kan du lägga till kommentarer, påminnelser eller instruktioner för din samarbetspartner eller till och med för dig själv. Noterna kan inte skrivas ut, så de påverkar inte din bild. Du kan ändra, ändra eller till och med ta bort dem när som helst du vill. Låt oss lägga till din första anteckning på en provbild:
- Välj anteckningsverktyget från verktygslådan till vänster. Det är en del av verktyget Eyedropper .

- I alternativfältet ovanför lägger du till ditt namn i fältet författare och väljer en färg för anteckningen.
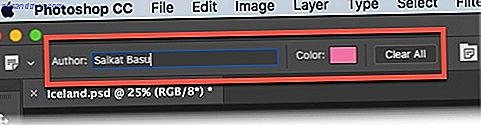
- Klicka på platsen i bilden där du vill placera anteckningen. Noteringsmarkören lägger till noteringsmarkören.
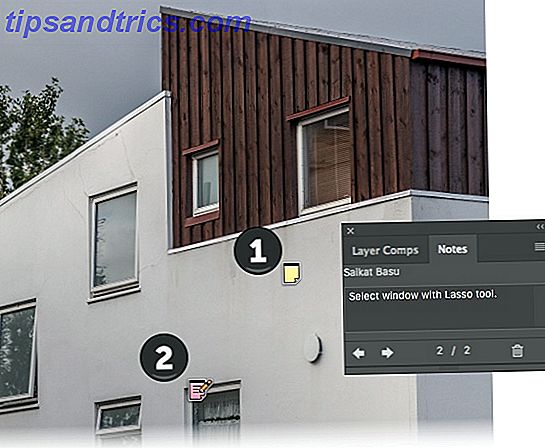
- Notes-panelen visas automatiskt. Detta är den centrala platsen för att lägga till dina kommentarer på alla anteckningar som läggs till i bilden.
- Flera personer kan också kommentera ett enda dokument. Ändra bara författarnamnet i alternativfältet och ange en unik notkänsla för varje person.
- Om du vill radera en enskild anteckning klickar du på den i bilden. Klicka sedan på ikonen Radera anteckning i Notes-panelen. För att radera alla anteckningar klickar du på Radera alla i alternativfältet.
Dokument med tillagda anteckningar kan sparas i Photoshop (PSD), PDF eller TIFF- format.
Du kan alltid byta synpunkter från noterna från Visa> Visa> Anteckningar . Välj Fönster> Anteckningar för att visa Notes-panelen och klicka på bakåt och framåtpilarna för att bläddra igenom alla anteckningar i bilden.
Använder du Notes som vana? Hur sparar du tid när du arbetar ensam eller i ett lag?
Bildkrediter: Yaruta / Depositionfoton