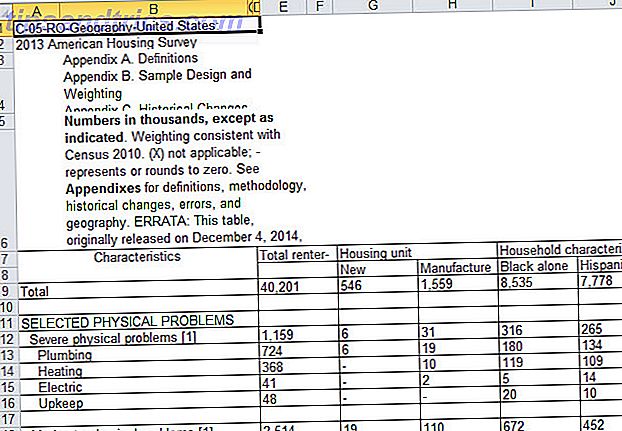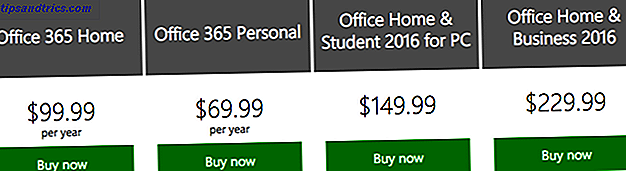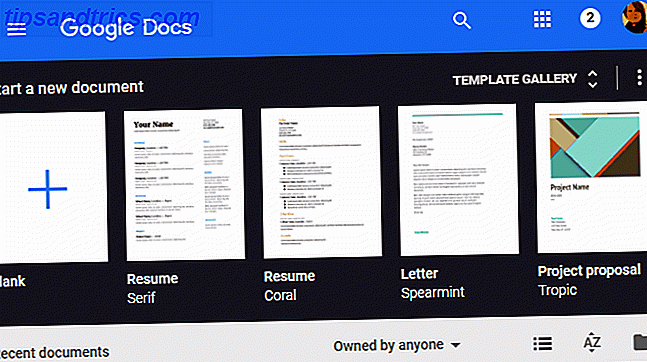När den genomsnittliga datoranvändaren hör om Ubuntu eller Linux, kommer ordet "svår" att komma i åtanke. Detta är förståeligt: att lära sig ett nytt operativsystem är aldrig utan sina utmaningar, och på många sätt är Ubuntu långt ifrån perfekt. Jag skulle vilja säga att använda Ubuntu är faktiskt lättare och bättre än att använda Windows.
När den genomsnittliga datoranvändaren hör om Ubuntu eller Linux, kommer ordet "svår" att komma i åtanke. Detta är förståeligt: att lära sig ett nytt operativsystem är aldrig utan sina utmaningar, och på många sätt är Ubuntu långt ifrån perfekt. Jag skulle vilja säga att använda Ubuntu är faktiskt lättare och bättre än att använda Windows.
Det betyder inte att du kommer att uppleva det på det sättet om du har använt Windows under lång tid: i vissa fall börjar dina vanor känna sig som konventionell visdom, och något system som inte matchar dina nuvarande vanor kommer att tyckas svårt.
Om du är en MakeUseOf-läsare är du utan tvekan en fan av fri programvara. De flesta av de allra bästa gratisprogrammen är öppen källkod. Om du är en Windows-användare som huvudsakligen använder fri mjukvara, kommer Ubuntu att känna sig bekvämare för dig än Windows när du blivit van vid det. Och när du blir van vid det, kommer du inse att Ubuntu på något sätt är helt enkelt bättre än Windows när det gäller användarvänlighet.
Tro mig inte? Här är några exempel.
Hitta och installera programvara
Det finns en missuppfattning där ute som installerar programvara på Ubuntu, eller någon Linux-plattform, kräver doktorsexamen i datavetenskap. Ingenting kunde vara längre än sanningen; Faktum är att jag skulle argumentera att installera programvara på Ubuntu är mycket lättare än att installera programvara på Windows.
Låt oss undersöka det typiska installationsscenariot för Windows-användare. Tänk att det finns en person som heter Sally, och att Sally vill installera VLC Media Player. Sally Googles programmets namn, hittar en webbsida relaterad till den, bläddrar den sidan tills hon hittar en nedladdning för Windows innan du äntligen hämtar en körbar fil.
Förutsatt att Sally är ganska tekniskt kunnig, verifierar hon att webbplatsen hon hämtade från är en riktig plats; Om inte, kan det komma ifrån var som helst och smittas med ett antal spionprogram, trojaner och / eller AOL-verktygsfält. När filen är färdig nedladdad, dubbelklickar Sally den körbara filen som hon just laddade ner, berättar för Windows att det är okej att installera programmet och följer följden av instruktioner och klickar "Next" flera gånger.
Nu låt oss låtsas att Sally är en Ubuntu-användare. För att installera VLC behöver du bara klicka på " Program ", sedan " Ubuntu Software Center " och sedan söka efter " VLC ", dubbelklicka på VLC och klicka på " Install " knappen längst ner i beskrivningen. Hon kommer in i sitt lösenord och sedan kommer Ubuntu att ladda ner och installera VLC för dig, så att Sally vet när det är klart.

Bäst av allt: eftersom programvaran är allt från en plats, och inte en slumpmässig webbplats, vet du med fullständig säkerhet att filen inte innehåller några spionprogram eller trojaner.
Enligt min mening är Ubuntus metod att installera programvara mycket enklare än Windows när det jämförs sida vid sida. Huvudskälet till att människor som är nybörjare i Ubuntu har problem med att installera programvara beror på att de försöker tillämpa Windows-metoden för Ubuntu, söker på nätet för att program ska hämtas i stället för att konsultera Ubuntu Software Center först. Paket som hittades online kan verkligen vara mycket svårt att installera, men med tanke på Ubuntu Software Center får du tillgång till tusentals program, det finns väldigt lite anledning att någonsin bry sig om det.
Första installationen
När jag först installerar en dator finns det vissa saker jag vill installera direkt: codecs för all min musik och filmer, Flash för min webbläsare, Java och något som kan öppna RAR-filer. På Windows, så att jag har alla dessa saker betyder att du går igenom processen ovan för all programvara som nämns individuellt. På Ubuntu är allt jag behöver göra för att installera ett enda paket: Ubuntu Restricted Extras . För att installera Ubuntu Restricted Extras öppnar jag helt enkelt Ubuntu Software Center, letar efter " Begränsad " och hitta paketet.

Klicka på installationsknappen, och med det enkla steget är min dator ganska redo att gå.
Det ska läggas till att i Windows-system måste jag vanligtvis installera en PDF-läsare och en bildredigerare innan jag verkligen kan använda systemet, men Ubuntu levereras med en PDF-fil som heter Evince Reader och en fotoredigerare som heter The Gimp som standard.
Installera drivrutiner
Denna punkt är kanske mindre relevant för användare av Windows 7, vilket ger ganska bra drivrutiner genom Windows Update, men det måste sägas att hantera drivrutiner på Ubuntu är en bris. Eftersom Ubuntu uppdateras var 6: e månad behöver du förmodligen inte installera en enda drivrutin för att använda din dator om du använder den senaste versionen. Om du gör det beror det på att drivrutinerna du behöver är proprietära och som sådana inte kan ingå i Ubuntu av juridiska skäl.
Oroa dig inte, men: Ubuntu kommer med ett inbyggt program för nedladdning av sådana proprietära drivrutiner för ditt system. Första gången din dator stöter på Ubuntu, kommer den att informera dig om alla drivrutiner du behöver, och installera dem för dig med ett knapptryck.
Jag fixar Windows-datorer professionellt och önskar att XP hade en liknande funktion. Om min klient har sin drivrutins-CD så är det inte så illa, men om inte jag har litet recourse men att ladda ner drivrutinerna på den irriterande Windows-vägen, som beskrivs i avsnittet " Installera programvara ".
Använda menyn
Medan vi pratar om att installera programvara på Windows jämfört med Ubuntu skulle jag vara ombedd om jag inte påpekade min Windows Pet Peeve. När jag installerar ett program på Windows, läggs det till i Start-menyn. Var läggs programmet till? I en mapp som heter företaget som skapade programvaran.

Detta är irriterande för mig, för att veta vilket program som gjorde programvaran inte berätta för mig vad programmet i fråga gör. Det finns så många undermenyer som jag ofta inte vet var man ska börja. Jämför denna röra till Ubuntu-menyn, som ordnar program med vad de gör:

Endast fem undermenyer, och alla med viss logik till dem.
För att vara rättvis är Start-menyn i Vista / Windows 7 lite bättre än det här för att jag kan söka efter ett program. Det betyder att jag kan undvika att titta på den hemska menyn någonsin igen. Men det verkar mer som att arbeta kring problemet istället för att reparera det.
Ändra ditt tema
Att byta färgschema på Windows är enkelt, men om du vill anpassa bortom paletten är något arbete i ordning. Jag använder ett anpassat tema på mitt Windows XP-system, men installera det var allt annat än enkelt. Jag behövde hacka en viss DLL för att uppnå detta, något jag borde troligen lyfta fram i en framtida handledning.

Jag behöver aldrig skriva en handledning som förklarar hur man gör det här på Ubuntu, för det är dött enkelt. Klicka bara på " System ", sedan " Inställningar " och sedan " Utseende ." Du kommer att visas ett antal kvalitetsteman, och byte till någon är så enkelt som att klicka på den. Om dessa teman inte räcker för dig, gå över till Gnome-Look och hitta något som passar dig. Installera temat är lika enkelt som att dra det nedladdade paketet till ditt " Utseende " -fönster.
Jag borde göra en bekännelse här: Jag har aldrig försökt göra det här i Windows 7. Genom att se Karls artikel om de fem bästa Windows 7 Top 5 Windows 7-teman kan du prova de 5 mest populära Windows 7-teman du kanske vill Prova Läs mer teman, anpassning är nu Ubuntu-liknande i Windows 7. Bra att höra!
Få uppdateringar
När det gäller uppdateringar är Windows en djungel. Adobe, Apple, Google och många fler företag kommer alla att installera sina egna uppdateringshanterare till din dator, varav de flesta stör dig varje gång du startar datorn och ber dig uppdatera olika produkter.
På Ubuntu finns det bara en uppdateringshanterare. Det innebär att hela din programvara är uppdaterad är enkel och att du inte har 30 000 program som stör dig varje gång du startar din maskin.
Dela din trådlösa anslutning via Ethernet
Nyligen skrev jag en artikel om hur du delar din trådlösa anslutning i Ubuntu. Så enkelt delar du din trådlösa anslutning i Ubuntu 9.10 Så enkelt delar du din trådlösa anslutning i Ubuntu 9.10 Läs mer Sedan dess har jag bytt dator på mitt skrivbord till Windows och jag kan inte för livet av mig hitta en väg att uppnå samma sak. Kanske du kommenterar kan hjälpa mig, men varje konfiguration som jag har använt för att dela min trådlösa internetanslutning via Ethernet i Windows resulterade i att min trådlösa inte funkar längre.
Så jag ska gå vidare och säga att det här är lättare att göra i Ubuntu, hälften för att det är sant och hälften eftersom jag tror att det här kommer att orsaka att en av er vill rekommendera en Windows-metod som fungerar för mig.
Slutsats
På många sätt är Ubuntu lättare att använda än Windows. Betyder det att Ubuntu är överlägsen Windows? Självklart inte, och jag skulle inte föreslå det. Du borde använda vilket operativsystem som helst fungerar bäst för dig.
Allt jag ville göra var att utmana uppfattningen att Windows är lättare att använda i alla aspekter. Ubuntu har blivit lättare att använda varje år, och jag tror även inspirerat några av förändringarna i Windows 7 (jag skulle gärna se en Windows 7-annons där en Linux-utvecklare hävdar att Windows 7 var hans idé, för skillnad från människorna i de dumma annonserna skulle Linux-utvecklaren troligen vara rätt.) Det här är inte dåligt: konkurrensen gör allt bättre. När nya förbättringar introduceras på operativsystemmarknaden, så vinner alla.
Observera också att de flesta av de saker som beskrivs här är sanna för andra Linux-distributioner, och den enda anledningen till att jag lämnade dessa distributioner är att säga "innan du installerar Linux måste du välja bland de tusentals distributioner där ute" hjälper knappt Argument att Linux är lätt att använda. För de allra flesta nya Linux-användare är Ubuntu en utmärkt utgångspunkt, och det är därför jag markerar det här.
Vad tycker ni? Låter dessa saker lättare att göra på Ubuntu än Windows till dig? Kan du tänka på någonting annat lättare i ett operativsystem än en annan? Vi har en kommentar sektion, så kommentera!