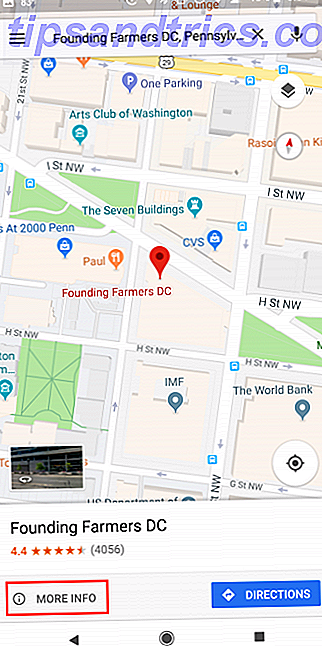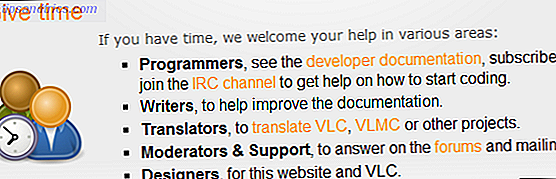Google Docs är ordbehandlaren komponent i Googles online office suite. Det är ett gratis alternativ till Microsoft Word. Det har också fler funktioner än du kanske inser.
I den här artikeln svarar vi de vanligaste frågorna om Google Dokument.
Vad är Google Docs?
Google Docs är Googles webbläsarbaserade ordbehandlare. Du kan skapa, redigera och dela dokument online och få tillgång till dem från vilken dator som helst med en internetanslutning.
Vad som stämmer överens med Google Docs från den viktigaste skrivbordskonkurrenten, Microsoft Word, är dess samarbetsfunktioner. Google Docs var en av de första ordbehandlarna som erbjuder delad dokumentredigering online.
Google har gjort det otroligt enkelt att dela dokument över plattformar och arbeta på dem i realtid från ett webbläsarfönster. Dina samarbetare behöver inte ens ett Google-konto för att visa eller redigera Google-dokument som du delar med dem.
Så här använder du Google Docs
Du kan använda Google Dokument, precis som du skulle använda Word-dokument. Skapa nya dokument, använd Google Docs-mallar, dela dokument med ditt team och samarbeta i realtid. Vi visar dig grunderna här.
Så här skapar du ett Google Doc

För att skapa ett nytt Google Doc, gå först till docs.google.com och logga in med ditt Google-konto. När du är på startsidan för Google Dokument kan du skapa ett tomt nytt dokument eller välja en mall. Från ett befintligt Google Doc kan du också gå till Arkiv> Nytt> Dokument eller Arkiv> Nytt> Från mall för att göra detsamma.
Så här sparar du ett Google Doc
Du kommer aldrig att behöva komma ihåg att spara ett Google-dokument eftersom Google automatiskt sparar dina dokument till din Google Drive, online-lagringskomponenten Den enda Google Drive-guiden, du behöver någonsin läsa den enda Google Drive-guiden du någonsin behöver läsa Google Drive är den perfekta kombinationen av verktyg för online arkivering och dokumenthantering. Vi förklarar hur du bäst kan använda Google Drive på och offline, själv och i samarbete med andra. Läs mer av Googles online kontorspaket. Därför hittar du inte en Spara-knapp.
Så här laddar du ner Google Dokument

Google lagrar dina dokument på Google Drive. För att ladda ner en Google Doc till din dator istället, gå till Arkiv> Hämta som och välj önskat filformat.
Hur man skickar ett Google Doc-konto

Om du vill hämta dokumentet eftersom du vill maila det, kan du göra det direkt från dokumentet. Gå till Arkiv> E-post som bilaga, välj det filformat du vill bifoga och fyll i de vanliga e-postuppgifterna.
Så här delar du en Google Doc
I stället för att skicka ett dokument, rekommenderar vi att du delar det. Det beror på att delning tillåter alla att se och arbeta på samma version av dokumentet. På det här sättet undviker du att skapa motstridiga kopior eller duplicera ditt arbete. Som tidigare nämnts behöver mottagaren inte ett Google-konto för att visa eller redigera dokumentet.
Om du vill dela en Google Doc från dokumentet klickar du på knappen Dela uppe till höger. Nu har du flera alternativ:
- Klicka på länken Hämta delbar högst upp till höger. Länken kommer att kopieras till ditt urklipp. och bredvid någon med länken, justera åtkomstnivån från standardvisningen kan visas för att redigera eller kan kommentera . Om du gör ändringar klickar du på Kopiera länk för att uppdatera kopian i klippbordet. Inne i samma meny kan du också stänga av länkdelning, vilket innebär att endast specifika personer kan komma åt dokumentet.
- Ange namnen eller e-postadresserna till den önskade mottagaren / s. Observera att standardåtkomstnivån med den här metoden är kan redigeras . Klicka på pennikonen till höger för att ändra det här för att visa eller kan kommentera .
- Klicka på Avancerat längst ner till höger för att dela direkt till Gmail, Google Plus, Facebook eller Twitter, för att styra länkdelning, bjuda in personer och kontrollera ägarinställningar, för att förhindra medredaktörer att ändra tillgång och lägga till nya personer .

Om du vill dela en kopia av dina Google Doc 10 tips för hantering av delade filer på Google Drive 10 tips för hantering av delade filer på Google Drive Ta Google Drive bortom ett fillagringssystem med de många tips och tricks som den erbjuder för realtid samarbete. Här är tio tips som hjälper dig att hantera dina filer på Google Drive. Läs mer med flera samarbetspartners eftersom du inte vill att de ska göra ändringar i originaldokumentet. Du kan också använda det här "gör en kopia" trick Använd det här "Gör ett kopiera" trick När du delar Google Drive-dokument använder du "Gör en kopia "Trick när du delar Google Drive-dokument Om du vill att medarbetare automatiskt skapar kopior av Google-dokument när de får dellänkar, är det ett snabbt trick du kan börja använda just nu. Läs mer för att spara lite arbete.
Så här spåra ändringar i Google Dokument
När du gör vanliga ändringar i dina Google Dokument eller när du har delat den med andra, vill du spåra ändringar.
Versionshistorik
Google Docs gör det automatiskt genom att spåra dokumentets versionshistorik. Gå till Arkiv> Versionshistorik> Visa versionshistorik för att expandera en meny som listar alla ändringar som Google har spårat för ditt dokument. Du får se när förändringar gjordes, vem gjorde dem, och de är alla markerade i dokumentet.

Du kan även namnge den aktuella versionen för att enkelt återställa ändringar som görs efteråt. Gå antingen till Arkiv> Versionshistorik> Namn aktuell version, skriv ett namn och klicka på Spara . Alternativt, gå till versionshistorikmenyn och klicka på datum eller namn på en version för att byta namn på den. I versionshistorikmenyn kan du sedan aktivera en inställning för att bara visa namngivna versioner (se skärmdump ovan).

Versionshistorik är den grundläggande formen av spårningsändringar. Du kan återställa en dokumentversion genom att markera den och klicka på knappen Återställ den här versionen . Vad du inte kan göra är att acceptera eller kassera enskilda ändringar inom varje version. Om det är den funktionalitet du önskar, måste du använda en annan funktion: lägen.
Förslagsläge
Google Dokument stödjer tre olika lägen: Redigering, Förslag och visning . Redigering är standardläget. För att växla till ett annat läge, gå till Visa> Läge eller klicka på pennanikonen längst till höger i verktygsmenyn. För att styra individuella ändringar, använd förslagsläget .

När du gör ändringar i förslagsläget visas en kommentar till höger om dokumentet, med möjlighet att acceptera eller avvisa förslaget. Du kan också skriva ett svar för att diskutera varje förändring. Alla ändringar som görs i det här läget spåras individuellt under respektive versionsversion i versionshistoriken. På så sätt har du möjlighet att granska och återställa avvisade ändringar, men du måste återställa den versionen av dokumentet, vilket innebär att du förlorar alla följande ändringar.
Tips! Om du vill tvinga dina medarbetare att använda förslagsläget ställer du in deras tillgång till kan kommentera när du delar dokumentet.
Så här skrivs ut från Google Dokument

Utskrift från Google Dokument fungerar precis som att skriva ut något annat dokument på din dator. Om du vill skriva ut ett Google-dokument öppnar du dokumentet, sedan går du till Arkiv> Skriv ut eller trycker på tangentbordet Ctrl + P eller klickar på utskriftsikonen i verktygsmenyn.
Alla dessa åtgärder öppnar din utskriftsmeny. Härifrån, välj din skrivare och inställningar och skriv ut som du normalt skulle.
Så här redigerar du Google Docs offline
Om du vill redigera dina Google Docs offline måste du uppfylla några grundläggande villkor. Först måste du vara online när du ställer in offlineåtkomst. Du måste också använda Google Chrome utanför inkognitoläge, installera och aktivera Chrome-förlängningen för Google Docs offline och ha tillräckligt med lagringsutrymme för att spara dina filer.
När det här är gjort, gå till docs.google.com, klicka på hamburgermenyn längst upp till höger, gå till Inställningar och se till att reglaget bredvid Offline är i På- läge (se skärmdump nedan).

Nu kommer alla dokument du börjar jobba också att vara tillgängliga offline på datorn. åtminstone tillfälligt. Blixtikonet bredvid dokumentnamnet indikerar att du är offline. Alla ändringar du gör kommer att synkroniseras när du återansluter till internet.

Med Google Verktyg Offline-tillägget aktiverat kan du granska listan över alla dina dokument under docs.google.com, även när du är offline. Alla dokument som är permanent tillgängliga offline kommer att bära en kryssmarkeringsymbol. Klicka på trepunktsmenyn för att kontrollera alternativet Tillgänglig offline .

Utvidgningen av Google Docs Offline lägger också bort alla dokument du öppnar. Skulle du förlora din internetuppkoppling har du tillgång till de dokument som inte är explicit tillgängliga offline. I det fallet kan du permanent göra dokumentet tillgängligt offline, trots att du inte är online. Under tiden visas de dokument som inte är cachade och inte tillgängliga offline, dämpade.
För att säkerhetskopiera och synkronisera Google Docs-filer till din dator eller mobil kan du även använda Google Drive Backup och Sync-verktyget.
Google Dokument, nu under din kontroll
Nu vet du grunderna om hur du använder Google Dokument. Det är dags att lära sig mer om dess funktioner som är relevanta för företagsdokument, prova rösttyp i Google Dokument, ta reda på hur du lägger till animerade GIF-filer i dina dokument och diabilder eller upptäck fler Google Docs-tricks 10 Google Docs-tips som tar sekunder och sparar tid 10 Google Docs-tips som tar sekunder och sparar tid När du dyker ner i djupet på enheten kan den rätta funktionen hjälpa dig att skapa professionella dokument. Våra fartstips hjälper dig att göra det så mycket snabbare. Läs mer .