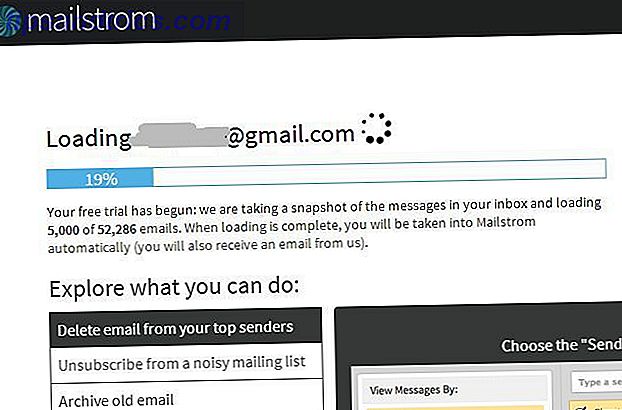Om du hade en miljon dollar skulle du hellre förvara den i ett säkert i någons hus eller på din egen plats. Det är trevligt att ha kontroll över dina egna tillgångar. Varför skulle inte samma vara sant för data?
Hela anledningen till att de flesta väljer att vara värd för en webbplats eller blogg på sitt eget webbhotellskonto är att det är mer av en känsla av "ägande" än om du är värd webbsidor du har skrivit på en webbplats som WordPress.org eller på Blogger . Skönheten att ha ett webbhotell konto är att det i grunden är en perfekt fillagringsplats för alla filer som du behöver tillgång till på Internet. Låter lite som Dropbox eller hur?
Så här är det. Visst är tjänster som Dropbox och Skydrive extremt populära "Cloud Hosting 10 sätt att använda din Cloud Storage som du kanske inte har tänkt på 10 sätt att använda din Cloud Storage som du kanske inte tänker på När vi pratar om molnlagring, brukar det kretsar kring säkerhetskopiering och samarbete. Så, låt oss försöka hitta några mer intressanta sätt att fylla på allt utrymme de ger oss gratis. Läs mer "-tjänster, men när du koka dem direkt, är de inget annat än platser där du säkert kan lagra och dela filer. Säkra Dropbox: 6 steg för att ta sikte på säkrare Cloud Storage-säkra Dropbox: 6 steg att ta till för säkrare Cloud Storage Dropbox Det är inte den säkraste cloud storage-tjänsten där ute. Men för dig som vill stanna hos Dropbox kan tipsen här hjälpa dig att maximera ditt konto. Läs mer på Internet. I åratal var det sätt som alla gjorde detta i princip värd för filerna och sedan använda FTP-verktyg för att överföra dem fram och tillbaka.
Egentligen är allt du behöver göra att hitta ett verktyg som automatiserar hela FTP-processen för dig, och du kan fortsätta att vara värd för dina filer på ditt eget webbhotell, istället för att överlåta dina uppgifter till någon annan tjänst. Det är precis vad FTPbox gör för dig.
Ställa in FTPbox
Det första steget är att ladda ner och installera FTPbox. Den första delen av inställningen är att skriva in FTP-inloggningsuppgifterna för ditt värdkonto. Om din webbtjänst erbjuder krypterad FTP, utnyttja det med all säkerhet för din egen säkerhet. Dessutom skulle jag inte rekommendera att välja "Alltid be om lösenord", eller om det slår annorlunda mot syftet med att automatisera processen, men om du är paranoid om säkerhet, var god och välj det.
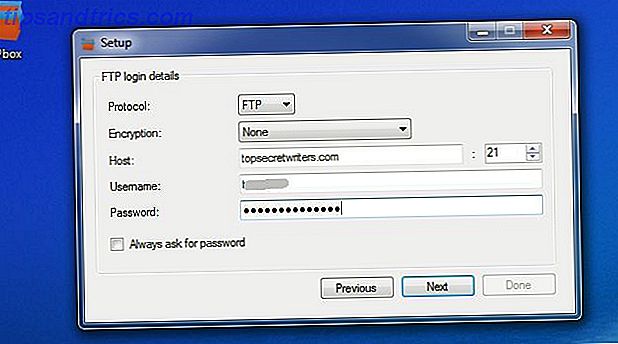
Välj sedan en lokal mapp på datorn där fjärrfilerna ska synkroniseras till. Som standard är sökvägen i mappen Documents under FTPbox och sedan en underkatalog med namnet på värddomänen prefaced med inloggnings-id.

Du kan använda standardvärdet, eller du kan skapa en anpassad sökvägen. Det kan vara överallt alls på datorn, det finns inga begränsningar.
Välj sedan den fjärranslutna värdmappen som du vill synkronisera med din dator. En smart användning av FTPbox, om du hoppas kunna dela filer med människor på Internet, är ofta att synkronisera den offentliga FTP-mappen på ditt webbhotellskonto med en mapp på din dator.

Detta gör att du snabbt kan släppa en fil i en mapp på din egen dator, och det kommer automatiskt att hostas på Internet för att någon ska kunna ta tag i. Allt du behöver göra är att ge någon FTP-inloggningsuppgifter för den offentliga FTP-mappen, och de kan ta tag i filen med hjälp av sin favorit FTP-klient. Bättre kan de också synkronisera med mappen från sin dator med FTPbox, och du har i huvudsak en automatisk länk mellan två mappar på två datorer över Internet. Häftig va?
I nästa installationssteg kan du välja att synkronisera allt i den mapp du valde (inklusive undermappar), eller du kan manuellt välja filer för att hålla dig uppdaterad.

När du är klar med inställningen öppnas FTPbox till menyn Alternativ. Här har du några fler flikar att fungera om du vill ytterligare anpassa hur synkroniseringen fungerar.
Ställa in FTPbox-alternativ
I alternativen under fliken Allmänt kan du definiera hur meddelandesymbolen fungerar när du klickar på den och några programfunktioner som automatisk start, meddelanden och loggning i FTPbox.

På fliken Konto visas i princip de kontoinställningar du just har konfigurerat.

Bandbredd-fliken är dock ganska cool, men det ger dig flexibiliteten att definiera ett automatiskt intervall när fjärrmappen synkroniseras med dina lokala PC-mappar.

Du kan också sätta kb / s-gränser på hämtnings- och uppladdningshastigheterna så att FTPbox inte hamnar ihop hela ditt hemnätverksbandbredd, försöker hålla alla dina filer synkroniserade hela tiden.
Använda FTPbox
Så det är det. Du har FTPbox upprättad, det synkroniserar dina mappar, och allt är coolt. Du kan ändra dessa inställningar när som helst eller manuellt utlösa synkronisering när du vill genom att högerklicka på FTPBox-ikonen i meddelandefältet.

Nu, om du vill göra några ändringar i de filer som finns lagrade på din server, öppnar du bara din lokala FTPbox-mapp och redigerar vilka filer du vill.

Några coola användningsområden för detta skulle vara att se till att du har en lokal säkerhetskopia av dina schemalagda WordPress-backuparkiv som lagras på din webbserver och uppdateras dagligen.

Allt du behöver göra är att synkronisera med backupmappen och du kommer alltid att ha en lokal kopia som är säkert lagrad på din dator, om något skulle hända med servern.
Eller ännu bättre kan du synkronisera med hela baskatalogen i din WordPress-blogg och göra tweaks till ditt tema eller andra filer när du vill genom att redigera filerna i din lokala mapp. Det slår säkert att man måste röra sig med FTP-klienter hela tiden. FTPbox automatiserar allt!

Kommer du att få kontroll över din Cloud Storage?
Som du kan se är FTPbox ganska lätt att installera, och tillräckligt flexibel så att du ska kunna anpassa den för att göra vad du vill. Ge det ett försök. Synkronisera med dina fjärranslutna värdkonton, börja synkronisera dessa filer med dina lokala PC-mappar och släpp de dumma cloud storage-kontona. Allt är alltid bättre när du har kontroll över ditt eget öde, eller hur?
Vi har tidigare granskat ett liknande självhäftat alternativ för cloud storage ownCloud: En cross-platform, självhärdad alternativ till Dropbox och Google Calendar ownCloud: En cross-platform, självhäftat alternativ till Dropbox och Google Calendar NSA och PRISM-skrämmerna visade sig att regeringar kan och kommer att få tillgång till de olika populära online-molntjänsterna. Det betyder att det nu är en av de bästa tiderna att överväga att skapa din egen molnlösning .... Läs mer kallat ownCloud. Det är gratis, öppen källkod och erbjuder avancerade funktioner, inklusive kalender, gallerier och delning. ownCloud är gratis och öppen källkod.