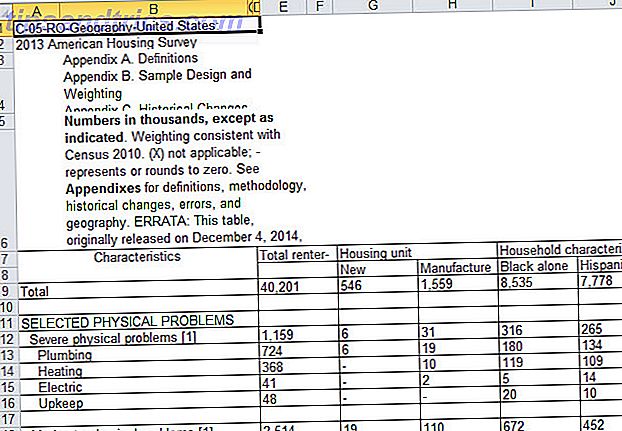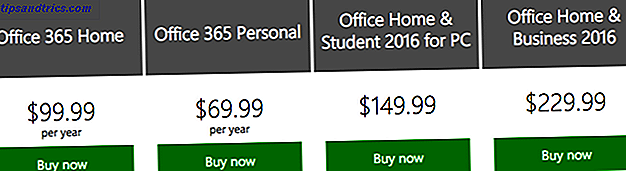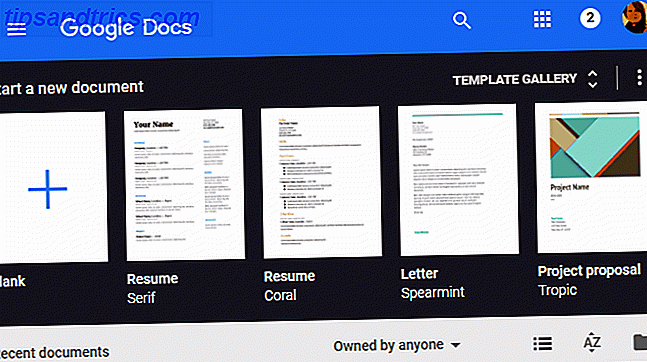Tjänsten Tjänster i Windows är en plats som elanvändare vet om, men inte många andra använder 10 försummade Windows Supermagasiner och hur man får åtkomst till dem 10 Försummade Windows Supermagasiner och hur man kommer åt dem med alla sina nooks och crannies, inte ens de mest döda Windows fans har utforskat alla sina komplexa funktioner. Vi har sammanställt de dolda Windows-tips och tricks som vi tycker kommer att uppskatta. Läs mer . Den samlar in olika bakgrundsprocesser som körs på datorn, men det skiljer sig från fliken Processer i Aktivitetshanteraren.
På menyn Tjänster hittar du allt från viktiga Windows-processer (som utskriftsspooler och tidstjänst) till dem från tredje part. Du kan komma åt det genom att skriva services.msc i Start-menyn.
Här är tre snabba operationer du borde veta hur man gör i menyn Tjänster.
1. Kontrollera serviceberoende
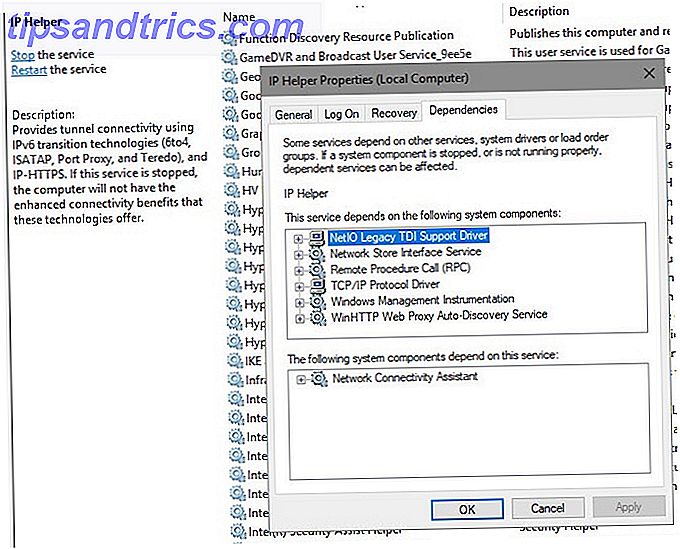
Många Windows-tjänster beror på att en annan fungerar korrekt. Om du ser servicerelaterade fel kan du se vilka tjänster den berörda är beroende av vid felsökning.
För att hitta den här informationen, välj en tjänst från listan. Högerklicka på det och välj Egenskaper . På det resulterande fönstret klickar du på fliken beroende .
Du får se både en lista över tjänster som denna tjänst beror på, samt tjänster som är beroende av den du tittar på. Du kan följa den här kedjan för att se var problemet ligger.
2. Ställ in tjänster till fördröjd start

Windows gör ett bra jobb för att hantera tjänster på egen hand för det mesta. Du bör inte inaktivera eller ställa in tjänster för att köra manuellt om du inte vet vad du gör. Vad du kan göra, är dock inställda tjänster till försenad start. Detta har dem att köra vid uppstart men väntar lite så att de inte bromsar din start 5 Tips för att fixa långsam uppstartstid i Windows 10 5 tips för att fixa långsam starttid i Windows 10 Om din starttid för Windows 10 är långsam sedan Jubileumsuppdatering, du är inte ensam. Vi har sammanställt de vanligaste lösningarna för att snabbt kunna lösa problemet. Läs mer .
För att ändra detta, öppna fönstret Egenskaper för den aktuella tjänsten och leta efter rullgardinsmenyn Starttyp på fliken Allmänt . Ställ in den på Automatisk (Fördröjd start om det behövs.
3. Ställ in tjänster för att automatiskt starta efter misslyckande

Windows har ett alternativ som försöker starta om en tjänst om den misslyckas. Det här är bättre än att manuellt behöva starta om en tjänst om du har problem med det.
Ange fliken Återställ i fönstret Egenskaper för att hitta det här. Du hittar alternativ för nedrullning för första felet, andra fel och efterföljande fel . Välj alternativet Starta om service för att försöka igen automatiskt.
Observera att du sällan behöver dyka in i menyn Tjänster. Om du har problem bör du prova grundläggande Windows-felsökning Windows Felsökning för dummies Windows Felsökning för dummies Windows tar mycket skit för problem utanför kontrollen. Läs om de största problemen som människor felaktigt stiftar på Windows och hur man faktiskt felsöker dem. Läs mer innan du dyker här djupt. Det finns inget behov av att inaktivera tjänster när du enkelt kan avinstallera de program som skapade dem.