
Vi har redan visat dig hur du kan skicka din Android-skärm till Windows Så här Castar du din Android-skärm till Windows 10 med Miracast och Connect Så här kastar du din Android-skärm till Windows 10 Med Miracast och Connect I Windows 10 version 1607 kan du trådlöst sticka Din Android-skärm till ditt skrivbord med hjälp av Connect-appen. Vi visar dig hur du konfigurerar den här magiska skärmspegeln. Läs mer, men visste du att det också är möjligt att strömma mediainnehåll från din Windows-maskin till din Android-enhet?
Det är en användbar färdighet att veta. Det finns många anledningar till varför du kanske vill få tillgång till Windows-baserad musik och video på Android. Kanske vill du titta på en film på din surfplatta i sängen eller lyssna på din stora musiksamling i ett annat rum.
Du kan närma sig problemet på några sätt, men vissa av dem - som Chrome Remote Desktop - är appspecifika. I den här artikeln ska jag visa dig hur du använder VLC Media Player för att komma åt Windows-baserade medier på din Android-telefon, oavsett vilken webbläsare du använder.
Obs! Användningen av den här metoden fungerar bara när telefonen och datorn är i samma lokala nätverk.
1. Ladda ner VLC
Du behöver två exemplar av VLC, en för din stationära dator och en för din Android-enhet.
Du kan ta en kopia av skrivbordsversionen från den officiella VLC-webbplatsen, men du måste gå till Google Play Butik för att hitta Android-versionen.
Du kan följa de två nedladdnings länkarna nedan om du kämpar.
Hämta - VLC Desktop och VLC Android
2. Tillåt VLC att fungera i bakgrunden
Om du använder telefonen för att lyssna på mycket musik på YouTube Hur lyssnar du på fullständiga musikalbum på YouTube gratis Hur lyssnar du på fullständiga musikalbum på YouTube gratis Vill du lyssna på fullständiga musikalbum gratis? YouTube kan göra det. Läs mer (och om du inte prenumererar på YouTube Red är YouTube Red Worth the Money? 7 saker du behöver tänka på är YouTube Red Worth the Money? 7 saker du behöver tänka på YouTube Red har gjort rubriker, både bra och dåliga, men är prenumerationstjänsten $ 10 per månad faktiskt värt pengarna? Här tittar vi på fakta och drar några slutsatser. Läs mer), du vet hur frustrerande det är att inte kunna lyssna på musik i bakgrunden. Om du lämnar appen stoppas låtarna.
Att använda detta VLC-trick kan negera dessa problem. Din musik spelas upp även om du använder en annan app på din enhet. Men innan du kan koppla av måste du ändra en inställning i mobilappen.
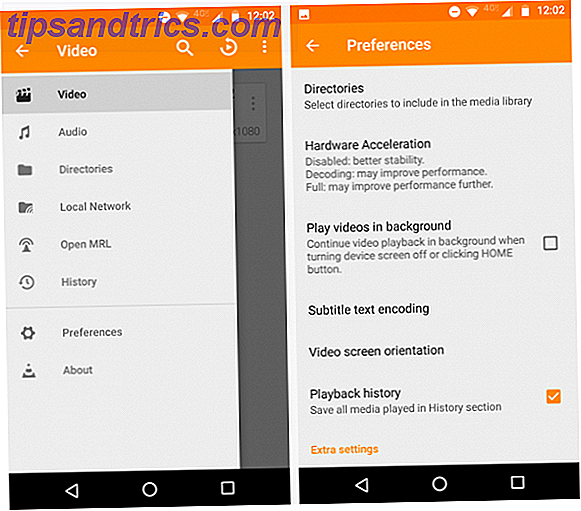
Slå på VLC-appen och tryck på de tre vertikala linjerna i övre vänstra hörnet för att öppna appens huvudmeny. Klicka sedan på Inställningar . Slutligen markera kryssrutan bredvid Spela upp videor i bakgrunden .
3. Dela dina filer
Nu måste du återvända till din Windows-maskin och ställa in fildelningen. Det enklaste sättet att dela dina filer är att använda funktionen HomeGroup . Om du har följt vår guide som visar hur du stänger av HomeGroup Hur du inaktiverar och tar bort HomeGroup for Windows Så här inaktiverar och tar du bort HomeGroup för Windows Om du avaktiverar HomeGroup förbättras inte bara Windows-prestanda, det kan också öka din nätverksanslutning dramatiskt. fart. Vi visar dig hur det är gjort. Läs mer, du måste aktivera det igen.
Om du aldrig har använt HomeGroups tidigare måste du skapa en innan du går vidare.
Skapa en HomeGroup
Vid skrivningstillfället finns fortfarande inställningarna för hemgruppen i kontrollpanelen. Var medveten om att funktionen troligen kommer att hoppa in i appen Windows 10 Settings någon gång i framtiden.
För att komma åt inställningarna, öppna antingen Start-menyn och skriv Startgrupp, eller gå till Kontrollpanelen> Startgrupp . Klicka på Skapa en hemgrupp längst ner i fönstret.

Windows frågar dig vilka filer och mappar du vill dela. Välj rätt innehåll. Om du bara vill få tillgång till videor och musik på din Android, aktivera du bara de två alternativen. Se till att du väljer Delat från de närliggande rullgardinsmenyerna.

När du är klar klickar du på Nästa . Windows kommer att tillbringa några sekunder att skapa HomeGroup. När det är klart kommer det att ge dig ett hemgruppslösenord. Klicka på Slutför för att slutföra installationsprocessen.

Ge tillgång till din telefon
Nu har du skapat en HomeGroup, du måste se till att din telefon kan komma åt den.
När du har klickat på Slutför i föregående steg ska Windows ta dig till sidan Hemgruppsinställningar.
Högst upp i fönstret hittar du avsnittet Bibliotek och enheter som du delar från den här datorn och klickar på Tillåt alla enheter på det här nätverket, till exempel TV och spelkonsoler för att spela upp mitt delade innehåll .

I nästa fönster klickar du på Tillåt allt i övre högra hörnet. Du kan också ge ditt hemgrupp ett lämpligt namn. Klicka på Nästa när du är redo.

Du kan bli uppmanad att bestämma vilka filer du vill dela för andra gången. Så småningom kommer du att hamna tillbaka på startsidans hemsida. Du får se en varning som säger att delningen pågår, vänta tills den försvinna innan du fortsätter.

4. Spela innehåll på din telefon
Nu är du upptagen på Windows, det är dags att återvända till din Android-enhet.
Öppna VLC-appen och klicka på de tre horisontella linjerna i det övre vänstra hörnet. Välj Lokalt nätverk på snabbmenyn.

Du borde se din Startgrupp som listad som en av alternativen. Du kanske ser andra enheter beroende på vad som är anslutet till ditt nätverk. Till exempel, i bilden nedan kan du se VLC upptäckte också mitt Sonos-system.
Klicka på namnet på din hemgrupp, så ser du alla mappar du har delat. Att klicka på en mapp tar dig in i samma träd som du ser på din Windows-maskin. Navigera bara igenom mapparna tills du hittar den musik eller video du vill spela.
Eftersom VLC är så kraftfull, stöder den också M3U-spellistaformat. Det betyder att du kan skapa spellistor med din favorit skrivbordsmusikspelare. Hur Groove Music Rivals MusicBee är den bästa skrivbordsmusikspelaren för Windows. Hur Groove Music Rivals MusicBee som bästa skrivbordsmusikspelare för Windows Visste du att Groove Music har flera bra verktyg för att hantera och lyssnar på dina lokalt sparade musikbibliotek? Vi lyfter fram sina bästa egenskaper jämfört med konkurrerande verktyg. Läs mer och spela dem direkt på din enhet. Du behöver inte navigera till varje spår individuellt.
5. Öppna din skärm på distans
Om du behöver komma åt mer än dina musik- och videofiler, är den bästa lösningen att använda Chrome Fjärrskrivbord. Så här skär du din skärm: Trådbundna och trådlösa lösningar för att dela din skärm. Så här skär du din skärm: Trådlösa och trådlösa lösningar för att dela din skärm Det finns många situationer där du kanske vill spegla din smartphone eller PC-skärm till den stora TV-apparaten i ditt vardagsrum. Det finns flera sätt att göra detta, både trådbundna och trådlösa. Läs mer . Jag berörde det i introduktionen.
Självklart måste du använda Chrome-webbläsaren Chrome vs Firefox år 2016: Vilken webbläsare är rätt för dig? Chrome vs Firefox i 2016: Vilken webbläsare är rätt för dig? Jag vill utforska varför människor kanske föredrar varandra, och förhoppningsvis kommer dessa skäl att kasta lite ljus på funktioner och aspekter som du kanske inte har övervägt förut. Läs mer för att detta ska fungera, men med tanke på att det är standardwebbläsaren på din Android-enhet, har de flesta av dig förmodligen redan den installerade.
Det är enkelt att ställa in appen. Under Mina datorer klickar du på Start och sedan på Aktivera fjärranslutningar . När du uppmanas skapar du ett PIN-nummer.

Slutligen öppna appen på din telefon, tryck på datorns namn och ange PIN-koden du just skapat.
Använda Chrome Remote Desktop är inte lika effektivt för att titta på videor och lyssna på musik. Du kommer inte att ha de mobilcentrerade kontrollerna som VLC erbjuder. Det ger dig dock ett enkelt sätt att komma åt dokument och programvara på din huvudmaskin om du är hemifrån.
Hämta - Chrome Remote Desktop (Chrome) och Chrome Remote Desktop (Android)
Hur kastar du media till din Android-enhet?
Jag har visat dig hur du får tillgång till videor och musikfiler på din Android-enhet med något annat än VLC Media Player. Men naturligtvis får andra appar och metoder samma resultat.
Vilka appar baserar du på? Du kan dela med dig av dina tips och förslag i kommentarfältet nedan.



