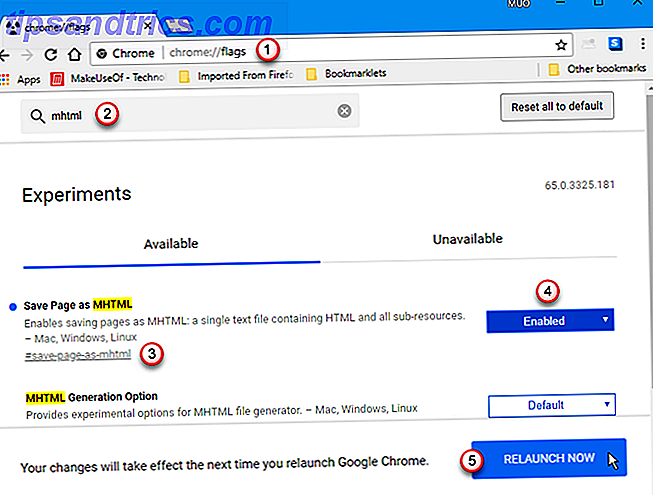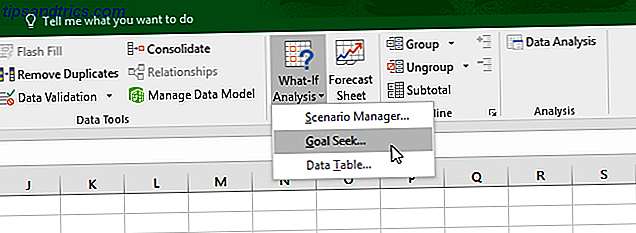Det är viktigt att låsa datorn när du inte använder den. Om du inte gör det kan någon komma och spela pranks på det eller mycket värre. Någon som har fullständig åtkomst till din maskin kan stjäla dina filer, kopiera dina lösenord eller förhöra dig genom att använda dina onlinekonton.
Ta bort ett Windows-lösenord Så här återställer du ditt förlorade Windows 10 lösenord Så här återställer du ditt förlorade Windows 10 lösenord Du har glömt ditt Windows 10 inloggnings lösenord? Förtvivlan inte! Vi visar dig hur du återställer ditt lösenord och återställer ditt konto. Läs mer tar lite tid, så låsning bör förhindra eventuella problem när du inte är fysiskt närvarande. Här är flera sätt att göra det.
1. Använd tangentbordsgenväggen
Den enklaste lösningen är förmodligen bäst för de flesta. Du kan använda en grundläggande tangentbordsgenväg Windows Tangentbordsgenvägar 101: Den ultimata guiden Windows Tangentbordsgenvägar 101: Den ultimata guiden Tangentbordsgenvägar kan spara dig timmar. Hantera de universella Windows-tangentbordsgenvägarna, tangentbordstrådarna för specifika program och några andra tips för att påskynda ditt arbete. Läs mer för att låsa datorn när du kommer upp från ditt skrivbord.
Om du trycker på Windows Key + L låser du omedelbart din dator på vilken version av Windows som helst.
Vill du lägga till 1, 5 sekunder till din lunchpaus? Bara slå Windows Key + L istället för Alt, Ctrl, Delete för att snabbare låsa din PC #WinkeyL pic.twitter.com/uA1tk09HFG
- Dorset Police Cyber (@DP_CyberCrime) 16 februari 2017
Genvägen skickar dig tillbaka till låsskärmen, och du måste ange ditt lösenord (eller PIN-kod eller lösenord? Vad ska du använda i Windows 10-PIN eller lösenord? Vad ska du använda i Windows 10 Med Windows 10 kan du logga in på din PC med flera metoder. De två mest populära är lösenord och PIN-koder. Låt oss undersöka skillnaderna mellan dem och bestämma vilket som är bäst för dig. Läs mer) för att komma in igen.
Naturligtvis är din dator bara skyddad om du faktiskt har ett lösenord på ditt konto. Gå till Inställningar> Konton> Inloggningsalternativ och kolla under fältet Lösenord . Om du inte har ett lösenord på ditt konto, ställ en nu! Du kan även ändra ditt lösenord här om du behöver något nytt.
2. Ange en kort tidsavbrott
Att använda tangentbordets genväg är bra eftersom det låser datorn omedelbart. Om det inte finns någon fördröjning kan ingen hoppa på datorn i det tidsfönstret innan det låser sig. Om du ställer in en kort timeout tills Windows låses automatiskt är det ett bra backupalternativ för de tiderna när du glömmer att slå genvägen.
Om du vill göra det i Windows 10 öppnar du Inställningar och söker efter skärmsläckare i sökfältet. Klicka på Ändra skärmsläckare i resultatlistan för att öppna sitt fönster. Eftersom skärmsläckare inte är verkligen nödvändiga med moderna bildskärmar, behöver du tackligen faktiskt inte aktivera en skärmsläckare för att använda den här metoden.
Välj en skärmsläckare från listan (eller ladda ner en fantastisk gratis skärmsläckare), då måste du välja antal minuter att vänta tills det aktiveras. Om du väljer (Ingen) låses datorn omedelbart efter den tiden istället för att visa en skärmsläckare. Se till att kolla på Fortsätt, visa inloggningsskärmen så att den låser!
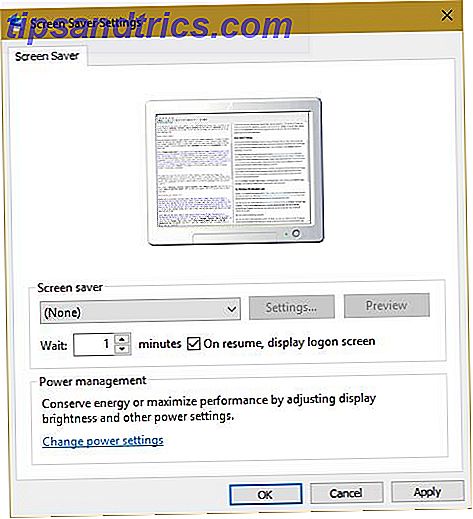
Ju längre det här värdet desto mindre säkerställer en inställning. Men en kort stund kan utlösa skärmsläckaren / låset när du är faktiskt på datorn, vilket är irriterande. Välj en rimlig tid (kanske tre minuter) och prova. Nu när du lämnar din dator ensam i några minuter kommer din skärmsläckare att sparka in. Vem som vaknar upp den från skärmsläckaren behöver ditt lösenord för att komma in.
Gå också till Inställningar> Konton> Inloggningsalternativ . Under Kräva inloggning, se till att du väljer När datorn vaknar från sömnen . Detta gör att din dator frågar efter ett lösenord när det lämnar viloläge.
3. Prova Windows 10: s dynamiska lås
Windows 10 är en ständigt utvecklande produkt, och skaparens uppdatering som kommer i april är den senaste stora uppgraderingen. En av de nya funktionerna är Dynamic Lock som låter dig automatiskt låsa din dator när du går bort från skrivbordet. Så här låser du automatiskt Windows 10 när du lämnar skrivbordet. Hur man automatiskt låser Windows 10 När du lämnar skrivbordet stängs Windows automatiskt efter dig är inaktiv ett tag, men det är inte ögonblickligt. Här är en ny funktion som låter dig låsa datorn automatiskt när du lämnar den. Läs mer . Om du inte är en Windows Insider måste du vänta lite för det här alternativet, men de som har den senaste byggnaden kan prova det nu.
Kontrollera först att du har en telefon eller annan enhet som är kopplad till din dator med Bluetooth. Gå sedan till Inställningar> Konton> Inloggningsalternativ . Du bör hitta den dynamiska låshuvudet och kontrollera att låta Windows upptäcka när du är borta och låsa enheten automatiskt . När det här är gjort kommer din dator att låsa några ögonblick efter att det förlorat Bluetooth-anslutningen till din telefon.
Se till att telefonen är i fickan när du gör det här; Om den sitter på ditt skrivbord kommer din dator inte att låsa! Tangentbordsgenvägen är fortfarande det mest tillförlitliga sättet att låsa datorn direkt, men med låset knutet till din fysiska närvaro är det snyggt. Dessutom kommer den här metoden inte att irritera dig med oavsiktliga lås när du är inaktiv.
Använd verktyg från tredje part
Där Windows lämnar ett gap, uppfinna snygga utvecklare fantastisk programvara. Om ingen av ovanstående metoder passar dina behov finns det flera gratis verktyg som hjälper dig.
4. Bluelock
Om du fortfarande använder Windows 7 eller 8.1 kan du prova funktionen Dynamisk lås utan att uppgradera till Windows 10 med Bluelock. Det är ett enkelt verktyg som låter dig välja en ansluten Bluetooth-enhet för att låsa Windows med. Välj hur länge du vill vänta innan datorn låses och den beter sig som Dynamic Lock.

5. Predator
För ett helt annat tag kan du också låsa Windows med en USB-flash-enhet 3 Verktyg för att sätta på din USB-enhet i en säker upplåsningsnyckel för din dator 3 Verktyg för att sätta din USB-enhet i en säker upplåsningsnyckel för din dator Ja, det är möjligt : Du kan slå din USB-flash-enhet till en fysisk nyckel som låser och låser upp din dator. Läs mer . Programvara som Predator hanterar allt arbete gratis. Tilldela bara en USB-enhet som nyckeln för att låsa upp din maskin, och datorn fungerar inte utan den.
Detta är ett bra alternativ om du behöver absolut säkerhet på din maskin. Predatorprocessen kan inte stoppas med hjälp av Aktivitetshanteraren, det kan spränga ett larm när någon skriver fel lösenord och registrerar säkerhetsloggar. När du lämnar ditt skrivbord, dra bara ut flashenheten och allt låser upp.
6. Lås min dator
Om du inte vill använda en flash-enhet men ändå vill ha fler låsalternativ, försök Lås min dator. Med det här fria verktyget kan du åsidosätta standardskärmen för Windows-lås (där andra administratörer kan logga in) genom att inaktivera mus- och skivdrivrutinerna. Du kan utlösa det här låset med dina egna snabbtangenter, göra låsskärmen transparent och till och med stänga av eller avaktivera användaren när låsskärmen är klar för en viss tid.
Lås upp Stramt
Det finns ingen brist på alternativ när du vill låsa din dator. Tangentbordsgenväggen är den mest tillförlitliga metoden, och inställning av skärmavbrott hjälper dig om du glömmer. Om du är hardcore om din säkerhet, försök använda en flash-enhet eller avancerad programvara för fler alternativ. Du behöver aldrig oroa dig för obehörig åtkomst till din dator igen!
Nu när din dator är låst, se till att någon inte kan stjäla all hårdvara på kontoret. Så här stoppar du hela skrivbordet eller hemkontoret från att bli stulen. Så här slutar du hela skrivbordet eller hemkontoret från att bli stulen Läs mer!
Använder du någon av dessa metoder eller föredrar du att låsa Windows på annat sätt? Dela din PC-säkerhetsplan med oss i kommentarerna.
Bildkrediter: Evlakhov Valeriy via Shutterstock.com