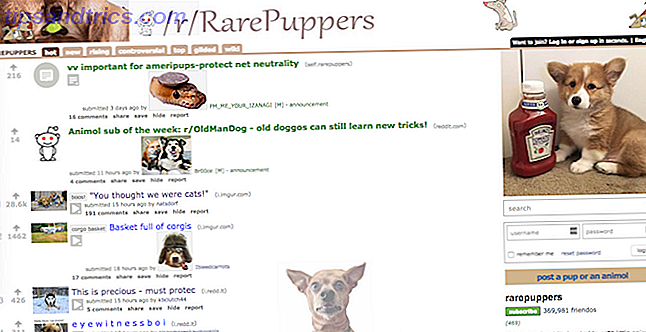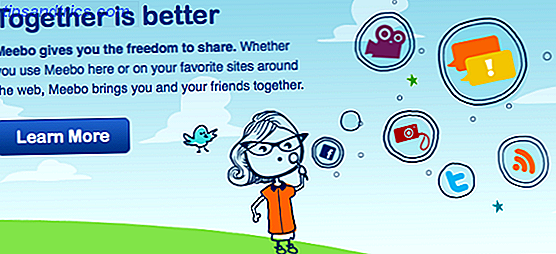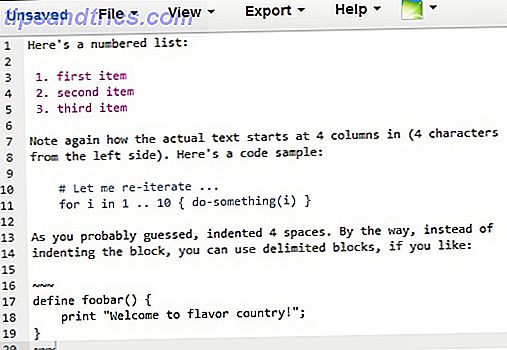Fortfarande använder du en 32-bitars Windows-maskin? Så här tar du bort 4GB-gränsen som kan hämma din RAM-användning.
Medan 32-bitar en gång var standard, har fler och fler Windows-användare under senare år migrerade till 64-bitarsversionen av operativsystemet. Det finns emellertid fortfarande några hålloutar som använder 32-bitarssystem - och de kan väl sakna några möjliga möjligheter i hårdvaran om de inte har tagit upp ett känt problem med RAM på den typen av maskin.
Lyckligtvis finns det en relativt enkel lösning på problemet så länge du är bekväm med kommandoradsgränssnittet 6 Basic PowerShell-kommandon för att få mer ut av Windows 6 Basic PowerShell-kommandon för att få mer ut av Windows PowerShell är vad du får när du ge steroider till Windows Command Prompt. Det ger dig kontroll över nästan alla aspekter av Windows-systemet. Vi hjälper dig att hoppa upp sin inlärningskurva. Läs mer för att göra nödvändiga tweaks. Här är allt du behöver veta om att klistra in ditt 32-bitars system så att du kan utnyttja upp till 64 GB RAM Hur mycket RAM behöver du verkligen? Hur mycket RAM behöver du verkligen? RAM är som kort sikt minne. Ju mer du multitask, desto mer behöver du. Ta reda på hur mycket din dator har, hur du får ut det mesta eller hur du får mer. Läs mer installerat på din dator.
Varför är jag begränsad till 4 GB RAM?
Anledningen till den så kallade 3GB-barriären ligger i arkitekturen i 32-bitars operativsystem. Varje enskild byte av RAM har sin egen fysiska adress som systemet använder för att komma åt särskilda minnesenheter. 32-bitars system har en gräns för hur många adresser som är tillgängliga för RAM och olika andra komponenter. Beroende på din inställning kan detta begränsa den mängd RAM som ditt system kan stödja någonstans runt 3 GB - även om det kan vara något högre eller något lägre.
En teknik som kallas fysisk adresstillägg, eller PAE, kan låta ett 32-bitars OS stödja upp till 64 GB RAM. Genom att öka den fysiska adressstorleken från 32 bitar till 36 finns det många fler adresser tillgängliga för systemet att använda - men systemets virtuella adresser förblir desamma, så att allt fungerar som det ska.
Hur kan jag säga om jag behöver PAE?
Huruvida du behöver använda PAE kommer att komma ner till två viktiga faktorer. kör du en 32-bitars eller 64-bitarsversion av Windows, och hur mycket av ditt installerade RAM är användbart? För att etablera båda öppnar du Kontrollpanelen och navigerar till System och säkerhet > System .
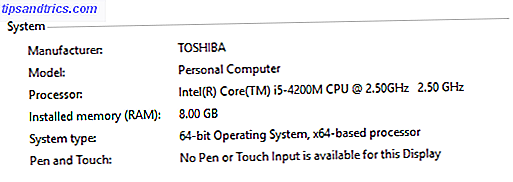
Om du ser något som liknar ovanstående är du redan sorterad. Om systemtypen läser 32-bitars operativsystem och det finns en brackad post där du anger hur mycket av ditt RAM som är användbart, följt av resultatet för installerat minne, måste du använda PAE för att få full effekt av din RAM Hur man uppgraderar en bärbar RAM, steg för steg Hur man uppgraderar en bärbar RAM, steg för steg Är din bärbara dator gammal, långsam, och har hårdvaran aldrig uppgraderats? Att arbeta på en långsam dator kan vara ett verkligt drag. Innan du köper en helt ny, bör du överväga sätt att ... Läs mer.
En sak att tänka på innan du går vidare med denna process är att PAE har rapporterats ha vissa svårigheter att arbeta med NVIDIA-grafikkort Kommer NVIDIAs nya Maxwell-GPUer att revolutionera PC-spel? Kommer NVIDIAs nya Maxwell GPU att revolutionera PC-spel? Läs mer i det förflutna. Om det är fallet med din rigg, är det kanske värt att överväga att uppgradera Need A Memory Upgrade? Outsource RAM och snabba upp din dator med ReadyBoost behöver du ett uppgraderat minne? Outsource RAM och snabba upp datorn med ReadyBoost Om du vill ge din dator en snabb och fri hastighetsökning, försök ReadyBoost. Windows-funktionen lägger till ytterligare minne till ditt system. Allt du behöver är en kompatibel flash-enhet. Läs mer till ett 64-bitars system direkt.
Så här aktiverar du PAE på Windows 7 och Windows 8
Första saker först ladda ner PatchPae2 från wj32. Detta ger dig en .zip-fil som innehåller en korrigeringsfil som ska fungera för maskiner som körs antingen Windows 7 eller Windows 8 / 8.1, men det finns några få skillnader mellan processerna för versioner av OS före och efter Windows 8. Börja med Unzipping filen du hämtade och placerar den i en mapp i Windows > System32, vilket troligen kommer att hittas på datorns C: -drev. När PatchPae2.exe är på plats, notera dess filväg, som du behöver senare.
Öppna nu ett kommandotolp med administratörsbehörigheter aktiverade. Du kan enkelt göra det genom att leta efter ditt system för Kommandotolken och högerklicka på rätt post i sökresultaten och välja att köra som administratör . Du bör presenteras med standard kommandoradsgränssnittet - se till att katalogen läser system32 .

Om du använder Windows 8 eller senare, är det dags att köra kommandot. 7 Gemensamma uppgifter Windows-kommandotolken gör det enkelt och snabbt 7 Vanliga uppgifter Windows-kommandotolkningen gör det snabbt och enkelt Låt inte kommandotolken skrämmande dig. Det är enklare och mer användbart än du förväntar dig. Du kan bli förvånad över vad du kan åstadkomma med några få knapptryckningar. Läs mer P atchPae2.exe-typ kernel -o ntoskrnx.exe ntoskrnl.exe, som ska se ut så här.

Om du använder en version av Windows äldre än Windows 8 2014 års guide till Windows 7 för ex Windows XP-användare 2014-guiden till Windows 7 för ex Windows XP-användare Har du äntligen bestämt dig för att uppgradera från Windows XP? Du kommer bli van vid Windows 7 på nolltid. Låt oss hjälpa dig att bosätta sig och få fart. Följ mig. Läs mer, du måste göra detsamma, men med en något annorlunda lista med instruktioner som följer filens plats. I stället för -typkärnan -o ntoskrnx.exe ntoskrnl.exe, lägg istället -typkärnan -o ntkrnlpx.exe ntkrnlpa.exe .
Fyll sedan i lastaren för att inaktivera digital signaturverifiering genom att ange kommandot PatchPae2.exe-typ loader -o winloadp.exe winload.exe . Skapa sedan ett nytt startalternativ med följande ingång: bcdedit / copy {current} / d "Windows (PAE Patched)" . Uttrycket mellan citattecken är helt enkelt en kommentar för att du ska märka vad du har gjort.
Du bör se ett meddelande som berättar att kopian var framgångsrik och ger dig ett unikt boot-id i formatet {xxxxxxxx-xxxx-xxxx-xxxx-xxxxxxxxxxxx} . Kopiera det ID, eftersom vi kommer att använda det för nästa kommandon. Ange bcdedit / set {boot ID} kernel ntoskrnx.exe om du använder Windows 8 eller 8.1 och bcdedit / set {boot ID} kernel ntkrnlpx.exe för något tidigare.

Det finns bara några fler kommandon som vi behöver springa. Först, se till att vår patched loader väljs genom att mata in bcdedit / set {boot ID} -väg \ Windows \ system32 \ winloadp.exe . Använd sedan bcdedit / set {boot ID} nointegritychecks 1 för att bekräfta att lastaren inte ska verifieras. Ställ sedan in denna uppstartspost som standard med bcdedit / set {bootmgr} default {boot ID} . Du kan också använda bcdedit / set {bootmgr} timeout X för att ställa in en anpassad startmeny för visningstiden genom att ersätta X med önskad tid i sekunder, men det här är valfritt. Allt som är kvar från denna punkt är att starta om datorn.
Har du använt PAE för att befria din dator från sin begränsade RAM-användning 5 sätt att rensa minne och öka RAM på din Windows-dator 5 sätt att rensa minne och öka RAM på din Windows Computer RAM, den sista gränsen. Du verkar alltid rinna ut ur det. Vi visar dig hur du kan frigöra internminne och utöka din RAM, både praktiskt och fysiskt. Läs mer ? Låt oss veta om dina erfarenheter - och eventuella tips som du kanske har - i kommentarfältet nedan.