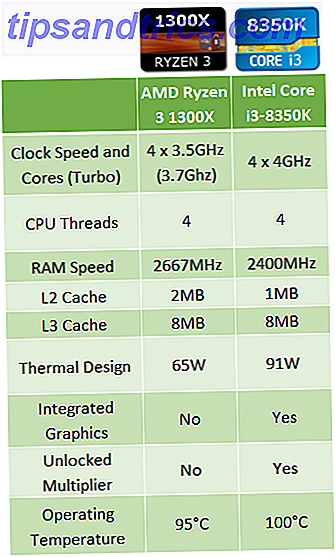Vi har skrivit ad infinitum om varför du borde säkerhetskopiera filer 5 Grundläggande säkerhetskopieringsfakta Varje Windows-användare borde veta 5 grundläggande säkerhetskopieringsfakta Varje Windows-användare borde veta att vi aldrig tröttnar på att påminna dig om att göra säkerhetskopior och hålla dina data säkra. Om du undrar vad, hur ofta och var du ska säkerhetskopiera dina filer, har vi rakt framåt svar. Läs mer och vad som kan hända om du inte gör dessa killar inte säkerhetskopierade sina filer, se nu vad som hände, dessa killar inte säkerhetskopierade sina filer, se nu vad som hänt om det finns något jag lärde mig under de första åren av arbetar med datorer (och de personer som använder dem), det var så viktigt att det inte bara sparar viktiga saker, utan också att ... Läs mer. I värsta fall? Du förlorar alla dina appar, data, inställningar och filer och tvingar dig att börja om från början.
Ett stort besvär - och ett som du kan undvika så lätt.
Men även om du bestämmer dig för att säkerhetskopiera dina saker Den Ultimate Windows 10 Data Backup Guide Den Ultimate Windows 10 Data Backup Guide Vi har sammanfattat varje backup, återställning, återställning och reparation alternativ vi kunde hitta på Windows 10. Använd våra enkla tips och aldrig förtvivlad över förlorade data igen! Läs mer, du kan vara fast med den här uppföljningsfrågan: Vilka filer och mappar ska jag säkerhetskopiera? Fortsätt läsa för att ta reda på, plus lära dig om vilka filer och mappar du ska ignorera.
Filer och mappar som säkerhetskopieras
Observera att när vi pratar om säkerhetskopiering av data är det idealiska fallet att du ska kunna återställa data och få det att fungera direkt med en gång, men det kommer inte alltid att vara fallet.
Behandla dessa som nödbackups: restaureringsprocessen kanske inte är lätt, och du kan behöva hämta data för hand, men det är bättre än att börja med ingenting.
AppData och ProgramData
AppData (C: / Users / {Username} / AppData) används för att lagra en apps användarspecifika inställningar. Inom den här mappen har du AppData / Roaming (data som kan flyttas med användaren till ett annat system) och AppData / Local (data som är specifika för det här systemet).
Säkerhetskopiera inte hela AppData-mappen. Fokusera bara på de appar som du behöver för användarspecifika konfigurationer. Roaming är viktigare än Lokal, så glöm inte att ignorera den senare.

ProgramData (C: / ProgramData) används för att lagra appinställningar och data som inte är bundna till specifika användare. Säkerhetskopiera inte hela ProgramData-mappen, men gå igenom och spara de du tror att du kanske behöver i framtiden.
Observera att inställningar och data för AppData och ProgramData kan vara kompatibla med vissa versioner av appen. Att säkerhetskopiera dessa filer kan vara bra för eftertiden och referensen, men det kan vara buggy om du återställer direkt från en säkerhetskopia.
Dokument
Dokumentmappen (C: / Users / {Username} / Documents) är tänkt att vara en plats där användare kan lagra personliga filer och dokument. Tyvärr har många programutvecklare ignorerat det här och använder mappen för att lagra apprelaterade data (t.ex. kalibreringsbutiker, ebook-biblioteksmetadata här).
Precis som med AppData och ProgramData kanske du vill gå igenom och säkerhetskopiera dessa filer för efterföljande och referens. Exempelvis använder Visual Studio dokument för att lagra inställningar och mallar, SoftMaker Office använder dokument för att lagra mallar och mönster, etc.
Nedladdningar
Nedladdningsmappen (C: / Users / {Username} / Downloads) är där nedladdade filer ska gå. De flesta webbläsare som standard till den här mappen för nedladdningar och många verktyg för nedladdning av media. Capture Streaming Video från vilken webbplats som helst med dessa 5 verktyg. Capture Streaming Video från vilken webbplats som helst. Dessa 5 Verktyg En majoritet av dagens internettrafik består av streamad video. Men videostreaming kan vara dyrt med datakapslar. Lösningen är att fånga strömmande videor och hämta dem till din dator. Läs mer som standard här. Du kan lika bra tillbaka dessa filer så att du inte behöver hämta dem igen.
E-post
Du behöver inte oroa dig för att säkerhetskopiera e-postmeddelanden om du använder IMAP, men om du använder POP3 kan du behöva säkerhetskopiera dem.

(IMAP håller e-postmeddelanden på servern medan POP3 hämtar dem till din lokala dator. Läs mer om IMAP vs. POP3 Vad är POP & IMAP och vilken ska du använda för din e-post? Vad är POP & IMAP och vilken ska du använda för Din e-post? Om du någonsin har skapat en e-postklient eller en app, kommer du säkert att komma överens med villkoren POP och IMAP. Minns du vilken du valde och varför? Om du inte är ... Läs mer.)
Tyvärr lagrar e-postklienter data på olika sätt. Outlook lagrar dina e-postmeddelanden (och kalendrar, kontakter, uppgifter och anteckningar) som en enstaka PST-fil, som kan ligga på ett av några platser:
- C: / Users / {username} / AppData / Local / Microsoft / Outlook
- C: / Users / {Användarnamn} / AppData / Roaming / Microsoft / Outlook
- C: / Användare / {Användarnamn} / Dokument / Outlook-filer
- C: / Users / {username} / AppData / Local / Microsoft / Outlook
Eftersom det finns för många andra e-postklienter där ute kan vi inte täcka dem alla. En snabb Google-sökning efter "hur man säkerhetskopierar [e-postklient] e-postmeddelanden" borde få dig till de svar du behöver.
Spel
Om du köper och spelar dina spel via Steam, använder många av dem Steam Cloud för att synkronisera speldata och inställningar så att du kan få en konsekvent upplevelse över maskiner.
För att aktivera Steam Cloud-synkronisering, gå till Ånga> Inställningar, klicka på fliken Cloud och aktivera Steam Cloud-synkronisering för program som stöder det .
Om du vill se vilka spel som stöder Steam Cloud går du till bibliotekssidan och klickar sedan på Listavisning längst upp till höger. Spel som stöder den här funktionen har en molnikon:

För alla andra spel måste du jaga och hitta deras spara data individuellt. Här är flera gemensamma platser där spel kan lagra data:
- C: / Programdata / {Game}
- C: / Programfiler / {Spel}
- C: / Programfiler / Steam / steamapps / common / {Game}
- C: / Program Fält / Ånga / {Användarnamn} / {Spel}
- C: / Users / {Användarnamn} / AppData / Roaming / {Game}
- C: / Users / {username} / AppData / local / {Game}
- C: / Users / {Användarnamn} / Documents / {Game}
- C: / Användare / {Användarnamn} / Dokument / Mina spel / {Spel}
- C: / Användare / {Användarnamn} / Sparade spel / {Spel}
Musik, Bilder, Videor
Som med mapparna Dokument och nedladdningar tillhandahåller Windows speciella mappar som är avsedda att lagra personliga mediefiler: Musik (C: / Användare / {Användarnamn} / Musik), Bilder (C: / Användare / {Användarnamn} / Bilder) och Videor C: / Users / {Användarnamn} / videoklipp).
Vissa medieappar använder dessa mappar för att lagra lokala filer (t.ex. iTunes håller biblioteksfiler i undermappen Musik / iTunes), så även om det inte är nödvändigt att säkerhetskopiera det, kan det vara önskvärt om du inte vill ladda ner allt .
projekt
Om du gör kreativt arbete (t.ex. programmering, fotografering, videoredigering, etc.), bör du absolut säkerhetskopiera dessa filer - speciellt alla pågående arbeten! Bara du vet var du håller alla dina kreativa projekt. Se till att du kommer ihåg att säkerhetskopiera dem alla .
Det här är inte så stor en överenskommelse för programmerare som använder Git-källkodskontroll. Vad är Git och varför du bör använda Version Control Om du är en utvecklare Vad är Git och varför du bör använda Version Control Om du är utvecklare som webbutvecklare, mycket av den tid vi brukar arbeta på lokala utvecklingsplatser, så ladda bara upp allt när vi är klara. Det här är bra när det bara är du och förändringarna är små, ... Läs mer, men det är fortfarande en bra idé att behålla lokala säkerhetskopior även om källan är värd och hanteras av en fjärrservice.
Uppgifter
Om du har några personliga filer som inte lagras i ovanstående mappar, glöm inte att göra tillbaka dem också. Jag tänker på filer som skatteposter och dokument, hyres- och leasinghandlingar, företagsfakturor, bank- och kreditredovisning, certifikat, CV, olika kalkylblad etc.
Filer och mappar att ignorera
Utan rädsla för att förlora värdefull data kan du bli frestad att säkerhetskopiera varje mapp som låter även av avgörande betydelse. Kämpa för den striden! Du kommer bara sluta slösa utrymme, dina säkerhetskopior tar längre tid att skapa och återställa, och besväret kan göra att du inte gör regelbundna säkerhetskopior. Saker du borde veta om redundans och säkerhetskopiering Saker du bör veta om redundans och säkerhetskopieringar Redundans är ofta förvirrad med säkerhetskopior. I själva verket är koncepten relativt lika, om än med några viktiga skillnader. Läs mer .
Här är några av de filer och mappar som du säkert kan ignorera.
förare
Vi rekommenderar helt enkelt inte att säkerhetskopiera befintliga drivrutiner. En drivrutin är ett programvaruverktyg som gränsar mellan hårdvara och system, i grunden fungerar som en tolk som tillåter en viss enhet (t.ex. tangentbord, mus, bildskärm) att fungera korrekt på ditt system med full funktionalitet.
Eftersom hårdvaran skiljer sig från ett system till nästa behöver du inte samma drivrutiner. Om det behövs kan du säkerhetskopiera drivrutinsinstallationsfilerna. Bara säkerhetskopiera inte förarna själva.
Program filer
Både C: / Programfiler och C: / Programfiler (x86) innehåller appar som är installerade på ditt system. Du kan inte bara kopiera och klistra in dem till ett annat system och hoppas att de kommer att fungera - ibland kanske de, men mer oten de kommer inte. Installationer är vanligtvis anpassade för systemet.

Det enda undantaget är om du installerade en bärbar version av en app. Dessa är utformade som fristående mappar, och kräver inget annat än mappen för att appen ska köras korrekt. Se vår bästa bärbara Apps-sida De bästa bärbara programmen De bästa bärbara programen Bärbara appar är lätta programversioner som kan köras från en USB-enhet utan att installeras på värddatorn. Vi har valt de bästa för ett antal uppgifter. Läs mer för idéer.
Tempfiler
Tempfiler är exakt det: temporära filer . De är skapade för en specifik åtgärd vid en viss tidpunkt och behövs inte längre när den åtgärden är klar. Varför håller ditt system dem kvar? Tja, utvecklare ska göra sina program radera dem när de är klara, men latskap råder.
Att säkerhetskopiera tempfiler är nonsens. Gör det inte.
Windows
Du kanske tror att allt du behöver göra är att kopiera mappen C: / Windows för att säkerhetskopiera operativsystemet, men det fungerar inte. Windows bygger på Windows-systemmappen, ja, men beror också på många andra komponenter: registry, bootloader, etc.
Om du verkligen vill säkerhetskopiera hela ditt system på ett och samma sätt kommer du bättre att skapa en Windows-bild. Skapa en ISO-bild av ditt Windows-system. Skapa en ISO-bild av ditt Windows-system Behöver ett snabbt och enkelt sätt att säkerhetskopiera och återställa Windows utan att förlita sig på backupverktyg eller molnet? Det är dags att lära sig hur man gör en ISO-bild på din Windows-dator. Läs mer som du kan återställa vid en senare punkt (eller på en annan maskin).
Tips för att säkerhetskopiera ditt system
Nu när du vet vad du ska säkerhetskopiera, hur säkerhetskopierar du allt?
De enklaste metoderna synkroniseras med molnlagring eller lagring på en extern enhet, men vi rekommenderar att du använder en NAS-lagringsenhet. 7 Skäl att använda en NAS för datalagring och säkerhetskopiering. 7 Skäl att använda en NAS för datalagring och säkerhetskopiering Externa hårddiskar är bra för datalagring, men det finns många fler fördelar med att använda en nätverksbunden enhet istället. Här är allt du behöver veta. Läs mer (som är en extern enhet som fungerar som personlig molnlagring, så att du får det bästa av båda världarna).
Finns det några andra filer och mappar som du skulle säkerhetskopiera eller undvika? Vad är din favorit backup metod? Låt oss veta i kommentarerna nedan!