
Att skapa regelbundna säkerhetskopior av dina medier borde vara en viktig aspekt av grundläggande datorhygien för alla.
Otroligt, för många människor, säkerhetskopierar data inte något de tar seriöst tills de utsätts för en misslyckad hårddisk Hårddiskar, SSD-enheter, flashdatorer: Hur länge kommer din lagringsmedia att gå? Hårddiskar, SSD: er, Flash-enheter: Hur länge kommer din lagringsmedia att gå? Hur länge kommer hårddiskar, SSD-enheter, flashdrivrutiner att fungera och hur länge kommer de att lagra dina data om du använder dem för arkivering? Läs mer . Chansen är att om du har förlorat all din musik, foton och videor en gång så kommer du till att det aldrig händer igen.
Om du använder iTunes och foton för att hantera dina media, är det enkelt att skapa säkerhetskopior och återställa gamla data.
Var inte offer för förlust av data. Följ den här guiden för att se till att din media är säker.
Manuell eller Automatisk?
Du kan säkerhetskopiera iTunes och dina foton manuellt eller automatiskt. Jag kommer att täcka båda tillvägagångssätten i den här guiden.
Om du vill skapa manuella säkerhetskopior behöver du en extern hårddisk. 7 Saker att veta när du köper en dataupplevelse för säkerhetskopiering 7 Saker att veta när du köper en dataupplevelse för säkerhetskopiering Tänker du att köpa en dataupplevelse för att lagra filbackup? Här är vad du behöver veta om du vill fatta ett välgrundat beslut. Läs mer eller en molnlagringsleverantör med betydande lagringsutrymme.
Om du planerar att automatisera processen, kommer du förmodligen att vilja använda Time Machine, men vissa tredjepartsalternativ är också tillgängliga.
Skapa säkerhetskopior med Time Machine
Att använda Time Machine är ett effektivt sätt att säkerhetskopiera ditt iTunes-bibliotek och ditt fotobibliotek.
Om du har aktiverat Time Machine, skapar appen automatiskt säkerhetskopior av hela datorns hårddisk. Det skapar timmars säkerhetskopiering under de senaste 24 timmarna, dagliga säkerhetskopieringar för den senaste månaden och veckobackups för varje månad.
För att använda Time Machine behöver du en extern hårddisk eller server med tillräcklig lagring. För att ställa in det, starta appen och välj Välj Backup Disk . Välj din externa enhet som målmapp - Time Machine formaterar enheten och skapar en ny partition.
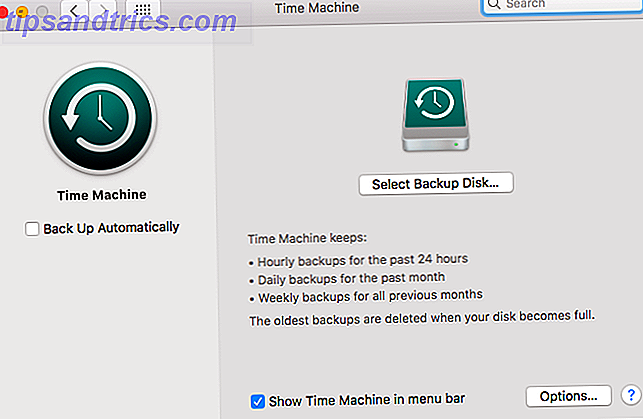
Om du vill utesluta vissa mappar klickar du på Alternativ . Om du bara vill säkerhetskopiera dina media, utesluter du allt utom dina iTunes- och fotonfiler.
Det finns inget annat du behöver göra. Så länge du har markerat Back Up Automatically startar Time Machine säkerhetskopieringar på ett fördefinierat schema. Om du använder en extern enhet, kom ihåg att plugga in den för att initiera säkerhetskopieringen.
Återställ filer med hjälp av Time Machine
Bara för att Time Machine skapar säkerhetskopior av hela din enhet betyder det inte att du behöver återställa hela enheten. Appen låter dig återställa specifika filer eller mappar Så här återställer du data från tidsmaskinskopieringar Så här återställer du data från tidsmaskinskopier Det är väldigt enkelt att konfigurera Time Machine, säkerhetskopieringsprogrammet som levereras med varje Mac - men hur får du dina filer tillbaka när saker går fel? Läs mer .
För att hitta filen du vill återställa, klicka på ikonen Tidsmaskin i menyraden och välj Ange tidsmaskin .
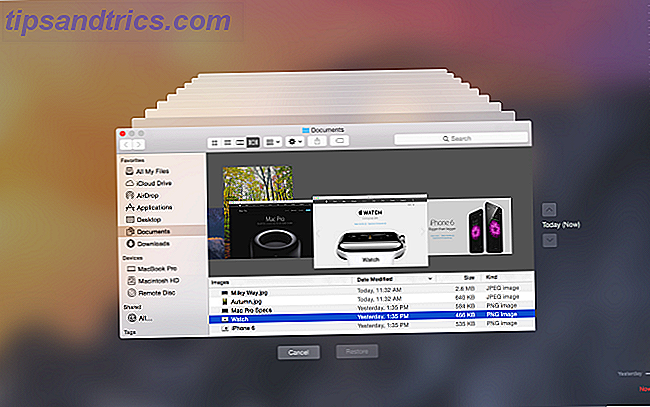
Använd upp- och nedpilen på höger sida av skärmen för att hitta den säkerhetskopia du vill återställa från, sedan navigera till den aktuella filen eller mappen och klicka på Återställ .
Säkerhetskopiera iTunes manuellt
Det är lite mer komplicerat att skapa en manuell säkerhetskopiering av ditt iTunes-bibliotek. Du måste utföra några underhållsuppgifter inom själva appen innan du fortsätter - det vill säga att du behöver konsolidera ditt bibliotek.
Om du konsoliderar ditt bibliotek placeras en kopia av alla filer som är anslutna till iTunes i iTunes Media-mappen på hårddisken. Originalen kommer att vara kvar på plats.
För att vara tydlig: det betyder att all din musik, video, podcaster, appar och spel som sparas utanför ditt iTunes-bibliotek kommer att dupliceras. Om ditt bibliotek är stort bör du ta bort originalen när konsolidering har skett för att spara utrymme Flytta säkerhetskopior, appar och foton från din MacBook för att skapa ledigt utrymme Flytta säkerhetskopior, appar och foton från din MacBook för att skapa ledigt utrymme Om du " är desperat och du vill inte betala oddsen för en solid state-uppgradering, här är några idéer för att ytterligare maximera tillgängligt lagringsutrymme på din MacBook. Läs mer .
Konsolidera ditt bibliotek
Lyckligtvis är det enkelt att konsolidera ditt bibliotek.
Öppna iTunes och navigera till Arkiv> Bibliotek> Ordna bibliotek . Markera kryssrutan bredvid Konsolidera filer och klicka på OK . Processen kan ta ett tag.
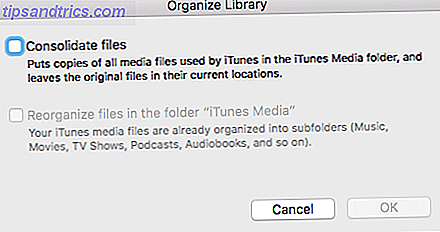
Medan du är här, varför inte också organisera ditt bibliotek? Det gör din backup lättare att arbeta med. När konsolideringsprocessen är klar går du tillbaka till Arkiv> Bibliotek> Ordna bibliotek och välj Omorganisera filer i mappen "iTunes Media" . Appen organiserar dina media i lämpliga undermappar.
Skapa säkerhetskopiering
Bra, nu är du redo att skapa backupen. För att flytta filen till din externa hårddisk är det bara ett fall att dra och släppa rätt filer.
Öppna Finder och gå till / Användare / [användarnamn] / Musik / . Om du vill säkerhetskopiera hela ditt bibliotek (inklusive alla former av media), dra och släpp iTunes-filen på din externa enhet.
Om du bara vill säkerhetskopiera en viss typ av media (till exempel bara din musiksamling), gå till / Användare / [användarnamn] / Musik / iTunes / iTunes Media och dra och släpp de önskade undermapparna.
Återställ säkerhetskopian
För att återställa en manuell iTunes-säkerhetskopiering måste du följa ovanstående steg i omvänd ordning. Leta reda på säkerhetskopian på din externa enhet och dra och släpp den i rätt väg på hårddisken.
Kom ihåg att vara uppmärksam på om du återställer hela ditt iTunes-bibliotek eller bara en undermapp. Målvägarna är olika i varje enskilt fall.
När du väl har kopierat över säkerhetskopieringen måste du berätta för iTunes att leta efter den.
Se till att iTunes inte körs (utför en Force Quit om den är). Nu starta om appen medan du håller ned Alternativ .
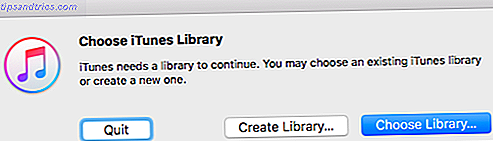
Ett nytt fönster dyker upp och ber dig att peka appen på ditt bibliotek. Klicka på Välj bibliotek och välj iTunes-filen ( / Users / [användarnamn] / Musik / iTunes ). Tryck på OK, och iTunes importerar alla dina media.
Säkerhetskopiera dina foton manuellt
Processen med att manuellt säkerhetskopiera ditt fotobibliotek är i stort sett lika med processen för säkerhetskopiering av iTunes, men det finns några inställningar du måste vara medveten om.
Förbered ditt bibliotek
Liksom iTunes kan appen Foton hålla alla dina bilder sparade i ett centraliserat bibliotek. Du kan aktivera funktionen genom att gå till Inställningar> Importera och markera kryssrutan bredvid Kopiera objekt till Bilder biblioteket .
Du kan också konsolidera foton från andra håll på din Mac. Öppna foton och välj Alla foton i den vänstra panelen. Tryck på Kommando + A för att välja allt och gå till Arkiv> Konsolidera .
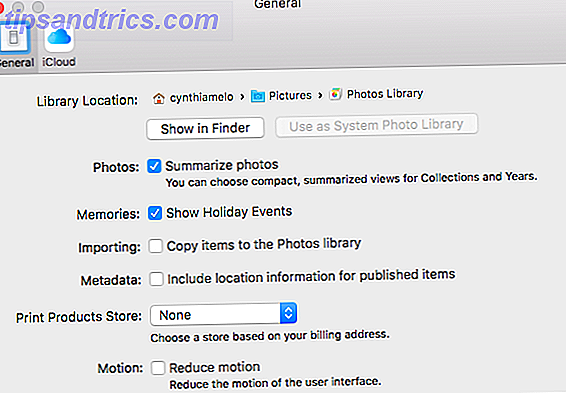
När du har organiserat dina bilder, gå till / Användare / [användarnamn] / Bilder och leta reda på filen heter Photos Library . Det är det du behöver kopiera till din externa enhet.
Återställer bildbiblioteket
För att återställa en bildbibliotekssäkerhet från en extern enhet dra och släpp mappen i / Användare / [användarnamn] / Bilder .
Använda iCloud
Du har ett annat lättanvänt alternativ att tänka på när du säkerhetskopierar dina foton: iCloud. Apples cloud storage service Vad är iCloud Drive och hur fungerar det? Vad är iCloud Drive och hur fungerar det? Förvirrad över vad som gör iCloud Drive annorlunda än Apples andra molntjänster? Låt oss visa dig vad det kan göra, och hur du kan få ut det mesta av det. Läs mer är tätt integrerad med appen Foton.
För att säkerhetskopiera alla dina foton till iCloud, starta appen Foton, gå till Arkiv> Inställningar och välj fliken iCloud .
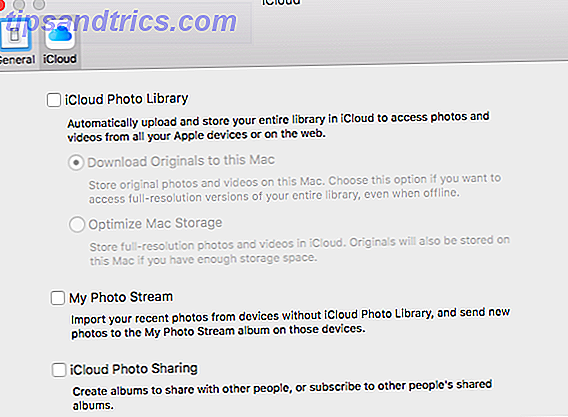
Se till att du har markerat kryssrutan bredvid iCloud Photo Library . Du kan välja om du vill behålla original på din Mac, eller bara behåll lägre kopior för att spara utrymme.
Tredjepartsalternativ
Slutligen, om du inte vill använda Time Machine eller iCloud och du inte är bekväm att skapa manuella kopior, kan du prova ett alternativ från tredje part.
Fem av de bästa är:
- Carbon Copy Cloner
- Super duper
- Data Backup 3
- Få Backup Pro
- Crashplan
Vi har täckt alla fem i detalj på andra ställen på webbplatsen: se vår guide för att lära dig mer 5 Lokala Mac Backup-lösningar som inte är Time Machine 5 Lokala Mac Backup-lösningar som inte är Time Machine Det finns många Mac-backup-alternativ där ute, och många av dem har funktioner som Apples standard backup app bara inte kan tävla med. Läs mer .
En ny spelare du kan överväga är Googles säkerhetskopiering och synkronisering. Det är en gratis app som kontinuerligt skapar kopior av valda filer i ditt Google Drive-konto.
Gör du säkerhetskopior?
Jag har visat dig hur du ser till att alla dina värdefulla mediefiler är säkra från hårddiskfel. Om du inte gör regelbundna säkerhetskopior, vad väntar du på? Det är alltid bättre att vara säker än förlåt.
Har du någonsin förlorat all din data? Vilka backuplösningar använder du? Går du att göra det manuellt eller automatiskt? Du kan lämna alla dina berättelser och åsikter i kommentarfältet nedan.



