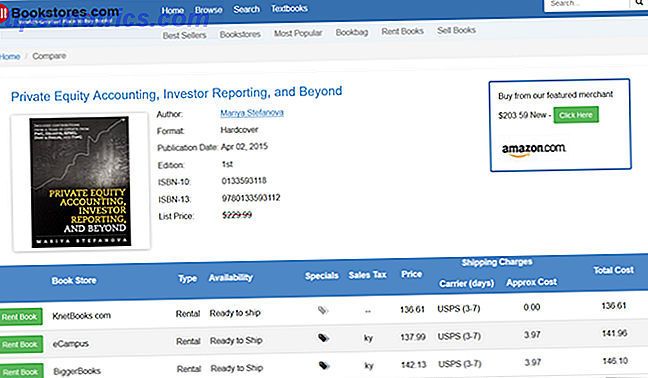Uppdaterad av Christian Cawley den 10 juli 2017.
Du har uppgraderat till Windows 10, eller är du på väg att. Men när du har gjort ändringen vill du vara säker på att du kan säkerhetskopiera och återställa dina data snabbt och enkelt. Systemåterställning och fabriksåterställning har inkluderats i Windows 10, och är bättre än de fanns i Windows 8.x.
Windows 10 har en dold återställningspartition
När du öppnar File Explorer ser du alla diskpartitioner, eller hur? Tja, nej. Flera diskpartitioner är dolda, inklusive återställningspartitionen. Medan inledande versioner av Windows 10 litade på Windows 8-återställningspartitionen (följt av en uppgradering till Windows 10) har det senare operativsystemet nu en egen återställningspartition.
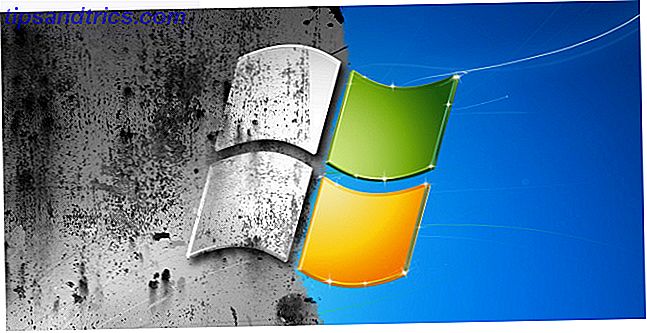
Medan du kan radera den här partitionen är det inte tillrådligt. Visst, radering, i kombination med filkomprimering, kan spara över 6 GB på 64-bitarssystem som kör Windows 10, men återställningspartitionen är ganska viktig för att datorn ska fungera igen efter en allvarlig krasch. Om du använder en Windows 10-enhet med liten kapacitet (t.ex. 64 GB SSD Surface Pro) rekommenderar vi att du använder ett SD-kort eller en extern lagringsenhet. Håll återställningspartitionen och lagra personuppgifter och appar på sekundärlagret.
Vid något tillfälle behöver du förmodligen återställningspartitionen, eftersom det är närmaste sak för installationsmedia. Nollställnings-, uppdaterings- och återställningsverktygen ska dock vara tillräckliga för att hantera de allra flesta problem, så länge du fattar rätt beslut mellan systemåterställning och uppfriskande Windows Ska du uppdatera, återställa, återställa eller installera om Windows? Ska du uppdatera, återställa, återställa eller installera om Windows? Har du någonsin velat återställa Windows 7 utan att förlora personuppgifter? Mellan en fabriksåterställning och en ominstallation var det tufft. Sedan Windows 8 har vi två nya alternativ: Uppdatera och återställ. Vilken är rätt ... Läs mer.
Använda systemåterställning i Windows 10
Om du har problem med Windows 10: s prestanda Så här ökar du Windows 10-prestanda och gör det snabbare Hur du ökar Windows 10-prestanda och gör det snabbare Snabbare Windows 10 körs ganska snabbt - men du kan göra det ännu snabbare! Vi visar dig fria tweaks för att öka hastighet och prestanda. Du kommer att omforma Windows 10 från slow poke till Usain Bolt i 12 ... Läs mer, det första du bör titta på är din lista över återställningspunkter. Om en av dessa sammanfaller med när Windows började misshandla, kan du använda Systemåterställningsverktyget för att återställa inställningarna och programvaran som var på plats vid den tiden.
Öppna Start> Inställningar (eller tryck på Windows-tangenten + I ) och skapa en återställningspunkt i sökrutetypen .

Klicka på det matchande resultatet, välj den enhet du vill använda för att lagra din återställningspunkt (typiskt systemdriven) och klicka på Konfigurera> Slå på systemskydd . Denna åtgärd aktiverar systemåterställningsfunktionen. Klicka på OK för att bekräfta, och i huvudfönstret klicka på Skapa ... för att skapa en återställningspunkt och ge det ett namn.

Systemskyddsprogrammet skapar återställningspunkten, som du kan återgå till senare med Systemåterställning . Att arbeta genom guiden kommer att återställa ditt tidigare tillstånd. Du kan behöva spendera några ögonblick genom att kontrollera vad som kommer att påverkas så att du kan installera om programvara och - förhoppningsvis - undvika alla appar som orsakade det problem som fick dig att använda Systemåterställning.
Åtkomst till avancerad start
Men vad händer om du behöver rulla tillbaka till en sparad återställningspunkt, men kan inte starta in i Windows 10? Svaret kommer genom Advanced Startup (tillgänglig på ett arbetssystem via Inställningar> Recovery ). Om din dator inte startar, måste du få tillgång till Advanced Startup via din PC-tillverkarens instruktioner. Till exempel på HP-datorer skulle detta vara genom att trycka på F11 för att uppmana systemåterställningsläget. Välj Reparera din dator när Windows Setup startar.
I Avancerad Start, välj Felsök> Avancerade alternativ> Systemåterställning och arbeta sedan genom guiden för att hitta och tillämpa återställningspunkten.
Detta gör Systemåterställning den snabbaste lösningen; Samtidigt är det dock också det minst tillförlitliga 5 saker att kontrollera när din systemåterställning inte fungerar 5 saker att kontrollera när din systemåterställning inte fungerar Systemåterställning kan rädda dig från en PC-katastrof. Men vad händer om det misslyckades? Kontrollera följande alternativ innan du installerar om Windows från början. Läs mer . Tyvärr kan Systemåterställning inte klara av en Windows-installation som har äventyras av skadlig programvara.
Uppdatera Windows 10
Återvände till en återställningspunkt inte tillräckligt för att lösa problem med din dator? Du kan behöva uppdatera dina inställningar. Detta kommer att återställa ditt system till ett tillstånd som liknar hur det var när Windows 10 var helt nytt.
Den enda skillnaden här är att du kommer att kunna behålla dina personuppgifter och inställningar. Det är dock en bra idé att synkronisera dessa till molnet Dropbox vs Google Drive vs. OneDrive: Vilken molnlagring är bäst för dig? Dropbox vs Google Drive vs OneDrive: Vilken Cloud Storage är bäst för dig? Har du ändrat hur du tänker på molnlagring? De populära alternativen för Dropbox, Google Drive och OneDrive har lagts samman av andra. Vi hjälper dig att svara vilken cloud storage-tjänst du ska använda. Läs mer oavsett.
Öppna Start> Inställningar> Uppdatering och Säkerhet för att börja, välj Återställning i menyn till vänster.

Under Återställ den här datorn klickar du på eller knackar på Starta och använder alternativet Håll mina filer .

En varning kommer att visas; en sekund kan visas om du har uppgraderat till Windows 10 från en tidigare version och informerar dig om att återställning hindrar dig från att ångra uppgraderingen. Om du är glad fortsätt med Återställ .
Du måste vänta på att processen ska slutföras, vars längd beror på hur många appar du har installerat.
Tänk på uppfriskande Windows 10 den andra strängen i din båge. Om din dator körs långsamt, om du finner det kraschar eller fryser regelbundet, är det här alternativet att ta om du inte har tid att säkerhetskopiera dina inställningar och personliga mappar först.
Återställ Windows 10
Kärnan alternativet när det gäller att få Windows 10 tillbaka till sitt bästa är att återställa det, mycket som du skulle ha en smartphone eller surfplatta. Den här åtgärden återställer operativsystemet till "fabriksinställningarna", vilket gör det till synes som nytt. Som sådan måste du säkerhetskopiera dina personuppgifter på förhand. Tyvärr har någon bloatware du har tagit bort. Så enkelt kan du ta bort Bloatware från Windows 10. Så enkelt kan du ta bort Bloatware från Windows 10. Windows 10 levereras med flera förinstallerade appar som tar upp utrymme på enheten och inte är lätta att ta bort. Låter som bloatware, eller hur? Vi visar dig hur du tar bort dessa appar. Läs mer kommer att återställas. Detta är ett starkt argument mot att använda fabriksåterställningsalternativet Varför inte återställa datorn till fabriksinställningar och vad som ska göras istället Varför inte återställa datorn till fabriksinställningar och vad som ska göras istället En återställning av fabriken återställer det bloatware som ditt system ursprungligen kom med . Det väger ner ditt system och du borde inte behöva klara av det. Vi visar dig hur man undviker det. Läs mer .
På den ljusa sidan, eftersom Windows 10 inte kommer med en återställningspartition, lagras mjukvaran som förinstallerats av tillverkare separat och skickliga användare kan ta bort bloatware innan de uppdaterar datorn.
Hitta vägen tillbaka till alternativet Återställ detta PC, och klicka på Starta . Den här gången, i stället för att hålla mina filer, väljer du Ta bort allt . Här har du två alternativ, Ta bara bort mina filer för en snabb återställning, och ta bort filer och rengör enheten . Detta andra alternativ tar längre tid men är säkrare, vilket gör det mer användbart för att torka en dator ren innan den säljs eller lämnas bort.

När detta är klart kommer ditt operativsystem att verka lika nytt som dagen det installerades. Du måste dock återställa ditt konto (eller skapa en ny lokal profil) och återställa dina data.
Återigen, om du inte kan starta upp i Windows 10, är det här alternativet tillgängligt på skärmen Avancerat läge. När du har startat avancerade alternativ går du till Felsök> Återställ den här datorn och hittar alternativen som diskuterats ovan.

Hur återställs, uppdateras och återställs Jämför med Windows 8?
För erfarna Windows-användare, särskilt de som har uppgraderat från Windows 8, kommer uppdaterings- och återställningsverktygen att vara ganska bekanta. Under tiden har en version av Systemåterställning varit i Windows sedan Windows 2000 (de flesta hemmabrukare kommer att känna igen det från Windows XP). Tyvärr är återställningspunkter i äldre operativsystem inte kompatibla med Windows 10 8 Irriterande Windows 10-problem och hur man fixar dem 8 Irriterande Windows 10-problem och hur man fixar dem Uppgraderingen till Windows 10 har varit mjuk för de flesta, men vissa användare kommer alltid att stöta på problem. Oavsett om det är en blinkande skärm, problem med nätverksanslutningar eller batteriet dräner, är det dags att lösa dessa problem. Läs mer .
Funktionellt är systemet mer eller mindre identiskt, men med flera enheter anslutna finns det mer chans att Windows kommer att erbjuda att torka dessa såväl som systemstationen. Det här är en funktion som kan vara användbar men också särskilt farlig. Det är dock inte nytt för Windows 10; den var närvarande i Windows 8, men regelbundet utseende verkar vara relaterat till vilken typ av enheter du har anslutit.
Om Windows 10 erbjuder att radera andra enheter på din dator, använder du dialogen Din dator har mer än en enhet. Vill du ta bort alla filer från alla enheter?, se till att du väljer Endast drivrutinen där Windows är installerad .
Har du använt Windows 10-återställningen, uppdaterar och återställer systemfunktionerna? Kick du på några problem, eller var du imponerad av hur bra det fungerade? Dela din historia i kommentarerna.

![7 saker du borde posta på Facebook [yttrande]](https://www.tipsandtrics.com/img/internet/586/7-things-you-should-be-posting-facebook.jpg)