
 Om jag inte har gjort det mycket tydligt tidigare, kommer KDE för Linux med många anpassningsalternativ som finns på alla distributioner, och lägger till KDE: s enhetliga skönhet. Alla de stora anpassningsalternativen finns i området System / Desktop Settings, där du helt enkelt kan tweak allt utan att behöva installera ett separat program för att göra jobbet, vilket ofta är nödvändigt med GNOME-skrivbordet.
Om jag inte har gjort det mycket tydligt tidigare, kommer KDE för Linux med många anpassningsalternativ som finns på alla distributioner, och lägger till KDE: s enhetliga skönhet. Alla de stora anpassningsalternativen finns i området System / Desktop Settings, där du helt enkelt kan tweak allt utan att behöva installera ett separat program för att göra jobbet, vilket ofta är nödvändigt med GNOME-skrivbordet.
Idag ser vi på mycket liten del av de möjliga alternativen: skrivbordet.
Mindre alternativ
Skrivbordsmöjligheterna är nåbara genom att högerklicka i ett tomt utrymme på skrivbordet och välja skrivbordsinställningar . En gång inuti ser du att det bara finns två flikar, en för bakgrunden och en för mushandlingar. Fliken för mushandlingar innehåller konfigurationsinställningar för vad mittenknappen, högerknappen och den vertikala rullningen gör medan du är på skrivbordet. Du kan också lägga till fler åtgärder utöver de tre eller ta bort något av de tre när som helst när du inte längre vill att en åtgärd ska associeras med en viss musåtgärd.
Skrivbordslägen och bakgrundsbilder
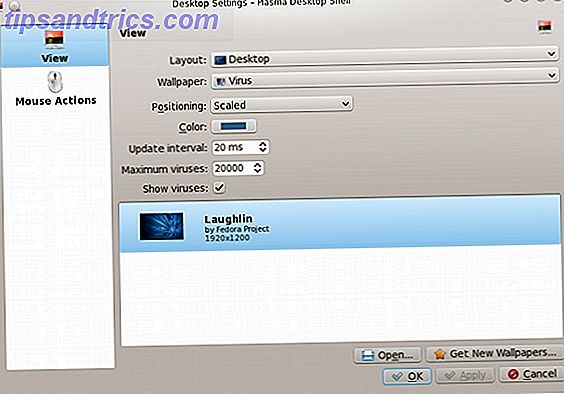
Under fliken Visa hittar du en överraskande stor mängd alternativ för skrivbordslayout och bakgrundsbild. Med de olika layoutinställningarna kan du välja hur du vill använda skärmen. Bortsett från standardskrivbordet kan du välja att ha ett rutnätverk, gruppera skrivbordet, helskärmsmappvisning av din hemmapp, tidningslayout och en fullskärms-sökning och lanseringsfunktion.
Bakgrundstyper
I nästa alternativ kan du välja olika typer av bakgrundsbilder som du kan använda. Inte bara kan du visa en enkel bild som bakgrundsbild, men du kan också välja att visa ett mönster (som visas i första skärmdump), "Mandelbrot" (en självgenererad fraktal design), en "virus" -effekt (som visas i andra skärmdump), en enkel färg och vädret.
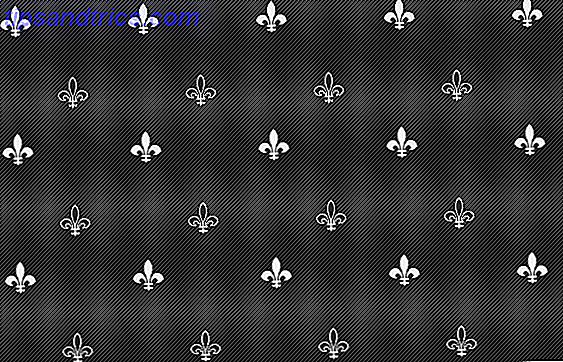
Du kan välja mellan ett antal mönster när du väljer det alternativet (New Orleans, vem?), Liksom förgrunden och bakgrundsfärgerna. För "Mandelbrot" kan du välja olika mönster (förutsatt att du inte använder mappvisningsgränsen) eller import / exportparametrar för den nuvarande fraktaldesignen du har. Här kan du också välja vilka färger du vill använda.

Min personliga favorit är viruseffekten. I det här läget kan du välja en bakgrundsbild och några parametrar som mängden "virus" och deras hastighet. Sedan luta dig tillbaka och titta på när de små virusen äter bort på din tapeter och byta färgerna. Jag har märkt att "virusen" trivs på ljusa områden i tapetet medan de dör när de träffar en helt svart plats. Efter en viss tid återställs tapeten och virusen äter iväg igen. Observera att inställning av snabbare uppdateringstider och högre antal maximala virus kommer att öka CPU-belastningen.
Funktionskombination
Observera att dessa tapetinställningar kan användas med den Aktivitetsteknik som jag beskrivit i den här artikeln. Använd Använd KDE: s skrivbordsfunktioner: Aktiviteter, Widgets och instrumentbräda [Linux] Använda KDE: s skrivbordsfunktioner: Aktiviteter, Widgets och Dashboard [Linux] Det har varit för länge sedan (sedan början av den här månaden faktiskt) att jag bytte från att använda ett GNOME-skrivbord till ett KDE-skrivbord för mitt Linux-system. Nu försöker jag inte ... Läs mer så att du kan ha en helt anpassad arbetsyta och tapeter för varje virtuellt skrivbord om du vill.
Slutsats
Att kunna fly från den enkla "one-image" -modellen för tapeten är ett bra sätt att göra ditt skrivbord verkligen ditt med mycket roligt. Hur skrivbordet kommer att se ut är upp till dig, eftersom du kan anpassa ditt KDE-skrivbord så som du vill. Kom bara ihåg att KDE erbjuder alternativ att göra detta och mycket mer.



