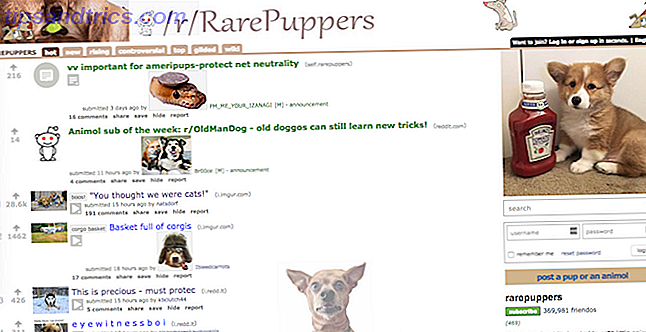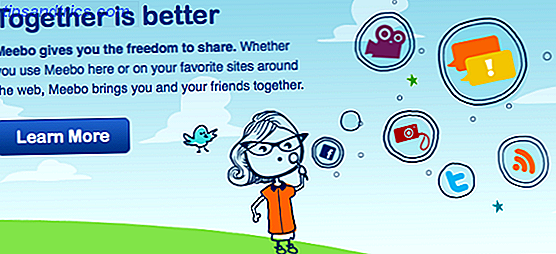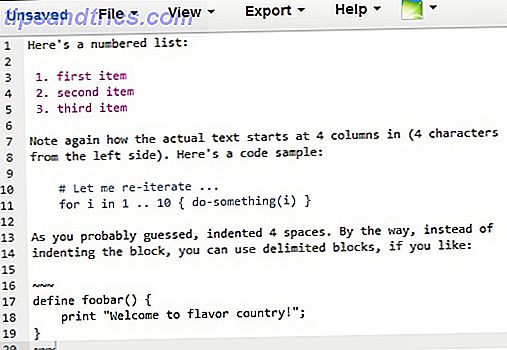Konferens som ringer till din iPhone är i grunden en enkel-tap-process, men det finns andra funktioner du bör veta om att göra processen lättare att hantera.
Tidigare har vi täckt de många saker du kan göra när du pratar på iPhone 10+ saker du kan göra medan du pratar med din iPhone 10 + saker du kan göra medan du pratar med din iPhone De flesta av oss vet att vi kan svara på en annan telefon ring när du pratar i telefon och vi kan ringa på högtalare så att vi inte behöver hålla det fast vid vår ... Läs mer, men om du vill prata med mer än en person hjälper det att veta hur lägga till samtal, slå samman dem och avsluta enskilda samtal utan att bli förvirrad.
Visste du att med ankomsten av iOS 8 Vad är nytt i IOS 8? Vad är nytt i IOS 8? Efter förra årets stora redesign för iOS 7, förväntar du dig ett dämpat iOS 8-meddelande vid årets Worldwide Developer Conference - men du hade fel. Läs mer, Apple tillade till och med FaceTime Audio konferenssamtal?
Ringa konferenssamtal
Apple tillåter upp till fem samtal att slås samman med dess konferenssamtal. Medan du verkligen kan ringa enskilda partiledningar för att lägga till dem i konferensen, kan du få det lättare att komma åt dessa nummer i din kontaktlista, vilket minskar behovet av att ringa upp numren.
Gör följande för att konfigurera konferensen:
1. Ring den första personen som du normalt skulle. Låt personen du ringer veta att du ska lägga till andra ringer.
2. Tryck på knappen Lägg till samtal på iPhone.
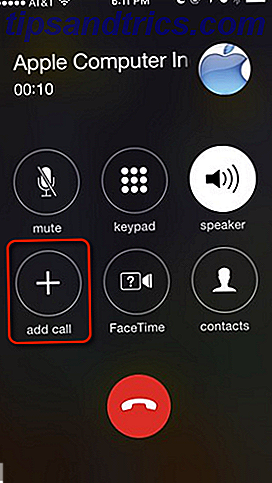
3. När den andra personen besvarar ditt samtal, tryck på knappen Sammanfoga samtal . Observera vid det här tillfället att namnen på de två ringerna listas överst i telefonen. Det här är en annan orsak till att ha partinjer som finns listade i dina kontakter, eftersom du kan se deras namn som anges under samtalen.
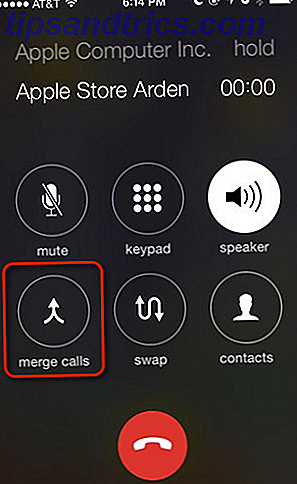
4. Upprepa steg 2 och 3 för varje ytterligare samtal. Efter varje samtal slås samman visas knappen Lägg till samtal . Obs! Du kan också klicka på knappen Kontakter för att ringa och slå samman en annan mottagare till konferensen. Vid det här tillfället är det bäst att trycka på högtalarknappen så att du kan prata alla festlinjer utan att hålla telefonen i ditt öra.
Obs! Du kanske inte vet det, men du kan också ringa ljudsamtal med FaceTime Den ultimata guiden för att ringa med din iPhone Den ultimata guiden för att ringa med din iPhone När det gäller att ringa telefonsamtal på din iPhone är inte bara begränsad till de inbyggda programmen och funktionerna. Läs mer över Wi-Fi och din mobildataplan. FaceTime Audio-samtal (inte videosamtal) är också kompatibla med konferensfunktioner, men dessa samtal kan endast göras med andra iPhone- eller Mac-användare.
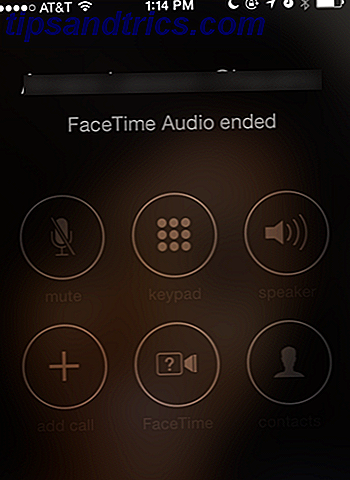
Hantering av inkommande samtal
Du kan också acceptera inkommande samtal under ditt konferenssamtal. När du tar emot ett samtal trycker du på knappen Håll & Acceptera och lägger sedan samman varje uppringare i konferenssamtalet. Om du inte vill acceptera ett samtal trycker du på knappen Skicka till Voicemail . Uppmärksamma Slut och Acceptera knappen, det kommer att avsluta anslutningen med alla nuvarande konferenspartier.
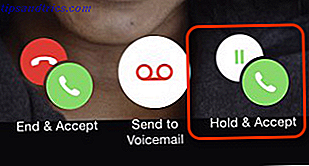
Om du inte vill ta emot samtal under ditt konferenssamtal öppnar du appen Inställningar i telefonen, trycker på Stör ej och aktiverar funktionen manuellt (även tillgänglig från Kontrollcenter genom att svepa upp från telefonens nedre kant) . Detta kommer att tysta alla inkommande samtal och varningar 10 Nya iOS 6-inställningar du borde veta om 10 nya iOS 6-inställningar som du borde veta om Som med vilket operativsystem eller programvara som helst, bör du så småningom ta tid för att se vilka inställningar Inställningar finns. Den senaste versionen av IOS 6 innehåller ett antal inställningar som ger bättre kontroll över ... Läs mer.
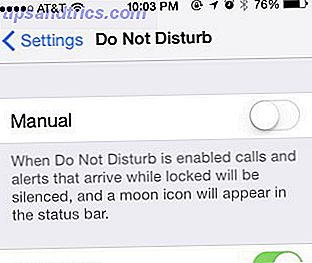
Pratar privat
Under ett konferenssamtal kan du prata privat med en person under konferensen eller avsluta ett samtal. För att göra detta, tryck på den blå "i" -knappen längst upp till höger. Detta kan bara göras när alla samtal slås samman.
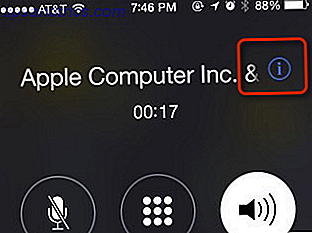
I nästa fönster kommer alla förbundna linjer att listas och du kan kontrollera vilken du vill avsluta eller prata privat till. De andra partiledningarna kommer att vara kvar.
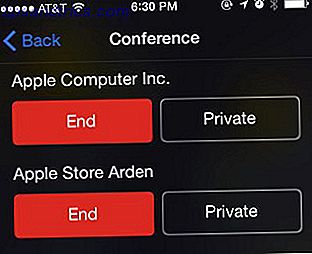
Åtkomst till andra appar
Under ett konferenssamtal kan du faktiskt lämna iPhone-appen och öppna andra appar. För att göra detta trycker du på högtalarknappen i telefonappen och trycker sedan på knappen Hem på din iPhone. Var försiktig så att du inte trycker på den röda telefonknappen, som avslutar alla samtal. Nu kan du till exempel öppna en anteckningsapp eller en webbläsarapp för att få information medan du fortfarande håller konferenssamtalet.
För att komma tillbaka till appen, tryck på den gröna fältet högst upp på telefonen.
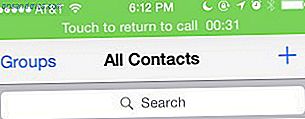
Stäng dig själv
Om du befinner dig i en situation där du inte vill att andra ska höra dig under konferensen, kan du korta dämpa dig själv, men hör fortfarande att andra pratar. Tryck bara på Mute- knappen och du är bra att gå.
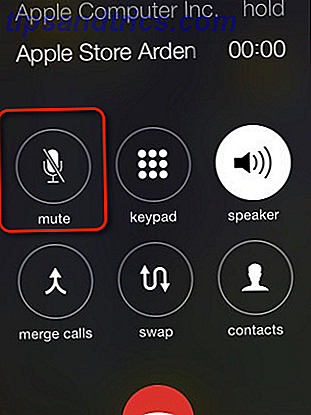
Övning ger färdighet
Du kanske vill öva konferenssamtalsprocessen som beskrivs ovan med vänner eller familjemedlemmar, så att du inte känner dig klumpig när du gör det viktiga affärs- eller mötessamtal.
Låt oss veta hur iPhone konferenssamtal fungerar för dig. Och om du är ny på iPhone, kolla in några andra iOS 8-funktioner du borde veta om iOS 8 är här: 10 skäl att installera det direkt, iOS 8 är här: 10 skäl att installera det direkt, om du äger en iPhone, iPad eller iPod Touch, vill du uppgradera den till iOS 8 så snart som möjligt. Här är varför. Läs mer .
Ringer du konferenssamtal från din iPhone?