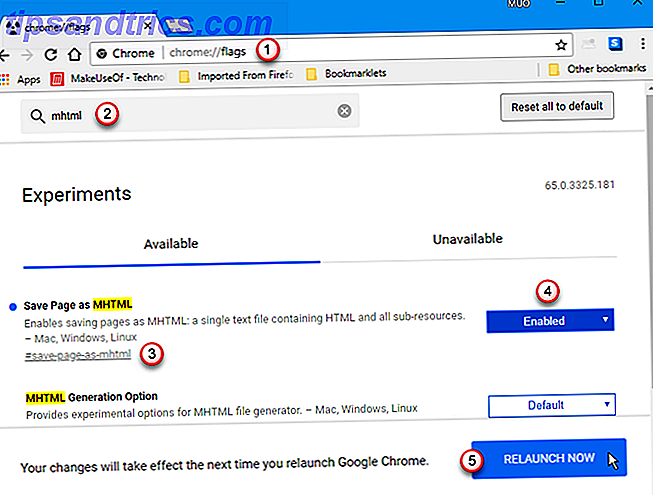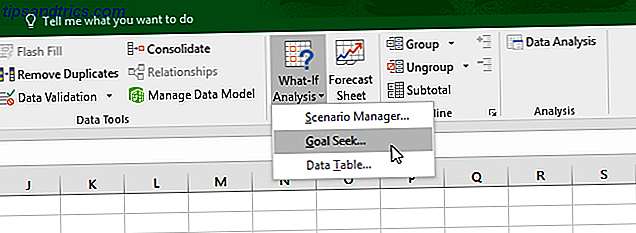Skapa en bild av din USB-enhet och du kan kopiera den bilden till en annan USB-enhet - eller samma - senare. Detta är användbart för duplicering av USB-enheter eller säkerhetskopiering av en enhetens innehåll innan det skrivs över. Du kan till exempel kopiera en levande Linux-USB-enhet eller en Windows To Go-USB-enhet och du får en fullständig kopia av innehållet på enheten, inklusive alla personuppgifter du har sparat i live-operativsystemet.
Detta bör också fungera med SD-kort - även startbara. Raspberry Pi ägare och någon annan som använder bootable SD-kort 10 Operativsystem du kan köra med hallon Pi 10 operativsystem du kan köra med hallon Pi Hårdvaran i Raspberry Pi ensam är bara en sida av historien: Idag utforskar jag 10 olika operativsystem System du kan installera. Läs mer kan få mycket av det här verktyget.
Varför kan du inte bara kopiera filerna
Om du bara har personliga filer och dokument på enheten behöver du inte det här verktyget. Du kan kopiera filerna från din USB-enhet till en mapp på din dator och kopiera dem när du vill återställa dem till din USB-enhet.
Om din enhet är startbar eller har flera partitioner, kopieras inte filerna bara. Verktyget som vi kommer att täcka här kommer att utföra en exakt kopia av innehållet i enheten, inklusive dess master boot record (MBR), slack space och eventuellt outnyttjat utrymme. Detta gör det möjligt att utföra exakta kopior av en USB-enhet, även om den har flera partitioner och en master boot-post. Den resulterande bilden kan kopieras till en annan USB-minne, så du kan enkelt kopiera en enhet eller skapa en exakt bild av en startbar enhet för användning senare.
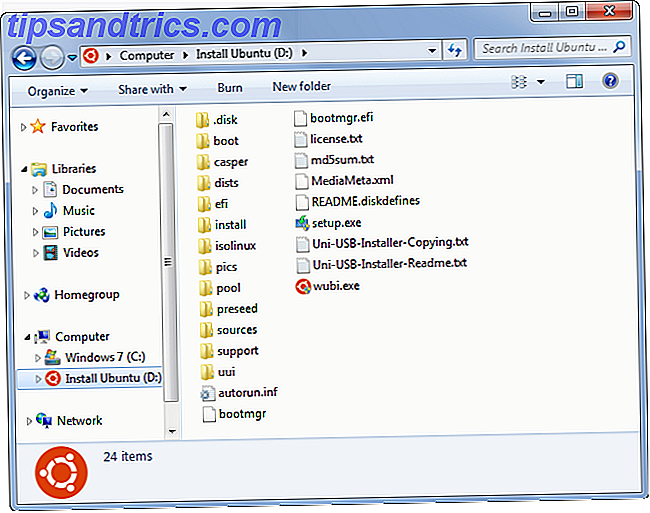
Vad du behöver
Vi rekommenderar ImageUSB för detta. Det är ett gratis, lättverktyg som körs på Windows.
Du bör också se till att du återställer bilden på din USB-enhet till en enhet med liknande storlek. Byte-for-byte-kopieringsprocessen kommer att göra en exakt kopia, vilket innebär att en del av utrymmet kan vara otillgängligt om du flyttar en bild från en mindre enhet till en större enhet. Låt oss till exempel säga att du har en USB-minne på 4 GB och du skapar en bild av den. Du skriver då bilden till en 12 GB flash-enhet - endast 4 GB av den 12 GB-flashenheten kommer att vara tillgänglig. Omvänden är också problematisk - skapa en bild på en 12 GB-enhet och du kommer inte att kunna kopiera den till en 4 GB-enhet senare, även om det fanns mindre än 4 GB data på 12 GB-enheten.
Du kan alltid återställa utrymmet genom att omformatera och partitionera enheten Extern enhet inte erkänd? Det här är hur man fixar det i Windows extern enhet som inte erkänns? Så här åtgärdar du det i Windows Din USB-enhet kanske inte känns igen på grund av partitionsproblem, med fel filsystem, döda USB-portar, drivrutinsproblem i Windows eller en döddrift. Läs mer senare, förstås.
Skapa en bild av en USB-enhet
Sätt i din USB-enhet (eller SD-kort) i datorn, öppna ImageUSB och välj den enhet du vill skapa en bild av. Välj alternativet Skapa från UFD för att skapa en bild från en USB-flash-enhet. Välj en plats för den resulterande filen - filen kommer att ha. Bin-filtillägget eftersom det är en binär fil som representerar innehållet i enheten. Klicka på Skapa bild och ImageUSB skapar en bild från USB-enheten.
Om du lämnar kryssrutan Post Image Verification aktiverad - det är standard - kommer ImageUSB att skanna din bild eller flash-enhet efter att processen har slutförts för att säkerställa att bilden kopieras korrekt.
Du kan säkerhetskopiera den här bildfilen eller göra vad som helst annat du gillar med det. Du behöver ImageUSB för att kunna skriva bilden till en USB-flash-enhet i framtiden.

Skriv en bild till en eller flera flashdrivare
ImageUSB kan kopiera en USB-flash-bild från en .bin-fil till en eller flera USB-enheter samtidigt, vilket gör att du snabbt kan kopiera en enhet - du är endast begränsad av antalet USB-portar i din dator.
Sätt i enheten i datorn, öppna ImageUSB och välj de enheter du vill skriva till. Välj alternativet Skriv till UDF för att skriva en bild till en USD-flash-enhet. Bläddra till en .bin-fil skapad med ImageUSB och klicka på Skriv till UFD för att skriva innehållet på bilden till de USB-flash-enheter du valt. Observera att ImageUSB endast kan använda .bin-filer som skapats med ImageUSB.
Varning : Den här processen kommer att radera innehållet på USB-enheterna helt och överstryka dem med data från bildfilen.

Det här verktyget är ganska enkelt - nyckeln är att du behöver använda den istället för att bara kopiera filerna från enheten! Om du vill säkerhetskopiera eller kopiera en hel flash-enhet, särskilt en startbar, behöver du ett specialverktyg som ImageUSB.
Bildkredit: Flash Drive av Valter Wei via Flickr