
De flesta moderna smartphones är utrustade med Wi-Fi-tethering, vilket gör att du kan dela telefonens dataanslutning till en dator via Wi-Fi (ja även Windows-telefoner Dela din Windows Phone Internet-anslutning med hjälp av Tethering-funktionen Dela din Windows Phone Internet-anslutning med Tethering-funktionen Windows Phone blir en växande populär plattform, men den första utgåvan 2010 försvann kommentatorer genom att utelämna nyckelfunktioner som kopiering och klistra in och tethering. Om du slog ut dessa funktioner straffade det sannolikt plattformen, vilket resulterade i ... Läs mer). Teoretiskt kan Android-telefoner också kopplas via USB istället för Wi-Fi. Detta har ett antal fördelar; Du kommer inte att få störningar från andra trådlösa enheter, och skillnaden i latens är anmärkningsvärd.
I Windows fungerar det vanligtvis som annonserat, men Mac OS X saknar några viktiga USB-nätverksdrivrutiner. Utan dessa drivrutiner är Android USB-tethering väsentligen oanvändbar.
Denna inkompatibilitet nämns sällan av både Google och Apple (som i: inte alls), så du är kvar på dina egna enheter. Så här löser du det.
1. Installera HoRNDIS-drivrutinen
Som nämnts ovan härrör problemet från ett förareproblem. Lyckligtvis tog Joshua Wise saker i egna händer och utvecklade HoRNDIS (uttalad fasansfull ) USB-tethering-drivrutin för Mac OS X.
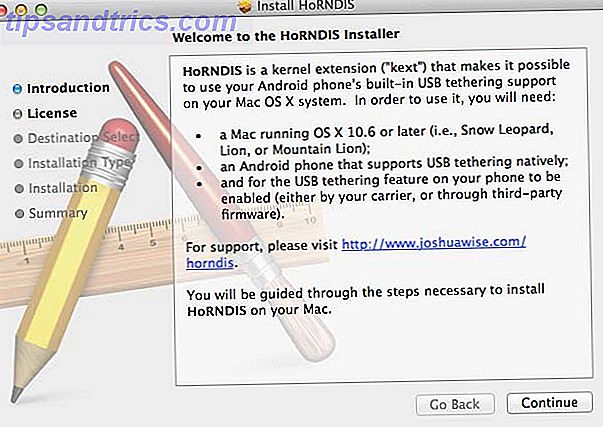
Gå till HoRNDIS hemsida och hämta den senaste binära. HoRNDIS-drivrutinen kommer som ett paket, så dubbelklicka bara på det och följ anvisningarna för att slutföra installationen.
Det är vanligtvis en enkel process. Men om du är på Mavericks (OS X 10.9) och du uppgraderat från en tidigare version av HoRNDIS-drivrutinerna, kan du uppleva några små problem. Om din telefon börjar visas flera gånger i dina nätverkssysteminställningar kan det hända att det finns vissa problem med dina nätverksinställningar. Läs igenom den relevanta delen på HoRNDIS webbplats för att lösa dessa problem.
2. Aktivera USB Tethering på din Android-telefon
Se till att du är ansluten till ett nätverk på din smartphone, antingen Wi-Fi eller mobildata. Du kan aktivera USB-tethering i en underavdelning av trådlösa alternativ. Vi visar stegen för Android 4.2, men det ser mycket ut i andra Android-versioner också.
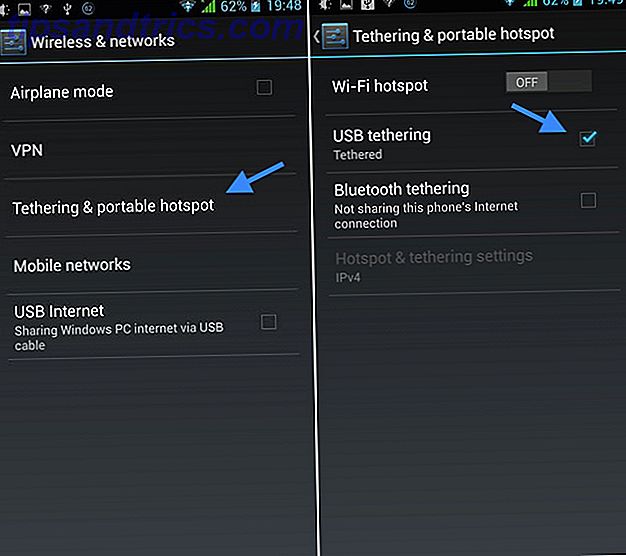
Öppna appen Inställningar och gå till Wireless & networks (finns ibland under andra ). Det är frestande att byta USB-Internet här, men det gör det inte. Det här är en annan funktion, även om namnet är säkert förvirrande. Istället går du till Tethering & Portable Hotspot- underavsnittet.
Här byter du USB-tethering- alternativet. Du kan, i teorin, också hålla din Wi-Fi-hotspot klar, men det kommer troligtvis att bli mindre beskattat för din telefon (och din mobila dataanslutning) för att stänga av det.
3. Anslut till din Smartphone på din dator
På din Mac öppnar du Systeminställningar och bläddrar till nätverksinställningarna . I den här rutan håller datorn en lista över alla tillgängliga nätverksgränssnitt (som Wi-Fi, Thunderbolt och Bluetooth PAN). I den här listan borde du kunna hitta din smartphone.
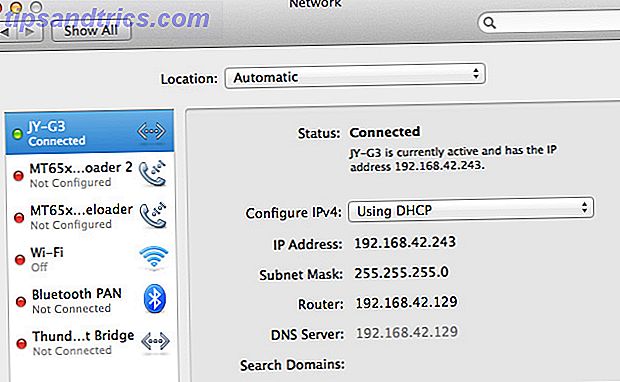
Om indikatorlampan bredvid anslutningen är grön, är du redan ansluten! Om inte, dubbelklicka bara på anslutningen för att upprätta kontakt med din telefon. Du kan använda de avancerade inställningarna för att anpassa din internetuppkoppling om du vill använda egna DNS-servrar. Så här optimerar du DNS för snabbare internet. Så här optimerar du DNS för snabbare Internet. "Internet är bara en serie rör" som en man så klokt. anges. Tyvärr är det inte så enkelt som det. Det finns en komplex arkitektur som stöder Internet, och datapaket måste resa ... Läs mer eller proxyer, men de flesta användare borde vara alla inställda vid denna punkt. Om du inte planerar att använda den kan du till och med stänga av din Wi-Fi-anslutning helt och hållet!
Det är allt!
Du har inget för att hålla dig tillbaka från att knyta dina strumpor av nu. Använder du mycket av dig själv? Dela dina tips och erfarenheter med oss i kommentarfältet nedanför artikeln!

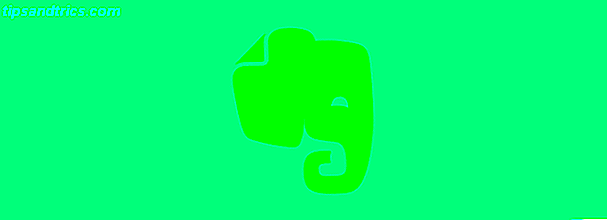
![Evernote lanserar klart för renare artikelläsning [Nyheter]](https://www.tipsandtrics.com/img/internet/434/evernote-launches-clearly.jpg)
