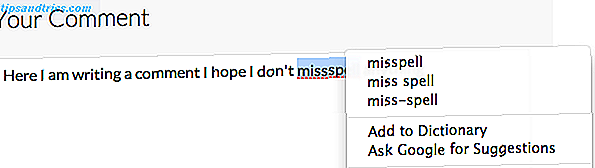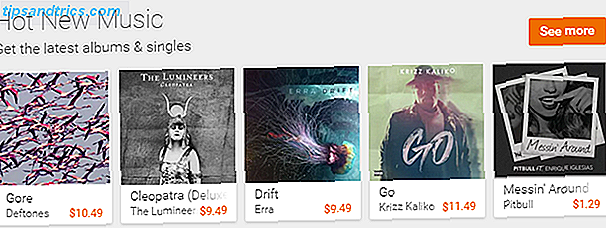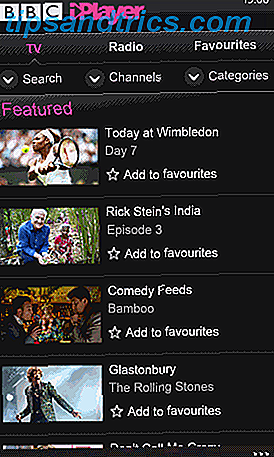Även om Microsoft Word nu stöder samarbete med flera personer 3 Microsoft Office Online Teamwork & Collaboration Tools som imponerar på 3 Microsoft Office Online Teamwork & Collaboration Tools som imponerar med Office 2016 och dess gratis online motsvarighet, Office Online, har Microsoft utrustad nya verktyg för team att samarbeta på distans och i realtid. Vi visar dig vad du inte kan missa. Läs mer om dokument (antingen via webapps eller ett Office 365-abonnemang), det finns fortfarande tider när du måste sammanfoga flera Word-dokument tillsammans.
Naturligtvis kan du helt enkelt kopiera och klistra in innehållet i ett dokument till en annan, men det är inte det mest praktiska sättet att uppnå önskat resultat. Lyckligtvis erbjuder Word några sätt att sammanfoga flera dokument Använd PDFSam för enkelt att dela, sammanfoga och omordna PDF-sidor Använd PDFSam för enkelt att dela, sammanfoga och omordna PDF-sidor PDFSam, kort för "PDF Split and Merge", är ett bra verktyg för snabb PDF redigering. Du kan kombinera flera PDF-dokument till ett enda PDF-dokument, dela PDF till flera filer, extrahera sidor från ... Läs mer tillsammans.
I den här artikeln ska jag förklara fyra metoder:
- Sammanslagning av två versioner av samma dokument.
- Sammanslagning av flera versioner av samma dokument.
- Sammanfoga kommentarer, formatering och mer.
- Sammanslagning av texten i flera olika dokument.
Sammanslagning av två versioner av samma dokument
Om du har två lite olika versioner av samma dokument kan det vara tråkigt - om inte omöjligt - att hitta de små variationerna.
Word ger ett sätt att jämföra skillnaderna mellan de två och sedan slå dem samman i en enda fil.
Att jämföra de två versionerna
Innan du slår samman, är det klokt att studera skillnaderna mellan de två filerna. Du kan bestämma att du inte vill kombinera dem trots allt. Jag går igenom processen genom att använda två versioner av en BBC News-rapport om en Mars-sond.
Här är originalet:
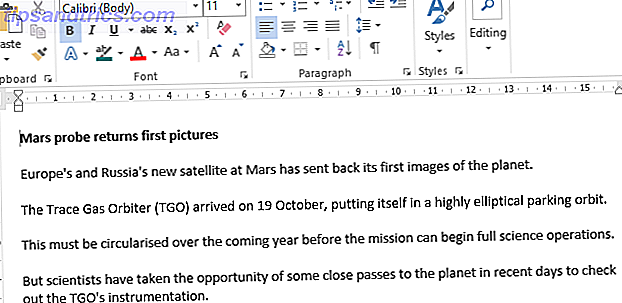
Och här är min lite ändrade version:
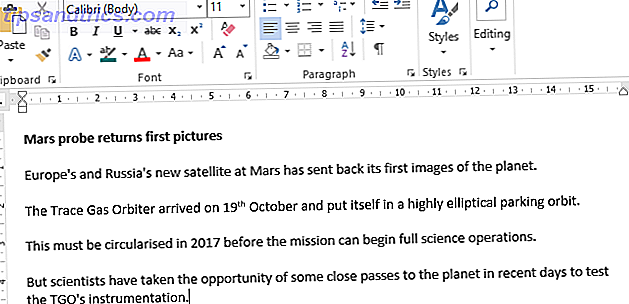
Börja med att öppna originalet och gå till Granska> Jämför> Jämför . Om alternativet Jämför dokument är otillgängligt är ditt dokument troligt skyddat. För att skydda den, gå till Arkiv> Info> Skydda dokument och ta bort eventuella begränsningar.
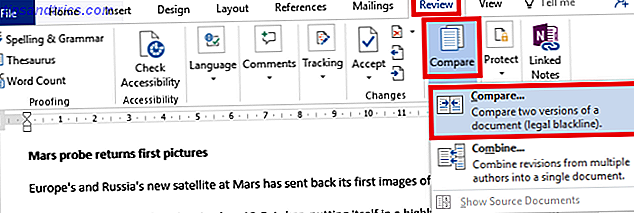
I det nya fönstret fyller du i den ursprungliga dokumentrutan med en fil och rutan Ändrad dokument med en annan. Du kan också lägga till en anpassad etikett för ändringarna.
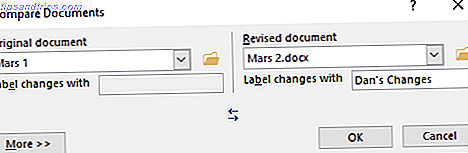
Word öppnar automatiskt ett nytt dokument. Revisioner visas i en kolumn till vänster (1), de jämförda dokumenten visas i mittpanelen (2) och de två originalen visas i högra kolumnen (3). Du kan dölja källdokumenten genom att följa Jämför> Visa källdokument> Dölj källdokument .
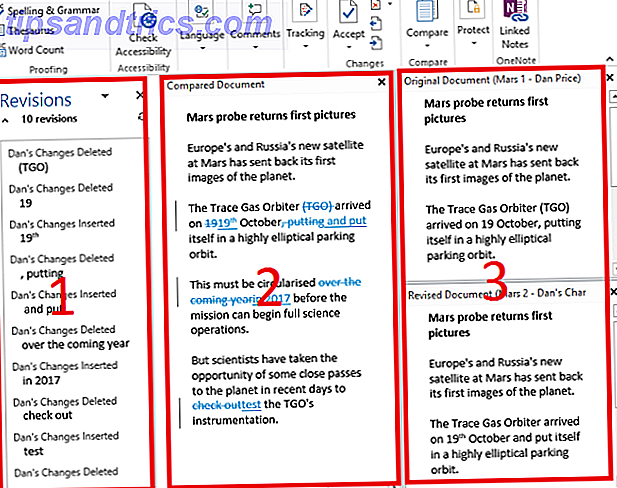
Att slå samman de två versionerna
Nu har du alla skillnader som visas snyggt i en enda fil, men det är fortfarande en röra. Hur bestämmer du vilka ändringar du vill behålla och vilka du vill kasta bort?
Du har två alternativ. Du kan manuellt gå igenom dokumentet och redigera varje förändring efter eget tycke (kom ihåg att den tillagda texten understrykas, borttagen text visas med genomskinlighet). Att redigera dokumentet här är bra för kortare dokument, men du är fortfarande benägen att sakna saker om du arbetar med ett långt dokument som en bok.
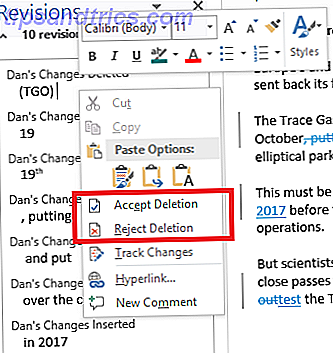
En effektivare metod är att använda revisionslistan i den vänstra kolumnen. Du kan antingen högerklicka på varje ändring och välja Acceptera eller Avvisa, eller du kan placera markören på texten under varje listad revision och ändra därefter. Word kommer automatiskt att uppdatera texten 5 Saker Microsoft Word kan uppdateras automatiskt för dig 5 saker Microsoft Word kan uppdateras automatiskt för dig Microsoft Word kan hjälpa dig att bli effektivare. Det kan automatisera många tidskrävande processer, vilket gör att du spenderar mindre tid på att röra runt och mer tid att skriva. Ta några minuter nu för att spara timmar senare. Läs mer i huvuddokumentet när du jobbar.
I bilden nedan kan du se att jag har arbetat igenom alla förändringar. Antalet ändringar visar nu noll, och jag har ett dokument där jag accepterade eller avvisade alla mina ändringar. Spara det slutliga dokumentet på normalt sätt.
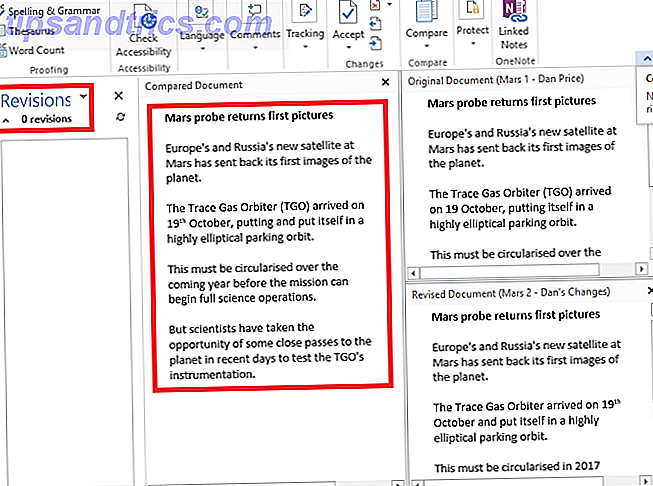
Sammanslagning av flera versioner av samma dokument
Att jämföra två och slå samman två versioner av ett dokument är enkelt. Men hur mycket om du har flera versioner av samma fil, kanske för att du skickade det till flera personer för deras inmatning?
Öppna återigen original dokumentet och gå till Review> Compare . Den här gången måste du välja Kombinera istället.
Sätt det första dokumentet du vill slå ihop i fältet Reviderat dokument och ge ändringarna en etikett. Klicka på OK .
När du har det kombinerade dokumentet, gå till Recension> Jämför> Kombinera igen. Lägg den nyfinade filen i fältet Originalversion och lägg till nästa dokument till Reviderad version . Fortsätt att upprepa processen för varje kopia av filen, se till att du ger varje reviderat dokument en unik etikett.
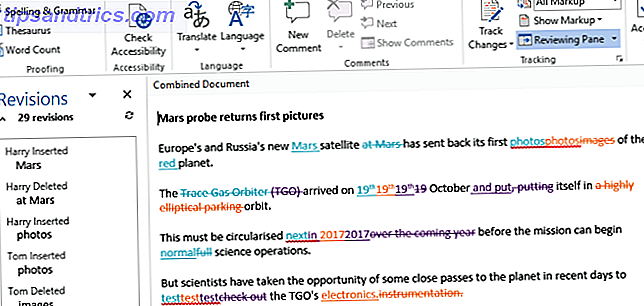
När du är klar slutar du med ett kombinerat dokument som visar varje persons förändringar i en annan färg. Som tidigare högerklickar du på varje ändring och väljer Godkänn eller Avvisa för att skapa din slutliga kopia.
Sammanfoga kommentarer, formatering och mer
Sammanslagning av dokument kan sträcka sig utöver enkla ändringar av texten. Du kanske vill slå samman och behålla kommentarer, formatering, rubriker, sidfot och mycket mer.
Ordet gör processen smärtfri. Metoden för att jämföra och / eller kombinera dokumentet är densamma, men när du har navigerat till Översikt> Jämför> Jämför, klicka på knappen Mer >> .
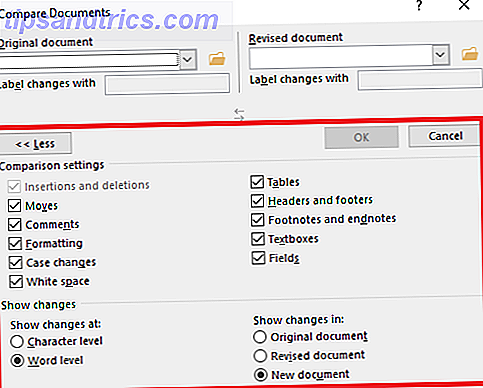
Du kommer att presenteras med en omfattande lista över alternativ. När du har valt dina inställningar klickar du på OK . Du kan fortsätta med att acceptera eller avvisa ändringar på samma sätt som tidigare.
Sammanslagning av texten i flera olika dokument
Den sista delen av denna handledning kommer att se hur man sammanfogar texten från helt olika dokument.
Som nämnts i början kan du kopiera och klistra in texten, men det är inte alltid praktiskt, särskilt på långa dokument. En bättre metod är att använda Words inbyggda verktyg 7 Underutnyttjade Microsoft Word-funktioner och hur man använder dem 7 Underutnyttjade Microsoft Word-funktioner och hur man använder dem Har du utsikt över några av Microsoft Words mest användbara funktioner? Denna applikation har ett överraskande antal underutnyttjade verktyg och alternativ. Vi har uppfostrat sju och visar dig hur du använder dem. Läs mer .
Jag kommer att slå samman BBC-artikeln om Mars-sonden med Space.coms version av samma historia.
Öppna det första dokumentet. Det här är filen du lägger till alla framtida filer till. Gå till Infoga> Objekt> Text från fil och hitta dokumentet du vill slå samman.
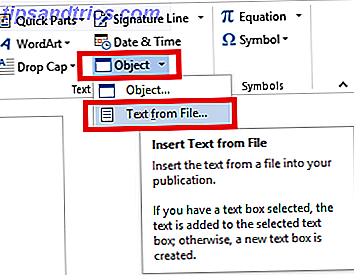
Texten läggs in varhelst markören är, så se till att den ligger på önskad plats innan du fortsätter. Word behåller all formatering av originaldokumentet. Hur man anpassar inställningar för Microsoft Word Layout. Hur man anpassar inställningar för Microsoft Word Layout. Microsoft Office levereras med många användbara mallar, stilar och teman. Vi visar alla inställningar du behöver för att skapa din egen anpassade layout i Word 2013 och Word 2016. Läs mer. I exemplet nedan har jag lagt Space.coms berättelse i en annan färg och ett teckensnitt för att illustrera poängen.
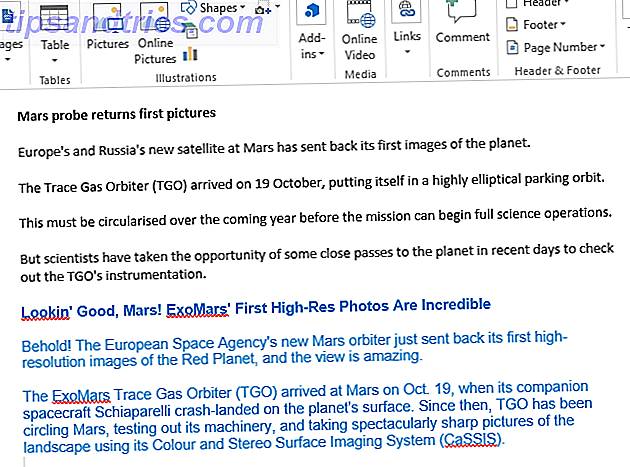
Upprepa processen för varje dokument du vill lägga till och spara det när du är klar.
Några problem?
Jag har gett dig en steg-för-steg guide som täcker de fyra vanligaste sätten att slå samman dokument och jag hoppas att det har gjort ditt Microsoft Office-liv enklare 10 Dolda Microsoft Word-funktioner som gör ditt liv enklare 10 Dolda Microsoft Word-funktioner som kommer att Gör ditt liv enklare Microsoft Word är bedrägligt enkelt. Du mår bra så länge du brinner upp ett dokument och skriver bara in. Men Microsoft Word skulle inte vara den schweiziska kniven det är utan dess produktiva egenskaper. Läs mer .
Jag uppskattar dock att komplikationer kan uppstå. Har du snubblat i några svårigheter? Vi är alltid glada att hjälpa.
Lämna dina problem och frågor i kommentarerna nedan och vi gör vårt bästa för att hjälpa dig.